
Полезное:
Как сделать разговор полезным и приятным
Как сделать объемную звезду своими руками
Как сделать то, что делать не хочется?
Как сделать погремушку
Как сделать так чтобы женщины сами знакомились с вами
Как сделать идею коммерческой
Как сделать хорошую растяжку ног?
Как сделать наш разум здоровым?
Как сделать, чтобы люди обманывали меньше
Вопрос 4. Как сделать так, чтобы вас уважали и ценили?
Как сделать лучше себе и другим людям
Как сделать свидание интересным?

Категории:
АрхитектураАстрономияБиологияГеографияГеологияИнформатикаИскусствоИсторияКулинарияКультураМаркетингМатематикаМедицинаМенеджментОхрана трудаПравоПроизводствоПсихологияРелигияСоциологияСпортТехникаФизикаФилософияХимияЭкологияЭкономикаЭлектроника

Практична робота № 1
Тема: «Основні прийоми роботи в Excel.
Прості формули у таблицях Excel
Застосування абсолютних посилань в формулах у таблиці Excel»
Завдання №1.
Побудувати розрахункову таблицю за зразком вказаного порядку дій.
Формулювання завдання:
Створити відомість нарахування заробітної плати для бригади ремонтників, що складається з 8 чоловік.
1. Вихідні дані:
· Прізвища працівника.
· Посада працівника.
· Тарифна ставка (погодинна оплата).
· Відпрацьований час (у годинах).
2. Обрахувати:
· Суму нарахувань заробітної плати за місяць.
· Середній, максимальний і мінімальний заробітки в бригаді.
Розв’язок задачі передбачає розробку таблиці наступної структури:
Кількість стовпців майбутньої таблиці визначається кількістю однотипних даних:
1. № п/п
2. Прізвища
3. Посада
4. Тарифна ставка
5. Відпрацьований час
6. Заробітна плата
Разом – 6 стовпців
К-ть рядків таблиці визначається кількістю членів бригади
Порядок дій виконання завдання
1. Завантажити програму Excel ( командою Пуск ® Програми ® Microsoft Excel, або клацнувши по ярлику програми  на Робочому листі)
на Робочому листі)
2. Поки що порожню робочу книгу зберегти у власній папці під іменем файла Практична.работа № 1_прізвище
(Практична робота № 1_Петренко).
3. Створити шапку таблиці і відформатувати до виду:

Створення шапки таблиці:
§ Зробити активним осередок A4 і внести до нього - № п/п
§ Зробити активним осередок B4 і внести до нього - Прізвища
§ Зробити активним осередок C4 і внести до нього - Посада
§ Введіть в осередок D4 - Тариф. ставка
§ Введіть в осередок E4 - Відпрацьвані год.
§ Введіть в осередок F4 - Зароб. плата
Спочатку введені дані матимуть вид:

Форматування шапки таблиці
ú Виділити методом протягування діапазон A4:F4
ú Дати команду Формат ® Ячейки
ú На вкладці Вирівнювання задати:
Вирівнювання по горизонталі По центру
Вирівнювання по вертикалі По центру
Встановити прапорець Переносити по словах
ú На вкладці Граници задати:
зовнішні і внутрішні жирні лінії
ú На вкладці Шрифт задати:
розмір шрифту – 10 Напівжирний
4. Ввести початкові дані (незалежні)
ú У осередки B5:B12 ввести довільні прізвища робочих
ú У осередки С5:c12 – посади
ú У осередки D5:D12 – тарифні ставки
ú У осередки Е5:е12 – відпрацьований час
ú У осередок A5 внести –1, і методом автозаповнення (правою клавішею миші) «розмножити», створюючи порядкові номери.
5. Ввести формули:
ú Для нарахування заробітної плати в осередок F5 формулу вводимо формулу: = D5*E5
ú Методом автозаповнення «розмножити» (лівою клавішею миші) формулу в осередки E7:E12. Для цього наводять покажчик миші на маркер заповнення в правому нижньому кутку рамки, натискають ліву кнопку миші і протягають вниз (рамка охоплює потрібний діапазон).
6. Розробити формул для визначення результатів: суми всіх нарахувань заробітної плати, визначення середнього заробітку і тому подібне
ú У осередок D14 ввести наступний текст Всього нараховано
ú У осередку F14 потрібно отримати результат підсумовування вмісту осередків F5:F12. Для цього:
ú Зробити поточною осередок F14
ú Клацнути на кнопці на стандартній панелі інструментів
ú Програма автоматично підсумувала діапазон F5:F13, можна клацнути в рядку формул і змінити F5:F13 на F5:F12 і натиснути клавішу Enter. (У осередку F14 – результат обчислення за формулою = СУММ (F5:F12)
ú У осередок D15 ввести наступний текст Середній заробіток
ú У осередку F14 потрібно набути середнього значення вмісту осередків F5:F12. Для цього:
ú Зробити поточним осередок F15
ú Клацнути по кнопці fх
ú У списку Категорія цього вікна вибрати пункт Статистичні
ú У списку Функція вибрати функцію СРЗНАЧ і клацнути по кнопці OK.
G Звернете увагу на те, що в цьому вікні є
- короткі відомості про вибрану функцію
- можна натиснути кнопку в лівому нижньому кутку
і отримати довідку по вибраній функції
ú Після натиснення кнопки OK з'явиться вікно – палітра формул, яку можна переміщати, якщо вона затуляє потрібні осередки вибираного діапазону:

Автоматично вибраний діапазон F5:F14 включає і той осередок яка містить суму.
ú Виділите методом простягання правильний діапазон F5:F12 і натисніть клавішу Enter. (У осередку F15 – результат обчислення за формулою = СРЗНАЧ (F5:F12)
ú У осередок D16 ввести наступний текст Макс. заробіток
ú У осередок F16 необхідно ввести функцію, яка б обчислювала максимальне значення з діапазону F5:F12.
ú Повторити дії пунктів 5.2.4. –5.2.7., вибираючи потрібну функцію МАКС. Таким чином в осередку F16 повинен з'явитися результат обчислень за формулою =МАКС(F5:F12)
ú У осередок D17 ввести наступний текст Мінім. заробіток
ú У осередок F17 необхідно ввести функцію, яка б обчислювала мінімальне значення з діапазону F5:F12.
Для надання таблиці досконалого вигляду:

необхідно ввести заголовок таблиці і відформатувати вміст осередків і діапазонів:
1. У осередок А2 ввести текст Нарахування заробітної плати за
2. Виділити методом протягуваання діапазон А2:E2 і дати команду Формат → Ячейка. На вкладці Вирівнювання задати вирівнювання По центру і встановити прапорець Об'єднання осередків.
3. У осередок F2 ввести назву місяця, за який нараховується заробітна плата – травень
4. Зробити осередок F2 активним і подати команду Формат → Ячейка і на вкладці Границы встановити широку нижню рамку (межу).
5. Виділити осередки D14:E14 встановити шрифт Жирний, на вкладці Вирівнювання встановити прапорець Об'єднання осередків (або клацнути по кнопці)
6. Аналогічно поступити і з діапазонами D15:E15, D16:E16, D17:E17.
7. Виділити діапазон F14:F17 і за допомогою команди Формат → Ячейка і відповідних вкладок встановити шрифт-розмір 12, і широку нижню рамку.
8. Зміните вміст осередку E12 (Відпрацьований час Ковалено) і переконаєтеся, що автоматично перераховуються всі залежні осередки – F5, F14, F15)
9. Для перегляду таблиці у формульном вигляді (для того, щоб проглянути формули у всіх осередках таблиці) подають команду Сервис → Параметры і на вкладці Вигляд встановлюють прапорець Формули, після натиснення кнопки OK діалогового вікна Параметри таблиця набере вигляду:
10.

Таблиця 1.2
Для того, щоб повернути до числового вигляду подають команду Сервиис ® Параметри і на вкладці Вид знімають прапорець Формули.
Завдання №2
Заповнити представлену вихідну таблицю (малюнок 1) й відформатувати її по наведеному зразку (малюнок 2).
Рекомендації й вимоги до виконання завдання 2
1. Збережіть файл вихідної таблиці в робочій папці.
2. Перейменуйте аркуш, що містить таблицю, привласнивши ім'ям "Продажа".
3. Заповніть діапазон А4:А14 методом Автозаповнення порядковими номерами.
4. Розширте стовпець, що містить назви, уведіть довільні значення кількості.
5. У чарунку F4 уведіть формулу для розрахунку вартості заданої кількості товарів.
6. Формулу з чарунки F4 методом Автозаповнення розмножте в чарунки діапазону F5:F14.
7. У чарунку G4 уведіть формулу для переведення вартості з $ у гривні й розмножте формулу в нижчестоящі.
8. В чарунки F15 і G15 уведіть формули, що підраховують загальну вартість.
9. Встановіть числовий формат відображення чисел у діапазоні F4:G14 із двома знаками після десяткової коми.
10. Текст із чарунки А15 перемістите в чарунку D15.
11. Видалить стовпець В.
12. Вставте рядок перед першим рядком.
13. В чарунку А1 уведіть заголовок таблиці „Продаж товарів”.
14. Отриману таблицю скопіюйте на чистий аркуш.
15. Відформатуйте таблицю, як показано на малюнку 1.

Мал. 1 Вихідна таблиця до завдання 2
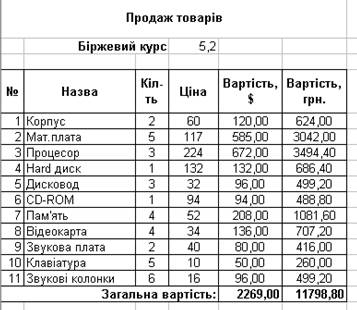
Мал. 2– Зразок оформлення таблиці "Продаж товарів"
Завдання №3
Потрібно побудувати розрахункову таблицю, наведеної на малюнку 3 і належним чином заповнити виділені чарунки.

Мал. 3 - Вихідна таблиця до завдання 3
Рекомендації й вимоги до виконання завдання 3
1. Діапазон А7:А13 заповніть кодами 130, 140, 150 і т.д. методом Автозаповнення.
2. В чарунку С3 уведіть відсоток ПДВ.
3. В чарунку D6 уведіть відповідну формулу й розмножте її в нижче.
4. Перед стовпцем С вставте один стовпець.
5. В чарунку С5 уведіть текст Кількість.
6. Заповніть стовпець С довільними даними.
7. В чарунку F5 уведіть текст Сума без ПДВ.
8. В чарунку G5 уведіть текст Сума з ПДВ.
9. Стовпці F і G заповніть відповідними формулами.
10. Чарунки F5 й G5 відформатуйте за зразком:
- установіть табличний курсор в чарунку Е5;
- клацніть по кнопці  „формат по образцу”, потім виберіть діапазон F5: G5.
„формат по образцу”, потім виберіть діапазон F5: G5.
11. В чарунках F14 і G14 підрахуйте суми по стовпцях.
12. Перейменуйте аркуш, привласнивши ім'я Накладна.
13. Вставте додатковий аркуш і перемістіть його в кінець.
14. Додатковий аркуш перейменуйте в Копія.
15. Скопіюйте вміст аркуша Накладна на аркуш Копія.
16. Збережіть книгу у своїй робочій папці.
Варіанти індивідуальних завдань №1.
Варіант № 1
Date: 2015-10-19; view: 418; Нарушение авторских прав; Помощь в написании работы --> СЮДА... |