
Полезное:
Как сделать разговор полезным и приятным
Как сделать объемную звезду своими руками
Как сделать то, что делать не хочется?
Как сделать погремушку
Как сделать так чтобы женщины сами знакомились с вами
Как сделать идею коммерческой
Как сделать хорошую растяжку ног?
Как сделать наш разум здоровым?
Как сделать, чтобы люди обманывали меньше
Вопрос 4. Как сделать так, чтобы вас уважали и ценили?
Как сделать лучше себе и другим людям
Как сделать свидание интересным?

Категории:
АрхитектураАстрономияБиологияГеографияГеологияИнформатикаИскусствоИсторияКулинарияКультураМаркетингМатематикаМедицинаМенеджментОхрана трудаПравоПроизводствоПсихологияРелигияСоциологияСпортТехникаФизикаФилософияХимияЭкологияЭкономикаЭлектроника

Ефекти в CorelDRAW
І Обвідні (2б)
Обвідною називають допоміжну межу зображення, яка з усіх боків охоплює вихідний об'єкт або групу об'єктів і не відображається під час друку
На екрані контури обвідних зображено пунктирними лініями червоного кольору, а їхні вузли — квадратиками (не кружками, як вузли кривих). Ефект обвідної можна створити за допомогою інструмента Оболочка (Оболонка).
1. Запустіть CorelDRAW і створіть новий документ.
2.  Виберіть інструмент Эллипс черев 3 точки (Еліпс через 3 точки) і намалюйте еліпс. Активізуйте інструменти Указатель (Вибір) та Оболочка (Оболонка) та отримайте зображення, яке б нагадувало бік груші.
Виберіть інструмент Эллипс черев 3 точки (Еліпс через 3 точки) і намалюйте еліпс. Активізуйте інструменти Указатель (Вибір) та Оболочка (Оболонка) та отримайте зображення, яке б нагадувало бік груші.
3. Використовуючи інструменти Прямокутник (Прямокутник), Оболочка (Оболонка) та отримайте зображення, подібне хвостику груші.
4. Залийте об’єкти градієнтом.
5. За допомогою інструмента Свободная форма (Довільна форма) намалюйте груші «чубчик».
6. Підпишіть малюнок.
7. Збережіть файл як Груша.cdr
ІІ Деформації (2 б)
1. Запустіть CorelDRAW і створіть новий документ.
2. Намалюйте восьмикутник — основа квітки
3. 
 Виберіть інструмент Исказить (Викривити). На панелі властивостей оберіть режим використання цього інструмента — Искажение при сжатии и растяжении (Викривлення під час стиснення та розтягнення). Встановивши вказівник всередині восьмикутника ближче до його лівого краю і утримуючи натиснутою ліву кнопку миші, починайте переміщувати вказівник так, щоб отримати зображення, показане на рисунку. До зображення контуру квітки додайте зображення серцевини у вигляді кола. Зафарбуйте квітку.
Виберіть інструмент Исказить (Викривити). На панелі властивостей оберіть режим використання цього інструмента — Искажение при сжатии и растяжении (Викривлення під час стиснення та розтягнення). Встановивши вказівник всередині восьмикутника ближче до його лівого краю і утримуючи натиснутою ліву кнопку миші, починайте переміщувати вказівник так, щоб отримати зображення, показане на рисунку. До зображення контуру квітки додайте зображення серцевини у вигляді кола. Зафарбуйте квітку.
5. 
 Створіть зображення листочка. Для цього активізуйте інструмент Эллипс через 3 точки (Еліпс через 3 точки) - Указатель (Вибір) - Исказить (Викривити) — Искажение при застежке-молнии (Викривлення «застібка- блискавка»). Підведіть вказівник миші до межі еліпса з боку його «гострого» кінця та за натиснутої лівої кнопки миші перемістіть вказівник так, щоб вийшов листочок. Зафарбуйте отримане зображення в зелений колір. Не знімайте виділення із листочка.
Створіть зображення листочка. Для цього активізуйте інструмент Эллипс через 3 точки (Еліпс через 3 точки) - Указатель (Вибір) - Исказить (Викривити) — Искажение при застежке-молнии (Викривлення «застібка- блискавка»). Підведіть вказівник миші до межі еліпса з боку його «гострого» кінця та за натиснутої лівої кнопки миші перемістіть вказівник так, щоб вийшов листочок. Зафарбуйте отримане зображення в зелений колір. Не знімайте виділення із листочка.
6. Виберіть інструмент Исказить (Викривити) — Искажение при кручении (Викривлення під час крутіння). намалюйте на листку прожилки.
7. Домалюйте квітку.
4. Підпишіть малюнок.
5. Збережіть файл як Квітка.cdr
ІІІ Перетікання (2б)
1. Запустіть CorelDRAW і створіть новий документ.
2. Активізуйте інструмент Многоугольник (Багатокутник) - кількість кутів — 5 - створіть п'ятикутник
3. Виберіть інструмент Исказить (Викривити) — Искажение при сжатии и растяжении (Викривлення під час стиснення та розтягнення).
4. Виберіть інструмент Эллипс через 3 точки (Еліпс через 3 точки) і на панелі властивостей задайте для нього режим Эллипс (Еліпс). Перемістіть вказівник миші в робочу область і намалюйте невеличкий еліпс. Зафарбуйте на власний смак спочатку еліпс (контур залиште чорним), а потім зображення квітки.
5. Активізуйте інструмент Перетекание (Перетікання). Клацніть лівою кнопкою миші еліпс, і на ньому з'явиться вузол. Підведіть вказівник до вузла й, утримуючи ліву кнопку миші, перемістіть вказівник до зображення квітки. Не знімаючи виділення, на панелі властивостей у полі Количество шагов или смещение между формами перетекания (Кількість кроків або зсув між фігурами в перетіканні) змініть кількість фігур, встановивши значення 10.
6. За допомогою інструмента Указатель (Вибір) виділіть зображення квітки, клацнувши його лівою кнопкою миші. Клацніть правою кнопкою миші та з контекстного меню виберіть команду Порядок ► На уровень назад (Порядок ► На рівень назад). Перемістіть вказівник до зображення еліпса, виділіть його та, утримуючи ліву кнопку миші натиснутою, перемістіть до центра зображення квітки. Не знімайте виділення з еліпса.
7. Відмовтеся від використання кольору для контуру еліпса.
 | |||
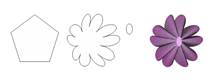 | |||
8. Підпишіть малюнок.
9. Збережіть файл як Квітка 1.cdr
IV Ореол (1б)
Вихідний об'єкт, до якого застосовується ефект, називається керуючим, а фігури, що утворилися, — групою ореолу. Кольори заливки і контуру групи ореолу плавно переходять у кольори заливки і контуру керуючого об'єкта.
1. Запустіть CorelDRAW і створіть новий документ.
2. Намалюйте смайлик.
3. Виділіть контур смайлика за допомогою інструмента Указатель (Вибір). Виконавши команди копіювання та вставки, перемістіть контур в інше місце робочого поля. Залійте еліпс червоним коліром та приберіть колір абрису. Не знімайте виділення з круга.
4. 

 Виберіть Контур (Контур) - Цвета контура против часовой стрелки (Кольори контуру проти годинникової стрілки). Підведіть вказівник до вузла на контурі смайлика та, утримуючи натиснутою ліву кнопку миші, перемістіть його всередину. На малюнку з'являться додаткові контури. На панелі властивостей в полі Шаги контура (Кількість кроків) задайте кількість контурів — 7. Перейдіть у поле Смещение контура (Зсув контуру) і встановіть значення 1,54 або 2,04. Простежте за тим, як змінюватиметься малюнок.
Виберіть Контур (Контур) - Цвета контура против часовой стрелки (Кольори контуру проти годинникової стрілки). Підведіть вказівник до вузла на контурі смайлика та, утримуючи натиснутою ліву кнопку миші, перемістіть його всередину. На малюнку з'являться додаткові контури. На панелі властивостей в полі Шаги контура (Кількість кроків) задайте кількість контурів — 7. Перейдіть у поле Смещение контура (Зсув контуру) і встановіть значення 1,54 або 2,04. Простежте за тим, як змінюватиметься малюнок.
5. Доробіть малюнок за зразком.
6. Підпишіть малюнок.
7. Збережіть файл як Смайлик.cdr
V Фігурне обтинання (1б)
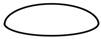 Частина малюнка, що перебуває всередині контуру деякого об'єкта, називається вмістом, а сам об'єкт — контейнером. Отримана комбінація об'єктів поводиться як єдиний об'єкт, а частини вмісту, що вийшли за межі контейнера, стають невидимими. Контейнер не обов'язково має бути замкненою кривою. Він може бути також групою об'єктів, і в такому разі в кожному з об'єктів групи зберігатиметься окрема копія частини вмісту.
Частина малюнка, що перебуває всередині контуру деякого об'єкта, називається вмістом, а сам об'єкт — контейнером. Отримана комбінація об'єктів поводиться як єдиний об'єкт, а частини вмісту, що вийшли за межі контейнера, стають невидимими. Контейнер не обов'язково має бути замкненою кривою. Він може бути також групою об'єктів, і в такому разі в кожному з об'єктів групи зберігатиметься окрема копія частини вмісту.
1. Запустіть CorelDRAW і створіть новий документ.
2.  Створіть об’єкти за зразком. Згрупуйте кожний об’єкт.
Створіть об’єкти за зразком. Згрупуйте кожний об’єкт.
3. За допомогою вказівника миші перемістіть зазначену групу зображень на контур ока.
4. 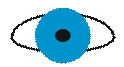
 Ви конайте команду Эффекты ► PowerClip ► Поместить в контейнер (Ефекти ► PowerClip ► Помістити в контейнер). Перемістіть вказівник миші (він має набути вигляду жирної стрілки) до зображення контуру ока та клацніть лівою кнопкою.
Ви конайте команду Эффекты ► PowerClip ► Поместить в контейнер (Ефекти ► PowerClip ► Помістити в контейнер). Перемістіть вказівник миші (він має набути вигляду жирної стрілки) до зображення контуру ока та клацніть лівою кнопкою.
5. Підпишіть малюнок.
6. Збережіть файл як Око.cdr
VІ Лінзи (1б)
Слід мати на увазі, що після застосування лінз нові об'єкти не створюються і властивості наявних не змінюються, тому після видалення лінзи зовнішній вигляд об'єктів повністю відновлюється. Як лінзу можна використовувати лише замкнений об'єкт; область дії лінзи обмежується розташованими під нею об'єктами.
1. Запустіть CorelDRAW.
2. Відкрийте файл Квітка.cdr або намалюйте нову квітку.
3. Збережіть файл як Крапля роси.cdr
4. Активізуйте інструмент Основные фигуры (Основні фігури) і на панелі властивостей виберіть зі списку фігур ту, що за формою нагадує краплю і створіть зображення краплі.
5. За допомогою інструмента Указатель (Вибір) виділіть зображення краплі. Зафарбуйте її у світло-блакитний колір, а контур краплі — у колір, який не контрастує з заливкою. Зменшить розміри краплі та розташуйте її так, щоб створювалося враження перебування краплі на квітці. Не знімайте виділення з цього об'єкта.
6. Виконайте команду Эффекты ► Линза (Ефекти ► Лінза). У вікні, що відкриється, виберіть тип лінзи — Прозрачность (Прозорість), а в полі Частота (Частота) введіть значення 50. Клацніть кнопку Применить (Застосувати), якщо вона активна, інакше вам спочатку доведеться клацнути кнопку із зображенням замочка. Не закривайте вікно настроювання лінзи.
7. Намалюйте краплю роси на зображенні листочка. Виберіть інструмент Эллипс (Еліпс), встановіть однойменний режим на панелі властивостей і намалюйте еліпс, зафарбуйте еліпс так само, як краплю. Перемістіть об'єкт в область зображення листочка.
8. У вікні Линза (Лінза) встановіть режим прозорості так само, як для зображення краплі на квітці. Не знімайте з об'єкта виділення. У вікні настроювання лінзи виберіть тип Температурная карта (Температурна карта). Доберіть таке значення параметра Вращение палитрьі (Поворот палітри), щоб створити враження гри сонячних променів на росі. Підтвердіть свій вибір. За допомогою прапорця Точка зрения (Точка зору) можна створити ефект зламування зображення у краплі.


 Підпишіть малюнок.
Підпишіть малюнок.
9. Збережіть файл.
VІІ Прозорість (1б)
Якщо ви хочете відобразити дим, туман або рідину, імітувати відблиск сонячного зайчика чи неонове світіння, використовуйте ефект прозорості
1. Запустіть CorelDRAW.
2.  Відкрийте файл Бабка.cdr та намалюйте листочок.
Відкрийте файл Бабка.cdr та намалюйте листочок.
3. За допомогою інструмента Указатель (Вибір) виділіть зображення крила бабки. Виберіть інструмент Прозрачность (Прозорість) і перемістіть вказівник на початок довгої вісі еліпса-крила. Утримуючи ліву кнопку миші, розтягніть вісь градієнтної прозорості, перемістивши вказівник миші до протилежного кінця вісі еліпса. Переміщенням бігунка вздовж вісі прозорості встановіть перехід градієнтної прозорості зображення крила. Не знімайте виділення з вісі прозорості: якщо край зображення крила має завелику прозорість, підведіть вказівник до кінцевої точки вісі й, утримуючи ліву кнопку миші, перемістіть цю точку за межі крила і за допомогою бігунка скоригуйте градієнт прозорості. Зніміть виділення з вісі прозорості, клацнувши у будь-якому місці робочої області. Встановіть градієнтну прозорість для решти крил.
7.  Збільшіть зображення очей бабки. Виберіть інструмент Эллипс (Еліпс), на панелі властивостей задайте однойменний режим, після чого в робочій області намалюйте коло, розмір якого перевищує розмір голови бабки. Перемістіть коло так, щоб голова бабки опинилася всередині нього. Виконайте команду Эффекты ► Линза (Ефекти ► Лінза). У вікні, виберіть тип лінзи Увеличение (Збільшення) і задайте дворазове збільшення. Клацніть кнопку Применить (Застосувати). У вікні настроювання лінзи встановіть прапорець Точка зрения (Точка зору) і клацніть кнопку Применить (Застосувати). Перемістіть вказівник до зображення лінзи та, утримуючи ліву кнопку миші, перемістіть «лінзу» в будь-яке вільне місце.
Збільшіть зображення очей бабки. Виберіть інструмент Эллипс (Еліпс), на панелі властивостей задайте однойменний режим, після чого в робочій області намалюйте коло, розмір якого перевищує розмір голови бабки. Перемістіть коло так, щоб голова бабки опинилася всередині нього. Виконайте команду Эффекты ► Линза (Ефекти ► Лінза). У вікні, виберіть тип лінзи Увеличение (Збільшення) і задайте дворазове збільшення. Клацніть кнопку Применить (Застосувати). У вікні настроювання лінзи встановіть прапорець Точка зрения (Точка зору) і клацніть кнопку Применить (Застосувати). Перемістіть вказівник до зображення лінзи та, утримуючи ліву кнопку миші, перемістіть «лінзу» в будь-яке вільне місце.
8. Підпишіть малюнок.
9. Збережіть файл як Бабка 1. cdr.
VІІІ Ефект перспективи (1б)
 Перспектива — це система зображення предметного світу на площині з урахуванням зорового сприйняття людини. Використання законів перспективи дає змогу відображати предмети такими, якими ми їх бачимо у реальному світі. Одне з головних понять перспективи — точка сходу, тобто точка перетину продовжень первісно паралельних ліній об'єкта (у CorelDRAW її позначено хрестиком). Якщо перетинаються продовження не лише горизонтальних, але й вертикальних ліній об'єкта, то точок сходу буде дві. Таким чином, є два типи перспективи: одноточкова та двохточкова. Одноточкова перспектива створює ілюзію зменшення об'єкта вглиб зображення, а двохточкова — забезпечує його додатковий нахил чи вигин
Перспектива — це система зображення предметного світу на площині з урахуванням зорового сприйняття людини. Використання законів перспективи дає змогу відображати предмети такими, якими ми їх бачимо у реальному світі. Одне з головних понять перспективи — точка сходу, тобто точка перетину продовжень первісно паралельних ліній об'єкта (у CorelDRAW її позначено хрестиком). Якщо перетинаються продовження не лише горизонтальних, але й вертикальних ліній об'єкта, то точок сходу буде дві. Таким чином, є два типи перспективи: одноточкова та двохточкова. Одноточкова перспектива створює ілюзію зменшення об'єкта вглиб зображення, а двохточкова — забезпечує його додатковий нахил чи вигин
1.  Запустіть CorelDRAW і створіть новий документ.
Запустіть CorelDRAW і створіть новий документ.
2. Намалюйте квадрат за зразком.
3.  Виконайте команди копіювання і вставки. Розташуйте об'єкти, як показано на малюнку.
Виконайте команди копіювання і вставки. Розташуйте об'єкти, як показано на малюнку.
4. Згрупуйте об’єкти верхньої грані.
5.  Виконайте команду Эффекты ► Добавить перспективу (Ефекти ► Створити перспективу). Об'єкт перетвориться на сітчасте зображення з вузлами та центрами перспективи. Перемістіть вказівник (він має набути вигляду жирної стрілки) до верхнього лівого кута квадрата і, утримуючи натиснутою ліву кнопку миші, починайте переміщувати вузол для створення верхньої грані зображення тривимірного куба. У той самий спосіб перемістіть верхній правий кут.
Виконайте команду Эффекты ► Добавить перспективу (Ефекти ► Створити перспективу). Об'єкт перетвориться на сітчасте зображення з вузлами та центрами перспективи. Перемістіть вказівник (він має набути вигляду жирної стрілки) до верхнього лівого кута квадрата і, утримуючи натиснутою ліву кнопку миші, починайте переміщувати вузол для створення верхньої грані зображення тривимірного куба. У той самий спосіб перемістіть верхній правий кут.
6. Зробіть зображення відповідне зразку.
7. Підпишіть малюнок.
8. Збережіть файл як Гральна кісточка. cdr.
ІХ Ефект екструзії (1б)
За допомогою ефекту екструзії (витягування) пласкому об'єкту можна надати вигляду тривимірного. Програма додає до об'єкта додаткові поверхні, домальовує грані та встановлює перспективну проекцію із заданою точкою сходу що створює ілюзію глибини.
1. Запустіть CorelDRAW і створіть новий документ.
2. 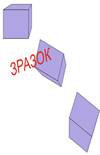 Намалюйте прямокутник, залийте його будь-яким кольором, після чого виконайте команду копіювання. Виділення з прямокутника наразі не знімайте.
Намалюйте прямокутник, залийте його будь-яким кольором, після чого виконайте команду копіювання. Виділення з прямокутника наразі не знімайте.
3. Виберіть інструмент Вытягивание (Витягування). Встановивши вказівник на вузлі прямокутника та переміщуючи його за натиснутої лівої кнопки миші, розташуйте фігуру так, щоб утворився паралелепіпед. Виконайте команду вставки. Виділіть прямокутник і виконайте команду Эффекты ► Вытягивание (Ефекти ► Витягування). У вікні, що відкрилося, клацніть кнопку Камера вытягивания (Камера витягування) і простежте за тим, щоб активним був режим екструзії Назад с уменьшением (Назад зі зменшенням). Перейдіть до вкладки Поворот вытягивания (Обертання витягування). Перемістіть вказівник миші до зразка у вікні та, утримуючи натиснутою ліву кнопку миші, виконайте його обертання. Стежте за зображенням паралелепіпеда, за потреби коригуйте його вигляд, переміщуючи зразок за допомогою вказівника. Клацніть кнопку Применить (Застосувати).
4. Зробіть малюнок за зразком.
5. Підпишіть малюнок.
6. Збережіть файл як Екструзія. cdr.
| <== предыдущая | | | следующая ==> |
| Проанализируйте полученные результаты и сделайте выводы | | | Краткая биография Джасмухин |
Date: 2015-09-18; view: 559; Нарушение авторских прав; Помощь в написании работы --> СЮДА... |