
Полезное:
Как сделать разговор полезным и приятным
Как сделать объемную звезду своими руками
Как сделать то, что делать не хочется?
Как сделать погремушку
Как сделать так чтобы женщины сами знакомились с вами
Как сделать идею коммерческой
Как сделать хорошую растяжку ног?
Как сделать наш разум здоровым?
Как сделать, чтобы люди обманывали меньше
Вопрос 4. Как сделать так, чтобы вас уважали и ценили?
Как сделать лучше себе и другим людям
Как сделать свидание интересным?

Категории:
АрхитектураАстрономияБиологияГеографияГеологияИнформатикаИскусствоИсторияКулинарияКультураМаркетингМатематикаМедицинаМенеджментОхрана трудаПравоПроизводствоПсихологияРелигияСоциологияСпортТехникаФизикаФилософияХимияЭкологияЭкономикаЭлектроника

Упражнение 6. Фигуры и надписи
В Word, PowerPoint и Excel есть специальная панель инструментов Рисование (Drawing), которая позволяет украшать документы разнообразными фигурами. Чтобы такие фигуры были видны в документе Word, переключитесь в режим разметки страницы или в режим электронного документа. Если панель инструментов, показанная на рис. 6.17, отсутствует на экране, щелкните на кнопке Рисование (Drawing) панели инструментов Стандартная (Standard).

Рис. 6.17. Панель инструментов рисования
Теперь давайте нарисуем несколько фигур.
Введите в документ текст Это прямоугольник.
В панели инструментов Рисование (Drawing) щелкните на кнопке Прямоугольник (Rectangle).
Переместите указатель выше и правее введенного текста, нажмите кнопку мыши и растяните диагональ прямоугольника так, чтобы он охватил текст. Предполагалось, что прямоугольник будет играть роль рамки, выделяя текст. Но сам текст пропал. Почему так получилось? Дело в том, что любая фигура имеет границу и внутреннюю область. По умолчанию граница рисуется тонкой черной линией, а внутренняя область закрашивается белым цветом. Эти параметры легки изменить.
Щелкните в панели инструментов Рисование (Drawing) на стрелке справа от кнопки Цвет заливки (Fill Color) и в раскрывшейся палитре выберите пункт Нет заливки (No Fill). Прямоугольник станет прозрачным, и текст снова появится на экране.
Щелчком на стрелке справа от кнопки 11вет линии (Line Color) раскройте палитру цвета границы фигуры и выберите в ней синий квадрат.
Щелкните в той же панели инструментов на кнопке Объем (3D) и в раскрывшейся палитре вариантов объемного оформления выберите второй значок первого ряда. Теперь текст окружен синим объемным прямоугольником (рис. 6.18).
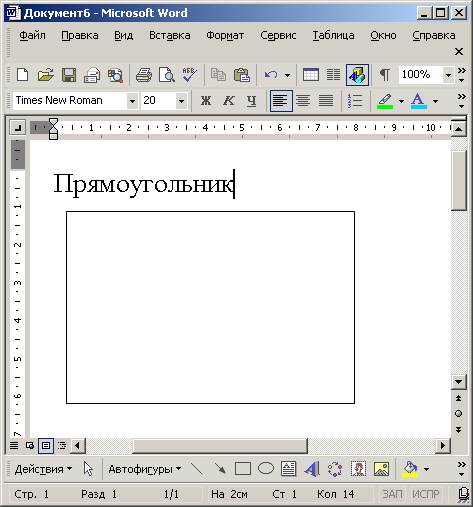
Рис. 6.18. Фигуры в документе Word
Щелкните на кнопке Автофигуры (AutoShapes) панели инструментов Рисование (Drawing).
Выберите в раскрывшемся меню пункт Фигурные стрелки > Стрелка влево (Block Arrows > Left Arrow).
Растяните мышью стрелку ниже прямоугольника, как показано на рис. 6.19.
С помощью палитры кнопки Цвет заливки (Fill Color) залейте стрелку зеленым цветом.
Щелкните на кнопке Тип лини и (Line Style) и выберите линию толщиной 3 пункта. Любая фигура имеет восемь управляющих маркеров, которые отображаются в виде залитых квадратов в углах и по серединам границ габаритного контейнера фигуры и позволяют изменять ее размеры. Сверху от габаритного контейнера располагается еще одна точка, окрашенная в зеленый цвет. Поместив в нее указатель мыши, можно свободно поворачивать габаритный контейнер, а с ним и всю фигуру. Некоторые фигуры дополнительно имеют одну или несколько управляющих точек в виде желтых ромбов, позволяющих изменять форму фигуры. Стрелка обладает одной такой точкой.
Захватите правый средний маркер нарисованной стрелки и перетащите его вправо. Стрелка станет шире.
Перетащите управляющую точку вправо. Стрелка изменит свою форму и станет примерно такой, как показано на рис. 6.19.

Рис. 6.19. Изменение формы и расположения фигур
В панели инструментов Рисование (Drawing) выберите команду Автофигуры > Выноски > Скругленная прямоугольная выноска (AutoShapes > Callouts> Rounded Rectangular Callout).
Растяните выноску, показанную на рис. 6.20, чтобы она перекрывала стрелку и прямоугольник. При необходимости скорректируйте форму выноски с помощью управляющих маркеров.
Щелкните внутри выноски и введите текст Это стрелка влево. Не забудьте, что при редактировании текста кнопка Выбор объектов (Select Objects) должна быть отжата. Подобные выноски позволяют располагать надписи в любом месте документа, на схемах, рисунках и графиках.
На самом деле надпись можно добавить в любую автофигуру. Щелкните на кнопке Выбор объектов (Select Objects), а затем на стрелке, чтобы выделить ее.
Щелкните на кнопке Надпись (Text Box), а затем введите текст Надпись на стрелке. Он появится прямо на зеленом поле стрелки, будет перемещаться вместе с ней и никогда не выйдет за границы этой стрелки.
Снова щелкните на кнопке Выбор объектов (Select Objects), так как ввод надписи автоматически отключает этот режим, а затем щелчком выделите объемный прямоугольник.
В панели инструментов Рисование (Drawing) выберите команду Действия > Порядок > На передний план (Draw > Order > Bring To Front). Порядок расположения объектов изменится. Если раньше выноска располагалась поверх объемного прямоугольника, то теперь прямоугольник оказывается сверху выноски.
Date: 2015-09-17; view: 286; Нарушение авторских прав; Помощь в написании работы --> СЮДА... |