
Полезное:
Как сделать разговор полезным и приятным
Как сделать объемную звезду своими руками
Как сделать то, что делать не хочется?
Как сделать погремушку
Как сделать так чтобы женщины сами знакомились с вами
Как сделать идею коммерческой
Как сделать хорошую растяжку ног?
Как сделать наш разум здоровым?
Как сделать, чтобы люди обманывали меньше
Вопрос 4. Как сделать так, чтобы вас уважали и ценили?
Как сделать лучше себе и другим людям
Как сделать свидание интересным?

Категории:
АрхитектураАстрономияБиологияГеографияГеологияИнформатикаИскусствоИсторияКулинарияКультураМаркетингМатематикаМедицинаМенеджментОхрана трудаПравоПроизводствоПсихологияРелигияСоциологияСпортТехникаФизикаФилософияХимияЭкологияЭкономикаЭлектроника

Видовые экраны пространства модели
При работе над чертежом часто приходится выполнять операции приближения и отдаления при вычерчивании или оформлении различных видов объекта проектирования. Как максимально сократить данные операции? Научимся, как с помощью видовых экранов, это можно сделать.
При работе на вкладке Модель видимую графическую область можно разбить на несколько частей и по отдельности расположить в них виды объекта проектирования.
Например так: Или так:


Такое разделение получается, если выбрать: меню Вид - Видовые экраны - 2ВЭкран, или другие варианты. Затем на запрос программы нажать Ввод (Enter). Или с помощью ключа выбрать иное расположение видовых экранов. Далее, чтобы сделать нужный экран рабочим (текущим) необходимо просто щелкнуть на нем мышью (левой кнопкой), при этом стрелка превратится в перекрестье. Далее продолжаем работать, как если бы работали с одним экраном.
Также Autocad позволяет сохранить конфигурацию (расположение) видовых экранов, чтобы не настраивать их по новой каждый раз. Для этого разделяем графическую область и устанавливаем виды, как нам необходимою. Далее заходим меню Вид - Видовые экраны - Именованные ВЭ... Далее задаем имя для текущей разбивки графической области: 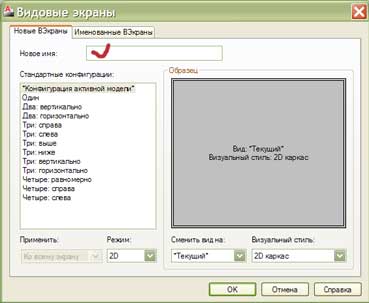
Чтобы вызвать сохраненный видовой экран заходим меню Вид -Видовые экраны - Именованные ВЭ... и выбираем сохраненное имя и наша разбивка появляется на экране.
Подшивки
Перед созданием подшивки для проекта, структурируйте файлы проекта следующим образом:
· соберите файлы проекта в небольшом количестве папок, а лучше в одной папке
· лучше использовать по одному листу из каждого файла проекта для подключения к подшивке, тогда с проектом могут безболезненно работать несколько человек (исключается ситуация когда двум проектировщикам требуется работать одновременно с одним файлом)
· подберите файл шаблона чертежа для создания новых листов подшивки
· подберите файл шаблона чертежа для переопределения параметров листов, например, при печати
После того как Вы собрали все файлы проекта переходим к созданию подшивки autocad. В этом нам поможет Диспетчер подшивок. Выбираем меню Сервис - Палитры - Диспетчер подшивок, или нажимаем сочетание клавиш Ctrl+4. В Диспетчере подшивок выбираем "Создать подшивку" при этом запускается Мастер создания подшивок:
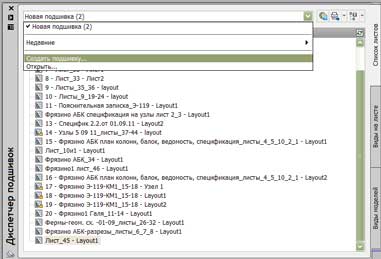
На следующем экране выбираем пункт "Существующие чертежи" и нажимаем Далее. На следующем экране указываем имя создаваемой подшивки и путь для размещения файла данных подшивки (лучше использовать стандартный путь или располагать файл подшивки autocad вместе с рабочими файлами).

Нажимаем Далее и приступаем к выбору папок в которых находятся собранные нами чертежи, нажимая кнопку Обзор и добавляя папки по одной:
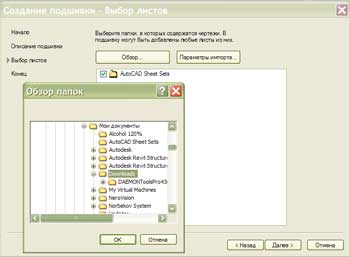
Нажимаем Далее и попадаем в окошко с заданными нами параметрами подшивки, это итог работы Мастера, который сообщает, что будет создана подшивка с указанными параметрами. Нажимаем Готово и Мастер начинает формировать подшивку, добавляя в нее листы из файлов проекта. По окончании в Диспетчере подшивок появится созданная подшивка autocad и выбрав ее мы увидим структуру листов нашего проекта.
Стили
Чтобы задать параметры текста, создаваемого при вызове команды Однострочный или Многострочный текст необходимо сначала их определить в текстовом стиле. Чтобы его создать понадобится просто кликнуть на кнопочке  , которая находится на Ленте Главная - Аннотации - Стрелочка вниз - Выпадающее меню или на панели инструментов Стили. Как ее вызвать, если ее нет можно узнать отсюда.
, которая находится на Ленте Главная - Аннотации - Стрелочка вниз - Выпадающее меню или на панели инструментов Стили. Как ее вызвать, если ее нет можно узнать отсюда.
Откроется следующее окошко:

Нажав кнопку Новый, Вы приступите к созданию нового текстового стиля и сначала придется задать его имя. Далее Вы можете задать следующие настройки текста:
- Имя шрифта
- Начертание (обычное, курсив, полужирный)
- Высота шрифта
- Степень растяжения шрифта (делает шрифт более сжатым или растянутым)
- Угол наклона шрифта
- Аннотативность (делает текстовый стиль аннотативным, об этом свойстве читайте здесь.
- Перевернутый (создает текст в перевернутом виде)
- Справа налево (текст пишется справа налево)
По окончании установки всех параметров, нажмите на кнопку Сделать текущим и с этого момента все примитивы текста будут создаваться в новом стиле. Также полезно задавать понятное имя текстового стиля, например, указать имя шрифта и его высоту, чтобы проще ориентироваться в создаваемых стилях. И еще раз отметим, что правка любого свойства текстового стиля изменит начертание всех текстовых элементов данного стиля на чертеже.
Для того, чтобы определить параметры вычерчивания размеров нужно воспользоваться Диспеичером размерных стилей. Вызывается он также как и пр настройке текстовых стилей, только кликнуть надо по этой кнопке:  .
.
Откроется окно Диспетчера:
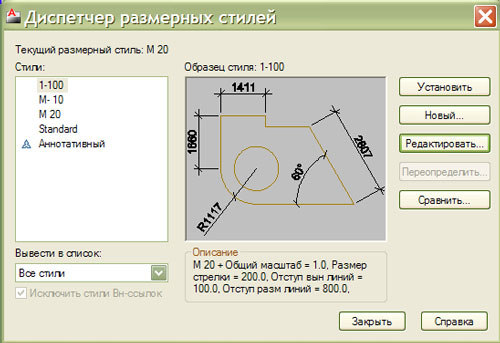
При нажатии кнопки Редактировать Вы приступите к настройке текущего размерного стиля:
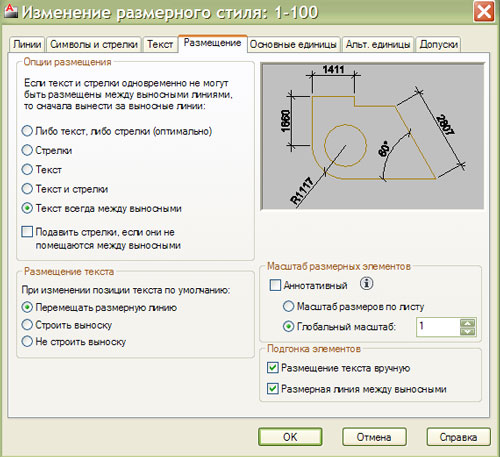
Здесь можно устанавливать большое количество свойств размеров, а именно:
- Определить свойства размерных и выносных линий
- Управлять отображением стрелок и символов, регулировать их тип и размер
- Устанавливать свойства текста, его размещение, положение и ориентацию
- На вкладке Размещение добиться наилучшего размещения размерного текста (например, когда он не помещается между линиями выносок)
- Задавать точность наносимых размеров, а также масштабный коэффициент, чтобы скорректировать значения размеров при компоновке видов в разных масштабах
- Дополнительно использовать альтернативные единицы (технические, архитектурные и др.)
- Управлять настройками допусков (форматом, выравниванием и подавлением нулей)
Как видим, в autocadе основные параметры текстов и размеров описываются в стилях autocad. Затем стиль делается текущим и все текстовые и размерные примитивы создаются согласно значениям оговоренным в этом стиле. Удобно сразу создать несколько стилей, например, использующих один шрифт и различающихся по высоте букв. Высотные значения шрифтов следует задавать согласно требованиям ГОСТов, что разумно и правильно.
Создание линий и полилиний
Чтобы нарисовать линию выберете  на панели инструментов. На запрос программы задайте координаты начальной точки отрезка в командной строке, либо используя динамический ввод, либо кликнув левой кнопкой мыши в нужной точке. Далее подобным образом укажите следующие точки. Нажмите Ввод (Enter) для завершения и выхода из команды Отрезок.
на панели инструментов. На запрос программы задайте координаты начальной точки отрезка в командной строке, либо используя динамический ввод, либо кликнув левой кнопкой мыши в нужной точке. Далее подобным образом укажите следующие точки. Нажмите Ввод (Enter) для завершения и выхода из команды Отрезок.
Таким образом мы начертим объект который будет состоять из отдельных отрезков, каждый из которых можно будет редактировать отдельно от всего объекта. Порой это хорошо, но порой бывает удобней, чтобы объект представлял из себя единое целое, тогда становится проще и быстрей его выбирать для дальнейшей работы. В таком случае следует воспользоваться командой Полилиния. Нажимаем  и задаем любым способом точки полилинии. Для завершения нажимаем Ввод(Enter). Теперь мы нарисовали объект полилинию, который выбирается как единое целое.
и задаем любым способом точки полилинии. Для завершения нажимаем Ввод(Enter). Теперь мы нарисовали объект полилинию, который выбирается как единое целое.
Дополнительно, команда Полилиния позволяет чертить полилинии autocad с заданной шириной. Для этого на запрос программы о вводе координат следующей точки в командной строке наберите ш и затем задайте начальную ширину полилинии и затем конечную ширину. Значения могут быть одинаковыми, тогда полилиния получится одной ширины, и различными, тогда линия получится, например, такая:
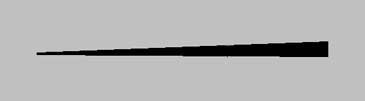
В данном примере начальная ширина составляет 10 единиц, а конечная 100.
Выбор объектов
как же можно выбирать объекты autocad для редактирования или черчения в ответ на запрос программы "Выберите объекты". Все просто - наводите курсор на объект и нижимаете левую кнопку мыши. Объект помечается и на нем загораются характерные точки (ручки) с помощью которых тоже можно редактировать объект. Если больше ничего не надо выбирать то нажимаем Ввод (Enter) и приступаем к дальнейшему выполнению команды, выбор на этом закончен.
Когда нужно выбрать несколько объектов autocad следует использовать секущие рамки. Если нажать и удерживать левую кнопку мыши и повести мышь вправо, то выбор осуществляется следующей рамкой  и при этом выбираются те объекты, которые полностью попадают в рамку. Если выбор осуществляется аналогично, но мышь повести влево, то получается такая рамка
и при этом выбираются те объекты, которые полностью попадают в рамку. Если выбор осуществляется аналогично, но мышь повести влево, то получается такая рамка 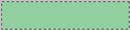 при этом выбираются все объекты, которые эта рамка пересекает. У каждого способа свои преимущества, какой способ выбора когда лучше использовать разберетесь сами по ходу.
при этом выбираются все объекты, которые эта рамка пересекает. У каждого способа свои преимущества, какой способ выбора когда лучше использовать разберетесь сами по ходу.
Если при выборе рамкой в выбор попали ненужные объекты, можно, конечно, его отменить нажав клавишу Esc и выбрать заново. Но бывают случаи когда необходимо исключить из выбора внутренние объекты редактируемой конструкции, а объектов для выбора много. Тогда удобней выбрать всю конструкцию рамкой, а ненужные объекты autocad исключить из выбора: нажать и удерживать клавишу Shift, а мышкой щелкнуть на исключаемом объекте. Выделение с объекта снимется, остальные объекты останутся выбранными.
Зачастую возникают трудности с выбором близко расположенных или совпадающих объектов autocad. Рассмотрим на примере: начертим линию  , а затем поверх нее еще одну
, а затем поверх нее еще одну  . Теперь при выборе всегда будет выбираться второй верхний объект. Что делать если нужно перенести нижний? Для этого существует циклический выбор. Выбираем команду Перенести, наводим на объект и при нажатой клавише Shift, не сдвигая мышь, дополнительно нажимаем Пробел. Последовательно нажимая Пробел видим что объекты выбираются по очереди. Когда выбран нужный объект отпускаем Shift+Пробел и щелкаем левой кнопкой мыши. Далее переносим объект.
. Теперь при выборе всегда будет выбираться второй верхний объект. Что делать если нужно перенести нижний? Для этого существует циклический выбор. Выбираем команду Перенести, наводим на объект и при нажатой клавише Shift, не сдвигая мышь, дополнительно нажимаем Пробел. Последовательно нажимая Пробел видим что объекты выбираются по очереди. Когда выбран нужный объект отпускаем Shift+Пробел и щелкаем левой кнопкой мыши. Далее переносим объект.
Хочется еще сказать о возможности выбора объектов autocad рамкой неправильной формы. Если на запрос программы о выборе объектов набрать Рм, то можно выбрать объекты точно окружив их многоугольником так, чтобы все объекты были внутри многоугольника. Если ввести См, то многоугольником будут выбраны объекты, находящиеся у него внутри и пересекаемые им, по аналогии с секущими рамками. Если набрать Л, то программа предложит провести линию, при этом выберутся только те объекты через которые она проходит. К примеру (используется ключ Рм):

И напоследок, если нужно выбрать все объекты чертежа и ничего не упустить, что часто случается при выборе рамкой, то на запрос программы о выборе объектов следует набрать Все и быть спокойным - точно выберутся все объекты чертежа.
Текст
Для создания текста в Autocad существуют команды Однострочный текст и Многострочный текст. При вызове указанных команд будет создан текст в autocad с параметрами (размер, шрифт, степень сжатия и т.п.), оговоренными в текущем текстовом стиле, который отображается на панели Стили.

Чтобы создать однострочный текст нажмите кнопку  . Ее можно найти на ленте Главная - панель "Аннотации" - "Однострочный" или на панели инструментов Текст. На запрос программы укажите мышью положение первого символа создаваемого текста. Далее задайте угол поворота текста, нулевой угол создает горизонтальный текст. Далее введите текст и нажмите Ввод (Enter), введите следующую строку и нажмите Ввод (Enter). Чтобы закончить ввод текста в autocad надо на запрос программы о вводе следующей строки после нажатия Enter еще раз нажать Enter. Следует отметить, что если текущий текстовый стиль имеет нулевую высоту, то программа запросит ввести еще и высоту текста. Каждая строка созданного таким образом текста, является отдельным элементом и редактируется по отдельности, что очень неудобно при редактировании большого текста autocad, например, примечаний. Это свойство является главным отличием однострочного текста от многострочного. Таким образом получается, что Однострочный текст нужно применять для коротких надписей, в одну строку, что и следует из его названия.
. Ее можно найти на ленте Главная - панель "Аннотации" - "Однострочный" или на панели инструментов Текст. На запрос программы укажите мышью положение первого символа создаваемого текста. Далее задайте угол поворота текста, нулевой угол создает горизонтальный текст. Далее введите текст и нажмите Ввод (Enter), введите следующую строку и нажмите Ввод (Enter). Чтобы закончить ввод текста в autocad надо на запрос программы о вводе следующей строки после нажатия Enter еще раз нажать Enter. Следует отметить, что если текущий текстовый стиль имеет нулевую высоту, то программа запросит ввести еще и высоту текста. Каждая строка созданного таким образом текста, является отдельным элементом и редактируется по отдельности, что очень неудобно при редактировании большого текста autocad, например, примечаний. Это свойство является главным отличием однострочного текста от многострочного. Таким образом получается, что Однострочный текст нужно применять для коротких надписей, в одну строку, что и следует из его названия.
Для создания больших, многострочных надписей следует применять Многострочный текст. Для его создания нажмите кнопку  . Где ее найти вы уже знаете. Далее с помощью мыши зададим первый угол и противоположный углы рамки, в которую будет вписываться наш текст. Далее вводим текст. При достижении правой границы текст в autocad автоматически переводится на следующую строку. Для завершения ввода теста нажимаем OK.
. Где ее найти вы уже знаете. Далее с помощью мыши зададим первый угол и противоположный углы рамки, в которую будет вписываться наш текст. Далее вводим текст. При достижении правой границы текст в autocad автоматически переводится на следующую строку. Для завершения ввода теста нажимаем OK.

Полученный многострочный текст является единым объектом и редактируется как одно целое. Многострочный текст в отличие от однострочного обладает гораздо более обширными возможностями по форматированию.
Размерности
Размеры в autocad могут быть:
· линейными
· угловыми
· радиальными
· длина дуги
· ординатными
Можно задавать размерам определенную ориентацию: горизонтальную, вертикальную, параллельную. Существует несколько команд для быстрого нанесения размеров (быстрый размер, цепь). При настройке вида размеров autocad используются следующие элементы:
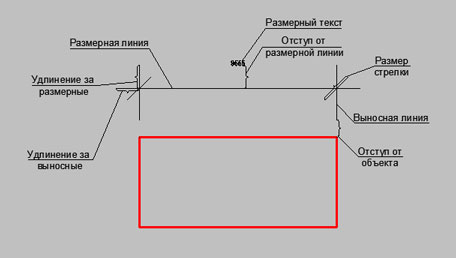
При создании нового размерного стиля данная картинка будет очень полезна.
Для управления отображением размеров в autocad служат размерные стили. Использование таких стилей является весьма удобным инструментом. Единожды оговорив параметры размеров в в размерном стиле и сохранив его, в дальнейшем можно быстро изменить внешний вид всех размеров данного стиля, нанесенных на чертеже просто внеся изменения в размерный стиль. Все размеры autocad наносятся в текущем размерном стиле. Размерный стиль в качестве текущего устанавливается на Ленте - вкладка Аннотации - панель Размеры

или на панели инструментов Стили

В Autocad реализована функция создания ассоциативных размеров. Это такие размеры, которые привязываются к объектам и при изменении объектов следуют за ними, меняя свои значения. По умолчанию в Autocad создаются неассоциативные размеры. Они не привязаны к объекту и когда объект необходимо, к примеру, увеличить, то размер необходимо или создать снова или подтянуть с помощью ручек до нового положения объекта. Ассоциативные размеры autocad позволяют быстро и безболезненно решить данную проблему. Чтобы изменить настройку по умолчанию выберете меню Сервис - Настройка - вкладка Пользовательские. На вкладке Пользовательские поставьте галочку рядом с пунктом "Делать новые размеры ассоциативными".
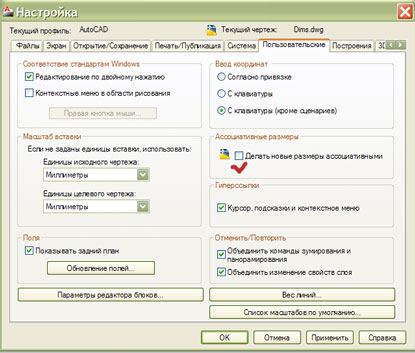
Теперь вновь создаваемые размеры autocad будут ассоциативными. Также есть возможность переделать существующие неассоциативные размеры в ассоциативные и наоборот.
Печать
Для начала печати выберете на Ленте - Вывод - Печать или меню Файл - Печать или используйте горячую клавишу Ctrl+P.
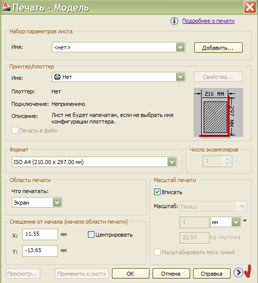
Чтобы раскрыть дополнительные параметры печати нажмите на стрелочку в правом нижнем углу.
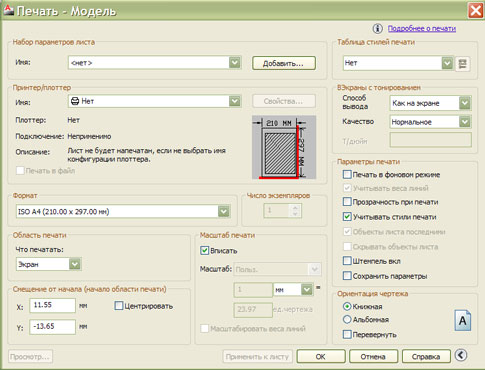
Обратите внимание что окошко называется Печать - Модель, потому что команду Печать мы вызвали при нахождении на вкладке модель. Значит и печатать будем объекты, расположенные на вкладке Модель. Далее можем выбрать параметры печати. В разделе Принтер/Плоттер выбираем принтер на который будем посылать наш чертеж. В выпадающем списке принтеров отображаются принтеры установленные в операционной системе Windows данного (локального) компьютера, а также сетевые принтеры, если таковые имеются в локальной сети и установлены на данном компьютере.
Далее переходим к выбору формата бумаги для печати в разделе Формат листа. Как правило, в выпадающем списке присутствуют только форматы бумаги, поддерживаемые выбранным на предыдущем шаге принтером. Далее в разделе Область печати, в пункте Что печатать можно выбрать несколько вариантов:
· Лимиты - печатается вся область чертежа, задаваемая границами сетки.
· Границы - печатается та область чертежа, которая содержит объекты, т.е. крайние объекты задают область печати
· Экран - печатается текущий экран чертежа, т.е., что видно в данный момент на экране, то будет выведено и на лист.
· Рамка - выдает запрос для определения печатаемой области путем указания двух противоположных углов прямоугольника.
Далее в разделе Смещение от начала (начало области печать) полезно поставить галочку напротив опции Центрировать, тогда печатаемое изображение будет размещено по центру формата бумаги. Если же нужно изображение сместить то галочку убираем и задаем смещение по координатным осям x и y в мм.
Далее переходим к выбору стилей печати. Следует сказать о них несколько слов. Обычно печать в autocad объектов производится согласно параметров объектов, оговоренных в слое объекта. Речь идет о цвете объектов, весе линий (толщине линий) и стиле закрашивания. Если не применять стиль печати, то все объекты будут печататься с параметрами, оговоренными в слоях, т.е. весь чертеж будет очень цветастым. Чтобы регулировать параметры вывода чертежа на печать используются стили печати autocad. Они бывают двух типов: цветозависимые и именованные. Цветозависимые стили имеют в названии расширение.ctb. Их нельзя применить непосредственно к объектам. Если просто то они заменяют один цвет другим при выводе. Например стиль monochrome.ctb позволяет вывести все объекты чертежа черным цветом. Именованные стили в названии имеют расширение.stb. Их можно применять для объектов и слоев, детально оговаривая как выводить тот или иной объект или слой.
Раздел Вэкраны с тонированием применяется для задания качества и способа вывода на печать визуализированных и тонированных видовых экранов. Поговорим о них позже, а параметры оставим такими как на картинке. Рассмотрим раздел Параметры печати. Если поставить галочку напротив Печатать в фоновом режиме, то процесс печати в autocad будет отображаться на маленьком значке в правом нижнем углу (фоновый режим) и не будет отвлекать Вас от работы. Учитывать веса линий - печать осуществляется с ученом весов линий, заданных объектам и слоям. Прозрачность при печати - учитывает при печати значение прозрачности, заданную для слоев в Диспетчере свойств слоев. Учитывать стили печати - производит печать с применением таблиц стилей печати. Если галочку убрать, то стили печати не будут применяться при выводе на печать. Объекты листа последними (не активна при печати объектов пространства Модели) - управляет последовательностью вывода объектов на печать. Сначала выводятся объекты пространства модели и затем объекты пространства листа. Скрывать объекты листа (не активна при печати объектов пространства Модели) - управляет применимостью скрытия объектов видового экрана пространства листа. Штемпель вкл. - распечатывает штемпель в определенном месте каждого чертежа. При установке галочки напротив этого пункта появляется кнопочка с помощью которой можно задать параметры отображаемые в штемпеле. Сохранить параметры - сохранит изменения параметров печати, сделанные в окне Печать в разметке листа.
Раздел Ориентация чертежа позволяет задать ориентацию чертежа относительно бумаги. Опция Перевернуть позволяет перевернуть чертеж на 180 градусов относительно бумаги. В разделе Масштаб печати задается масштаб вывода чертежа на печать. Если поставить галочку напротив пункта Вписать, то Autocad сам подберет масштаб таким образом, чтобы чертеж занял весь заданный формат бумаги. Но так нельзя делать, если нужно вывести чертеж в точном масштабе. Тогда снимаем галочку и появляется возможность выбора масштаба вручную. В списке масштабов присутствуют все стандартные масштабы. При вызове печати в autocad со вкладки Листа становится активным пункт Масштабировать веса линий. Установка галочки приведет к тому что толщины линий будут масштабироваться в соответствии с задаваемым масштабом. Ну и раздел Число экземпляров позволяет задать число копий выводимого на печать чертежа.
| <== предыдущая | | | следующая ==> |
| Методические рекомендации для преподавателя | | | Понятие о биосфере |
Date: 2015-09-17; view: 854; Нарушение авторских прав; Помощь в написании работы --> СЮДА... |