
Полезное:
Как сделать разговор полезным и приятным
Как сделать объемную звезду своими руками
Как сделать то, что делать не хочется?
Как сделать погремушку
Как сделать так чтобы женщины сами знакомились с вами
Как сделать идею коммерческой
Как сделать хорошую растяжку ног?
Как сделать наш разум здоровым?
Как сделать, чтобы люди обманывали меньше
Вопрос 4. Как сделать так, чтобы вас уважали и ценили?
Как сделать лучше себе и другим людям
Как сделать свидание интересным?

Категории:
АрхитектураАстрономияБиологияГеографияГеологияИнформатикаИскусствоИсторияКулинарияКультураМаркетингМатематикаМедицинаМенеджментОхрана трудаПравоПроизводствоПсихологияРелигияСоциологияСпортТехникаФизикаФилософияХимияЭкологияЭкономикаЭлектроника

Интерфейс Excel 2007
Интерфейс Excel 2007 построен по аналогии с интерфейсом Word 2007 и кардинально отличается от предыдущих классических версий 1997-2003. Если вы знакомы с принципом работы инструментов Word 2007, то освоить интерфейс Excel 2007 не составит вам особого труда. Если все же вы впервые сталкиваетесь с пакетом Microsoft Office 2007, то настоятельно рекомендую потратить некоторое время для знакомства с интерфейсом Word 2007, т.к. здесь мы не будем рассматривать некоторые, общие с текстовым редактором, инструменты. Также не будут затрагиваться вопросы уже рассмотренные на предыдущих занятиях для старых версий Excel, т.к. они практически полностью применимы и для Excel 2007.
Все же, скажем пару слов об интерфейсе Excel 2007.
Стартовое окно программы содержит три пустых листа рабочей книги.
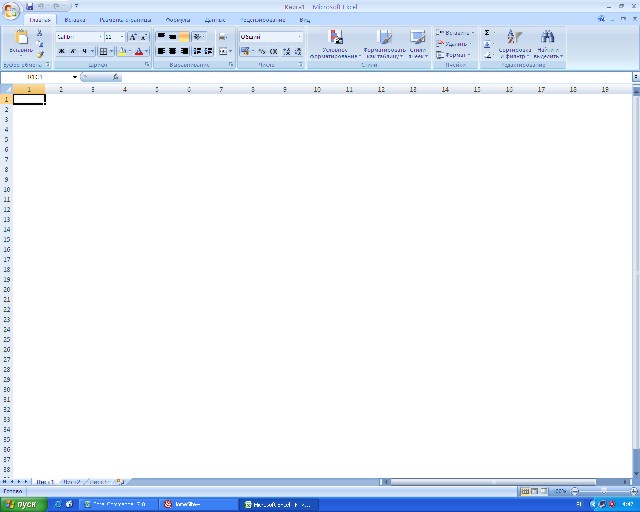
Вверху находятся семь лент с инструментами: Главная, Вставка, Разметка страницы, Формулы, Данные, Рецензирование, Вид. Некоторые из них (Разметка страницы, Вид) очень похожи на своих "собратьев" из Word 2007.
Каждая лента состоит из панелей, на которых, собственно, и расположены инструменты для работы с электронными таблицами. Как правило, на панель вынесены наиболее часто используемые инструменты. Для вызова полного набора инструментов той или иной панели надо открыть окно данной панели, нажав на стрелочку в правом нижнем углу.
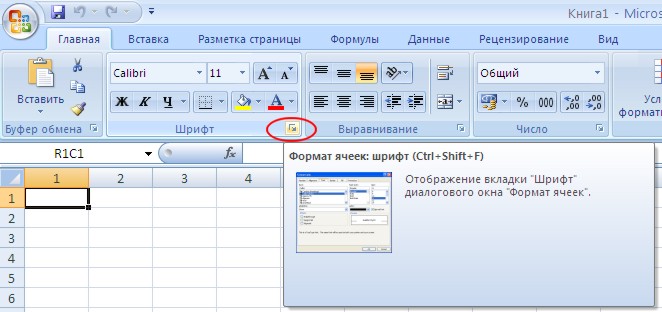
При этом откроется соответствующее окно с инструментами.
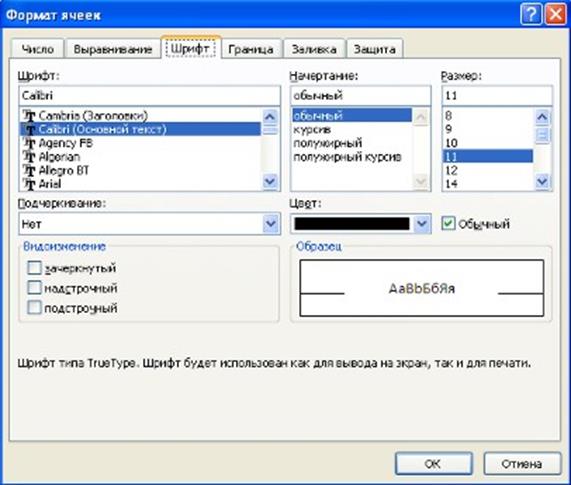
В левом верхнем углу окна программы находится главная кнопка программы "Office".

Не забывайте, что по умолчанию программа сохраняет файл с расширением xlsx, который не смогут прочитать предыдущие версии Excel. Для того, чтобы документ был совместим с ранними версиями электронных таблиц, необходимо во время сохранения файла выбрать соответствующую опцию.
На этом беглое знакомство с интерфейсом Excel 2007 закончим и перейдем к конкретным вопросам работы новой версии электронных таблиц.
Проверка вводимых данных
Очень часто при вводе данных в ячейки электронной таблицы мы совершаем ошибки.
Если четко знать каким условиям должны удовлетворять вводимые данные, то ошибок можно избежать. Для этого надо задать условия проверки вводимых значений.
Выделите диапазон ячеек, в которые будут вводиться данные.
Выберите инструмент "Проверка данных" на панели "Работа с данными" ленты "Данные". Из выпадающего списка выберите значение "Проверка данных..".

В появившемся окне "Проверка вводимых значений" на вкладке "Параметры" задайте условия проверки.
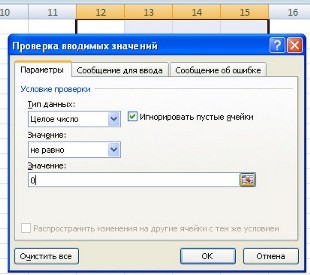
На вкладке "Сообщение для ввода" введите текстовые значения, которые будут показаны пользователю, когда ячейка выбрана.

На вкладке "Сообщение об ошибке" введите текстовые значения, которые будут показаны пользователю, когда в ячейку введено ошибочное значение.

Вот как это будет выглядеть в процессе работы.

Если в окне "Проверка вводимых значений" на вкладке "Параметры" установить в поле "Тип данных" значение "Список", то можно упростить ввод повторяющихся данных.

Для этого надо предварительно ввести все допустимые значения из списка. Затем в поле "Источник" указать диапазон ячеек, где расположены допустимые списочные значения:
нажмите изображение таблицы, расположенной справа поля;
выделите диапазон ячеек;
повторно нажмите на изображение таблицы.
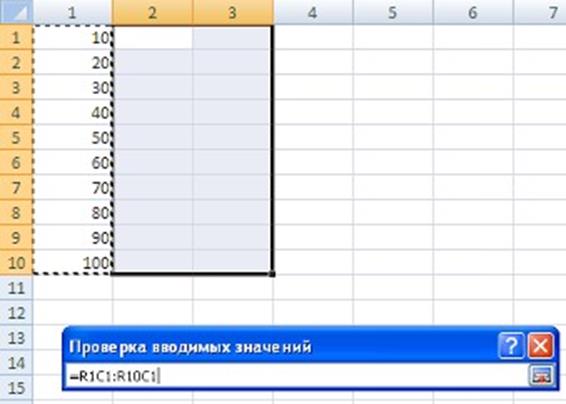
После этого, при выборе ячейки будет появляться стрелочка, нажав на которую можно выбрать нужное значение из списка.
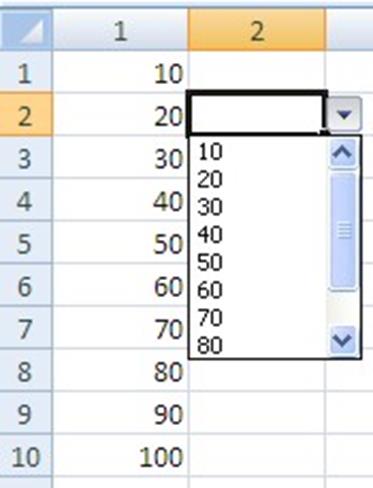
Поэкспериментируйте с настройкой различных параметров проверки вводимых данных, чтобы лучше понять как работает этот инструмент.
Условное форматирование
Условное форматирование уже рассматривалось ранее для предыдущих версий Excel.
Excel 2007 предоставляет еще более мощные и удобные инструменты условного форматирования.
Такое форматирование является удобным для анализа данных - можно раскрасить рабочий лист так, что каждый цвет будет соответствовать определенным данным. В таком случае хватит даже беглого взгляда на лист документа, чтобы оценить проблемные места.
Для применения условного форматирования служит кнопка "Условное форматирование" на панели "Стили" ленты "Главная".
Чтобы лучше понять, как работает условное форматирование, выделите группу ячеек с уже введенными данными, нажмите кнопку "Условное форматирование" и посмотрите различные варианты форматирования.

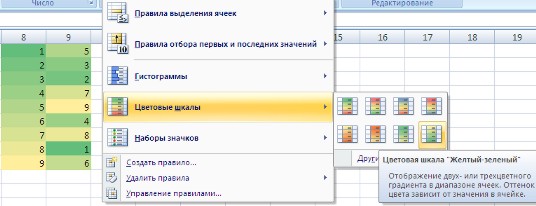
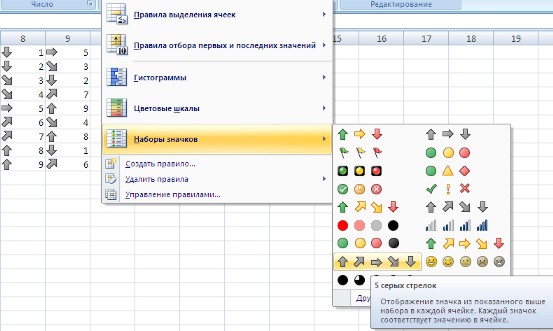
По умолчанию программа автоматически определяет минимальное и максимальное значение в выделенном диапазоне и затем форматирует в равных процентных соотношениях.
Если вас не устраивают параметры форматирования по умолчанию, воспользуйтесь пунктом "Другие правила.." для формирования нужных правил форматирования.
Следует обратить внимание на возможность условного форматирования одной ячейки, содержащей текст, число или дату. Данный способ позволяет быстро найти ячейки с определенным значением. Для применения такого вида форматирования, необходимо выделить ячейку, нажать кнопку "Условное форматирование" и выбрать пункт "Правила выделения ячеек".
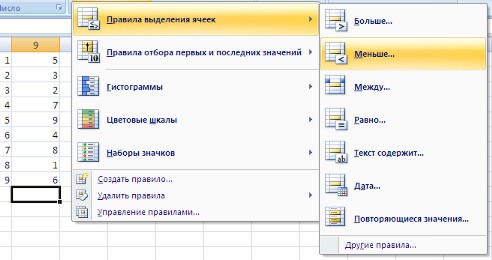
В появившемся окне задайте конкретные условия форматирования. Если не подходят стандартные операторы для форматирования, воспользуйтесь пунктом "Другие правила..".
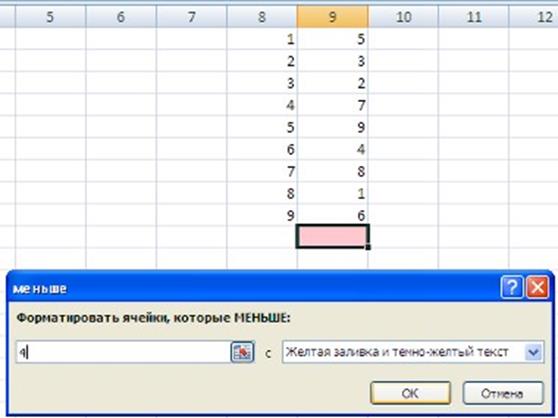
В нашем случае выделенная пустая ячейка окрасилась, т.к. по умолчанию Excel считает, что пустые ячейки эквиваленты нулевому значению. Если в ячейку ввести число большее 4, то ячейка обесцветится. Чтобы распространить условное форматирование на другие ячейки, необходимо правой кнопкой мыши потянуть за правый нижний угол только что отформатированной ячейки и в контекстном меню выбрать пункт "Заполнить только форматы".
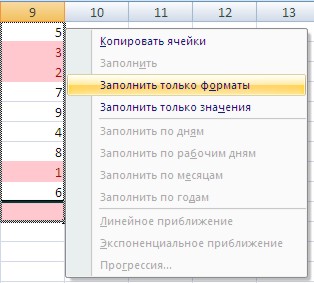
В Excel 2007 имеется возможность условного форматирования верхних и нижних значений в диапазоне ячеек.
Для этого нажмите кнопку "Условное форматирование", выберите пункт меню "Правила отбора первых и последних значений", и соответствующее правило форматирования.
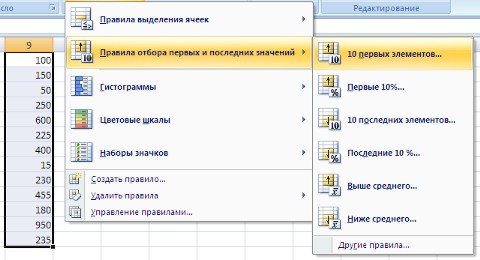
В появившемся окне можно подстроить условие форматирования.
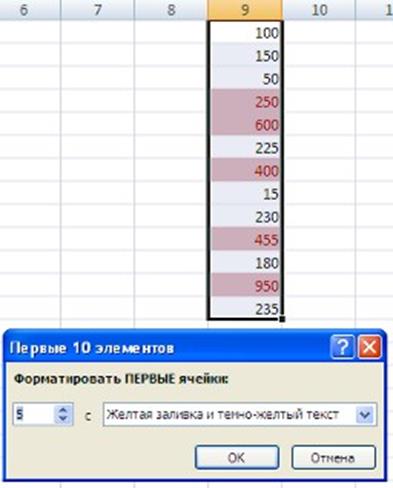
В Excel 2007 к одному и тому же диапазону можно применять одновременно несколько правил условного форматирования. Для того, чтобы расставить приоритеты форматирования, необходимо воспользоваться пунктом "Диспетчер правил условного форматирования" кнопки "Условное форматирование".
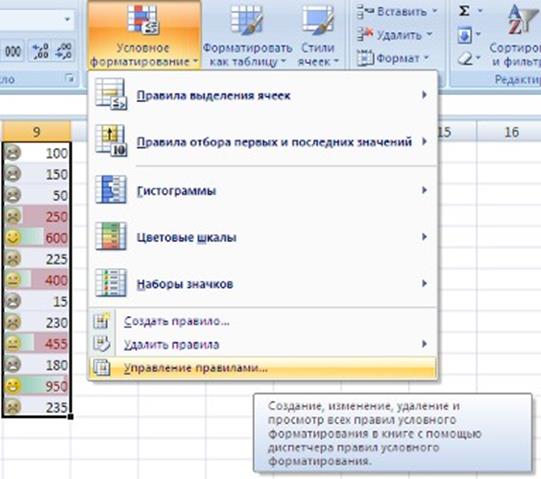
Правило, находящееся вверху списка является самым приоритетным.

Для прекращения действия какого-либо правила форматирования необходимо установить флажок "Остановить, если истина".
Условные форматы можно копировать (вы в этом уже убедились на примере выше). Для копирования формата в любую ячейку (диапазон ячеек) можно воспользоваться "метелкой" "Формат по образцу", расположенной на панели "Буфер обмена" ленты "Главная".
Для удаления условного форматирования необходимо выделить нужный диапазон ячеек, нажать кнопку "Условное форматирование" и выбрать пункт "Удалить правила".
Date: 2015-09-17; view: 797; Нарушение авторских прав; Помощь в написании работы --> СЮДА... |