
Полезное:
Как сделать разговор полезным и приятным
Как сделать объемную звезду своими руками
Как сделать то, что делать не хочется?
Как сделать погремушку
Как сделать так чтобы женщины сами знакомились с вами
Как сделать идею коммерческой
Как сделать хорошую растяжку ног?
Как сделать наш разум здоровым?
Как сделать, чтобы люди обманывали меньше
Вопрос 4. Как сделать так, чтобы вас уважали и ценили?
Как сделать лучше себе и другим людям
Как сделать свидание интересным?

Категории:
АрхитектураАстрономияБиологияГеографияГеологияИнформатикаИскусствоИсторияКулинарияКультураМаркетингМатематикаМедицинаМенеджментОхрана трудаПравоПроизводствоПсихологияРелигияСоциологияСпортТехникаФизикаФилософияХимияЭкологияЭкономикаЭлектроника

Инструкция разработчика
Рассмотрим порядок установки программы. В первую очередь, создаётся папка на диске, где будет сохранена база данных. Далее, открывается 1С: Конфигуратор, после чего появляется окно «Запуск 1С: Предприятия». Жмём кнопку [Добавить] и создаём новую информационную базу «Аппарат Уполномоченного по правам», которую сохраняем в созданной ранее папке (Рис. 1).
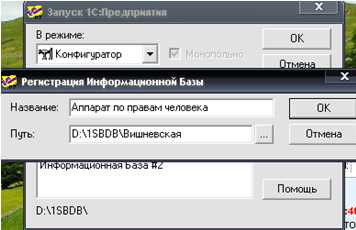
Рис.1. Регистрация информационной базы
Появляется окно «Выбор формата хранения данных», где выбирается язык – 1251 (Рис.2).

Рис. 2 Выбор формата хранения данных
После этого сохраняем базу через меню Файл команда «Сохранить». Появляется следующее окно (Рис.3).

Рис. 3 Окно конфигуратора при сохранении метаданных
Сохраняем базу.
Далее, мы открываем нашу информационную базу.
Первым делом нужно зайти в раздел пользователи, который обозначен иконкой  , либо через панель меню (Рис.4):
, либо через панель меню (Рис.4):

Рис. 4 Администрирование
После проделанных действий появляется окно администрирования, в котором нужно внести свои данные, для этого необходимо нажать клавишу «Insert»(создает новый объект), либо нажать мышью иконку  -создать нового пользователя (Рис 5).
-создать нового пользователя (Рис 5).

Рис.5 Свойства пользователя
В данном окне необходимо заполнить все атрибуты, после перейти на закладку «Роль» (Рис.6).
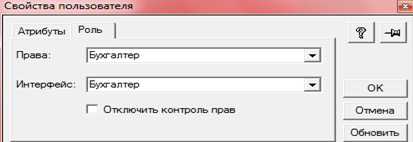
Рис. 6 Свойства пользователя
Далее после проделанных действий жмем «Ok» и получаем: (Рис.7).
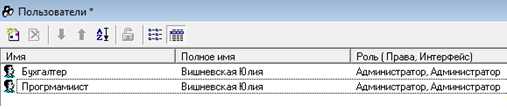
Рис.7 Пользователи
Внешний вид конфигурации выглядит следующим образом. (Рис.8).

Рис.8 Внешний вид конфигурации
Система 1С: Предприятие позволяет вести практически неограниченное количество необходимых справочников. Каждый справочник представляет собой список однородных объектов: контрагентов, договоров, банков и т. д. Перечень созданных справочников представлен на Рис.9.
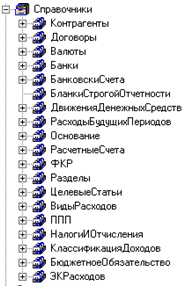
Рис. 9 Справочники
Справочник был создан с помощью Конструктора Справочников. Для этого было вызвано контекстное меню на ветке справочники, нажимая правой кнопкой мыши на надпись Справочники, далее выбран пункт «Новый справочник» (рис.10).

Рис. 10 Конструктор нового справочника
После этого откроется конструктор справочника, который выглядит следующим образом.
Создаем следующие реквизиты Банка: ГородБанка, Тип значения – Строка; КоррСчетБанка, Тип значения – Строка; БИКБанка, Тип значения – Строка; Адрес, Тип значения – Строка; Телефон, Тип значения – Строка (Рис.11).

Рис.11. Справочник Банки
Также здесь формируется Форма элемента для этого нажимаем кнопку снизу конструктора с одноименным названием 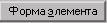 и получаем (Рис12).
и получаем (Рис12).

Рис. 12 Форма справочника Банки
Мы получили форму элемента, под названием Справочник Банки
Создан также справочник БанковскиеСчета со следующими реквизитами: Номер, Тип значения – Строка; БанкОрганизации, Тип значения – Справочник.Банки; БанкДляРасчетов, Тип значения – Справочник.Банки; Корреспондент, Тип значения – Строка; МесяцПрописью, Тип значения – Число; СуммаБез00Копеек, Тип значения – Число; ТипСчета, Тип значения – Перечисление.ТипыБанковскихСчетов; ВидСчета, Тип значения – Строка; НомерИДатаРазрешения, Тип значения – Строка; ДатаОткрытияСчета, Тип значения – Дата; ДатаЗакрытияСчета, Тип значения – Дата; (Рис13).
Объекты прикладного решения Перечисление позволяют хранить в информационной базе наборы значений, которые не изменяются в процессе работы прикладного решения. Созданные перечисления (Рис.14).

Рис.13. справочник БанковскиеСчета

Рис.14 Список перечислений
Формы перечисления
Для того чтобы пользователь мог просматривать данные, содержащиеся в перечислении, система поддерживает две формы представления перечисления: форма списка и форма выбора. Форма списка предназначена для просмотра значений перечисления, а форма выбора представляет значения перечисления в виде, удобном для выбора одного из них. (Рис.15)

Рис. 15 Перечисление ВидыКонтрагентов
Константы нужны для хранения одного значения в базе данных. Обычно в константах хранится редко изменяемая информация, например, название организации, фамилия руководителя, основная валюта организации, параметры конфигурации в целом и т.д.
Для каждой константы нужно обязательно указать ее имя и тип данных. Кроме того, желательно указывать синоним, комментарий и перечень подсистем, в которые она входит.
Можно задать фиксированную или переменную длину константы. При фиксированной длине константа будет хранить заданное количество символов, а если реальное значение содержит меньше символов, то в конец строки будут добавлены пробелы до заданной длины. При переменной длине строки в базе данных хранится только реальное количество символов.
Был создан документ Выписка. Данный документ создан в режиме Конфигурации. Реквизиты шапки документа: БанковскийСчёт, Тип значения – Справочник; БанковускиеСчета; Валюта, Тип значения – Справочник Валюты; Реквизиты табличной части: ВидДвижения, Тип значения – Справочник ВидДвиженияДенежныхСредств; НазначениеПлатежа, Тип значения - Строка; КоррСчёт, Тип значения - СчетОсновной; Субконто1, Тип значения - Неопределенный; Субконто2, Тип значения - Неопределенный; Субконто3, Тип значения - Неопределенный; Количество, Тип значения - Число; Приход, Тип значения - Число; Расход, Тип значения - Число; ПервичныйДокумент, Тип значения – Документ. (Рис. 16).
Создан документ ПриходныйОрдер со следующими реквизитами шапки: ПринятоОт, Тип значения – Строка; Основание, Тип значения – Строка; Приложение, Тип значения – Строка; КоррСчет; Счет.Основной; Субконто1, Тип значения - Неопределенный; Субконто2, Тип значения - Неопределенный; Субконто3, Тип значения - Неопределенный; ФормироватьПроводки, Тип значения - Число; Количество, Тип значения - Число; Сумма, Тип значения - Число; (Рис. 17)

Рис. 16. Документ Выписка

Рис. 17 Документ ПриходныйОрдер
Отчеты были созданы следующим образом: Правой кнопкой мыши жмём на пункт Отчеты (Рис. 18)

Рис. 18. Создание нового отчета
После чего попадаем в Конструктор отчетов, который выглядит следующим образом (Рис. 19):

Рис. 19 Конструктор Отчета

Рис.20 Модуль отчета Анализ счета
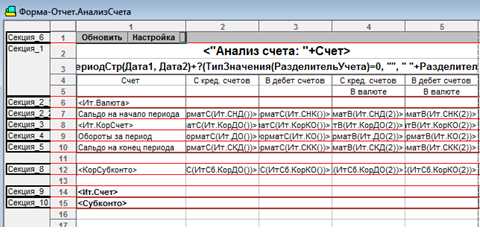
Рис.21 Таблица отчета Анализ счета
Получаем готовый отчет (Рис.20)

Рис.20 форма отчета Анализ счета
Затем я сформировала отчет Анализ счета (Рис.21)

Рис.21 Сформированный отчет анализ счета
Date: 2015-07-27; view: 631; Нарушение авторских прав; Помощь в написании работы --> СЮДА... |