
Полезное:
Как сделать разговор полезным и приятным
Как сделать объемную звезду своими руками
Как сделать то, что делать не хочется?
Как сделать погремушку
Как сделать так чтобы женщины сами знакомились с вами
Как сделать идею коммерческой
Как сделать хорошую растяжку ног?
Как сделать наш разум здоровым?
Как сделать, чтобы люди обманывали меньше
Вопрос 4. Как сделать так, чтобы вас уважали и ценили?
Как сделать лучше себе и другим людям
Как сделать свидание интересным?

Категории:
АрхитектураАстрономияБиологияГеографияГеологияИнформатикаИскусствоИсторияКулинарияКультураМаркетингМатематикаМедицинаМенеджментОхрана трудаПравоПроизводствоПсихологияРелигияСоциологияСпортТехникаФизикаФилософияХимияЭкологияЭкономикаЭлектроника

Задание к лабораторной работе. 1) научиться строить диаграммы различных типов и проводить по ним анализ данных;
Лабораторная работа №10
«Построение диаграмм»
Цели работы:
1) научиться строить диаграммы различных типов и проводить по ним анализ данных;
2) научиться форматировать диаграммы.
Задание:
1) выполните задания, приведенные в п.1;
2) ответьте на контрольные вопросы (п.2).
Задание к лабораторной работе
1. Откройте таблицу лабораторной работы, выполненную на прошлом занятии.
2. Переименуйте Лист1 на «Диаграммы».
3. Постройте гистограмму Товар–Цена за 1 штуку (для диапазонов B2:B12; D2:D12) (на рисунке 39 и последующих рисунках данной лабораторной работы показан пример для варианта 1). Для вставки диаграммы выполните последовательность действий: вкладка Вставка →область Диаграммы → Гистограмма. В меню команды Гистограмма выберите вид Гистограмма с группировкой. Диаграмма построена. Для форматирования диаграммы воспользуйтесь контекстной вкладкой Макет режима Работа с диаграммами, которая появляется только при установленном курсоре на диаграмме.
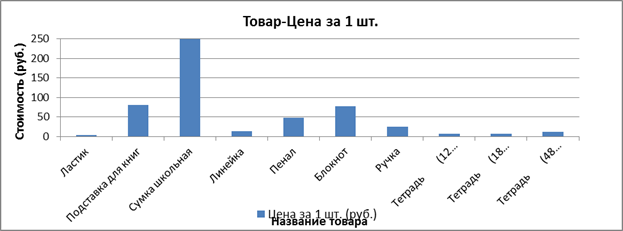
Рис.39. Гистограмма «Товар-Цена за 1 шт.»
Переименуйте диаграмму. Для этого выделите первоначальное название диаграммы и напишите новое: Товар-Цена за 1 шт.
Перенесите легенду диаграммы. Для этого в группе Подписи (рис. 40) в меню команды Легенда выберите команду Добавить легенду снизу.
Сделайте подписи горизонтальной и вертикальной осей: в меню команды Названия осей выберите необходимые параметры. Проанализируйте построенную диаграмму.
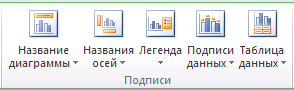
Рис. 40. Группа Подписи контекстной вкладки Макет
(режим Работа с диаграммами)
4. Постройте гистограмму Стоимость остатка-Новая стоимость остатка (для диапазонов B2:B12; H2:H12; L2:L12) (рис.41) в порядке, описанном выше. Несмежные диапазоны ячеек выделяются при нажатой клавише <Ctrl>.
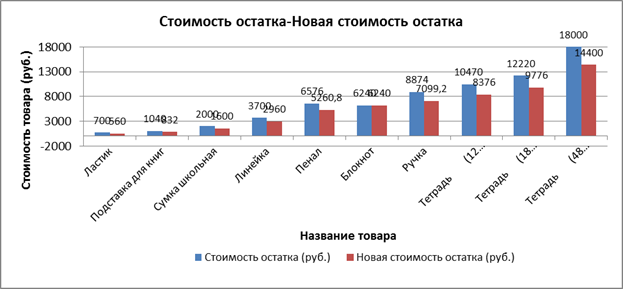
Рис.41. Гистограмма «Стоимость остатка-Новая стоимость остатка»
Для того, чтобы написать заголовок, во вкладке Макет в меню команды Название диаграммы выберите параметр Над диаграммой.
Для рядов данных добавьте подписи. Для этого во вкладке Макет в меню команды Подписи данных выберите параметр У вершины снаружи. В случае, если подписи данных накладываются друг на друга или перекрывают друг друга, то можно для одних данных выбрать, например, параметр У вершины снаружи, для других - По центру. Проанализируйте построенную диаграмму.
5. Постройте гистограмму Количество товара–Остаток после продажи (для диапазонов B2:B12; C2:C12; G2:G12) (рис.42). Несмежные диапазоны ячеек выделяются при нажатой клавише <Ctrl>. Поместите подписи данных, используя параметр По центру. Проанализируйте построенную диаграмму.
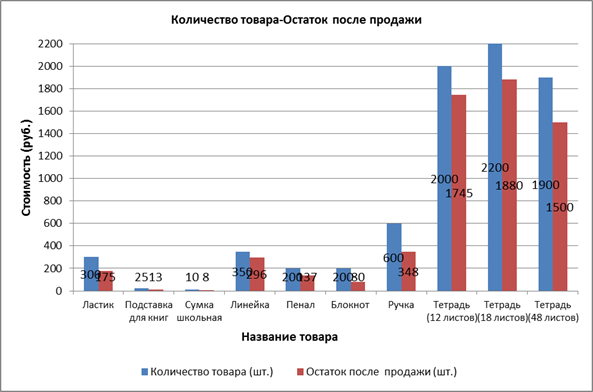
Рис.42. Гистограмма «Количество товара–Остаток после продажи»
6. Постройте круговую диаграмму Новая стоимость остатка (для диапазонов B2:B12; L2:L12): Вставка → Диаграммы → Круговая (рис.43). Несмежные диапазоны ячеек выделяются при нажатой клавише <Ctrl>. В контекстной вкладке Конструктор в группе Макеты диаграмм выберите вид Макет 2. Далее, используя меню команды Легенда вкладки Макет, расположите легенду диаграммы снизу. Выделив ряды данных круговой диаграммы, в контекстном меню выберите команду Формат подписей данных… и установите параметры форматирования, как показано на рис.44. Проанализируйте построенную диаграмму.
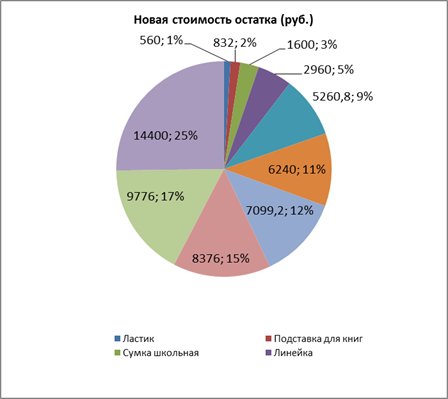
Рис.43. Круговая диаграмма «Новая стоимость остатка»

Рис.44. Установка формата подписей данных для круговой диаграммы
7. Постройте лепестковую диаграмму Процент продаж-Процент остатка (для диапазонов B2:B12; I2:I12; J2:J12): Вставка → Диаграммы → Другие → Лепестковая → Лепестковая с маркерами (рис.45). Лепестковая диаграмма представляет значения каждой категории вдоль отдельной оси, которая начинается в центре диаграммы и заканчивается на внешнем кольце. Лепестковая диаграмма позволяет сравнивать совокупные значения нескольких рядов данных. Выделив ряды данных лепестковой диаграммы для процента продаж (линия синего цвета), в контекстном меню выберите команду Формат ряда данных… и в разделе Параметры маркера уменьшите размеры маркера. То же самое проделайте и для ряда данных, соответствующего проценту остатка. Проанализируйте построенную диаграмму.

Рис.45. Лепестковая диаграмма «Процент продаж-Процент остатка»
8. Перейдите на новый лист Лист2, переименуйте его на «Вспомогательные оси» и создайте на нем таблицу, как показано на рис.46. Это будут исходные данные для построения диаграммы Данные магазина ДоРеМишка со вспомогательными осями. Если значения различных рядов данных на диаграмме значительно отличаются друг от друга или если на диаграмме представлены данные различных типов, целесообразно вывести один или несколько рядов данных на вспомогательной оси значений (Y). Масштаб вспомогательной оси выбирается с учетом значений соответствующего ряда. В приведенном примере построения диаграммы по левой оси Y откладывается общий объем продаж (млн. руб.), по правой – число предприятий-покупателей (шт.) и количество покупателей за первый месяц (чел.).

Рис.46. Исходные данные для построения диаграммы со вспомогательными осями
9. Вначале построим простую диаграмму типа график с маркерами в соответствии с данными рисунка 46. Выберите данные таблицы (диапазон B2:D11) и постройте график с маркерами (Вставка→ Диаграммы→ График→ График с маркерами). Получим диаграмму, показанную на рисунке 47. Видим, что масштаб графиков не соответствует правильному восприятию информации.

Рис.47. Первый вариант диаграммы по данным магазина «ДоРеМишка»
10. Заменим значения по оси Х на годы. Для изменения значений по оси Х необходимо правой кнопкой мыши щелкнуть по значениям оси Х графика и открыть команду Выбрать данные. Далее в окне Выбор источника данных нажать на кнопку Изменить, относящейся к области Подписи горизонтальной оси (категории) (рис. 48).
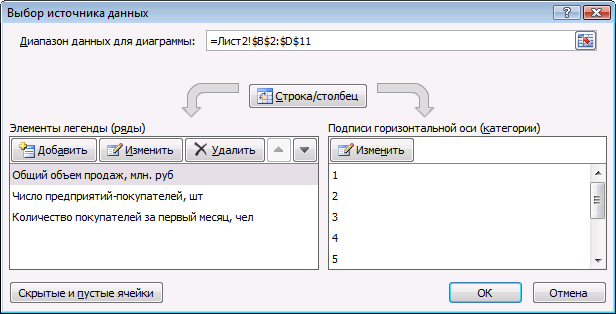
Рис.48. Диалоговое окно Выбор источника данных для замены значения по оси Х на годы
В появившемся окне Подписи оси выбрать диапазон подписей оси (в нашем случае – это столбец Год) (рис.49).
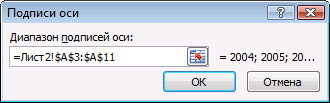
Рис.49. Окно Подписи оси для выбора диапазона подписей по оси Х
Нажав ОК, вернемся в окно Выбор источника данных, которое теперь выглядит как показано на рисунке 50. Нажав ОК, на диаграмме по оси Х появятся годы 2004-2012.
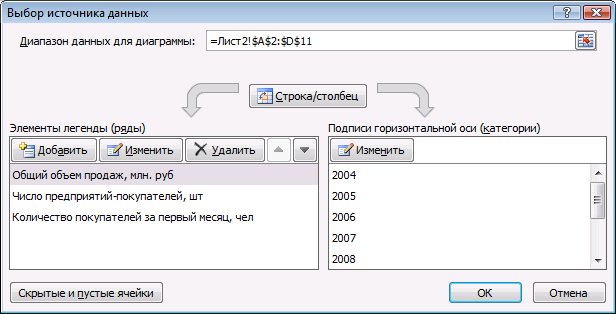
Рис.50. Диалоговое окно Выбор источника данных с внесенными изменениями подписей горизонтальной оси
11. Введем вспомогательную ось Y для значений Общий объем продаж, млн. руб. Для этого выделим линию графика Общий объем продаж, млн. руб. и, нажав правую кнопку мыши, выберем команду Формат ряда данных, как показано на рисунке 51.
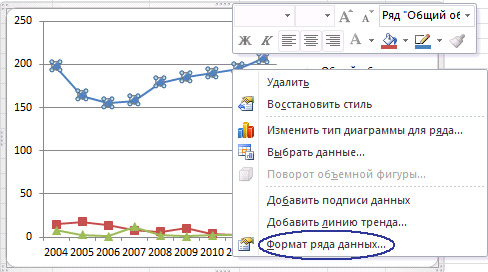
Рис.51. Команда Формат ряда данных для ряда Общий объем продаж, млн. руб.
Далее в окне Формат ряда данных в закладке Параметры ряда необходимо выбрать параметр По вспомогательной оси (рис.52).

Рис.52. Выбор параметра По вспомогательной оси в окне Формат ряда данных
Получим следующую диаграмму. Масштаб вспомогательной оси выбирается с учетом значений соответствующего ряда (рис.53).

Рис.53. Диаграмма со вспомогательной осью Y
12. Отформатируйте диаграмму с помощью команд вкладки Макет, добавив название диаграммы «Данные магазина ДоРеМишка», подписи по основной и вспомогательной вертикальным осям (повернутое название), по горизонтальной оси и установив легенду снизу (рис.54).
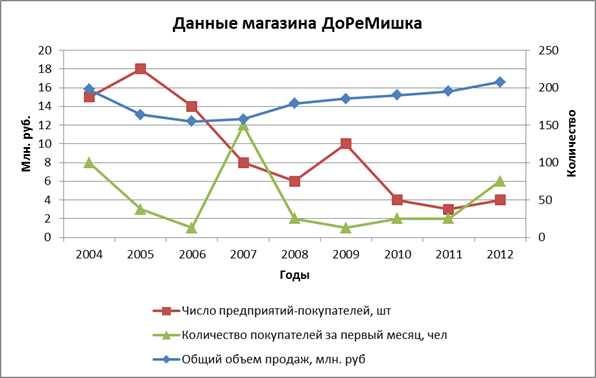
Рис.54. Отформатированная диаграмма со вспомогательной осью Y
13. Переместите диаграмму Данные магазина ДоРеМишка надругой лист. Для этого выделите диаграмму. Во вкладке Конструктор в группе Расположение нажмите на кнопку команды Переместить диаграмму. В открывшемся диалоговом окне на запрос о размещении диаграммы выберите «на отдельном листе» и укажите название листа «Магазин ДоРеМишка» (рис.55). Нажмите ОК. Оцените результат.
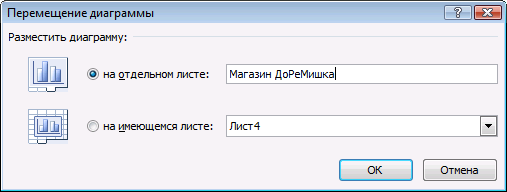
Рис.55. Окно «Перемещение диаграммы» с указанными параметрами
Контрольные вопросы
1. Назовите основные элементы диаграммы.
2. Что показывают гистограмма, круговая диаграмма?
3. Как анализировать данные на лепестковой диаграмме?
4. С какой целью строится диаграмма со вспомогательными осями?
5. Расскажите технологию построения диаграммы со вспомогательными осями.
6. Что представляет собой форматирование диаграммы?
Date: 2015-07-24; view: 720; Нарушение авторских прав; Помощь в написании работы --> СЮДА... |