
Полезное:
Как сделать разговор полезным и приятным
Как сделать объемную звезду своими руками
Как сделать то, что делать не хочется?
Как сделать погремушку
Как сделать так чтобы женщины сами знакомились с вами
Как сделать идею коммерческой
Как сделать хорошую растяжку ног?
Как сделать наш разум здоровым?
Как сделать, чтобы люди обманывали меньше
Вопрос 4. Как сделать так, чтобы вас уважали и ценили?
Как сделать лучше себе и другим людям
Как сделать свидание интересным?

Категории:
АрхитектураАстрономияБиологияГеографияГеологияИнформатикаИскусствоИсторияКулинарияКультураМаркетингМатематикаМедицинаМенеджментОхрана трудаПравоПроизводствоПсихологияРелигияСоциологияСпортТехникаФизикаФилософияХимияЭкологияЭкономикаЭлектроника

Теоретический материал
Базовая подсистема ввода/вывода (Basic Input Output System, BIOS) записана в небольшом чипе флэш-памяти на материнской плате. Чаще всего эта память используется для чтения, но с помощью специальных утилит и технологий BIOS можно и перезаписать. Во время запуска ПК процессор на материнской плате выполняет программу BIOS для начальной проверки и инициализации оборудования, после чего передаёт управление ОС.
Программа SETUP входит в состав базовой системы ввода-вывода и предназначена для первичной настройки аппаратной конфигурации вычислительной системы. Основная задача настройки - обеспечить возможность автоматического определения состава системы средствами BIOS. Дополнительная задача - оптимизировать настройки и повысить эффективность всей системы в целом.
В большинстве случаев программа SETUP вызывается нажатием клавиши DELETE сразу после включения питания. В отдельных случаях может использоваться иная клавиша или комбинация клавиш - необходимая информация выдается на экран монитора при запуске компьютера.
Выбор настраиваемого параметра выполняется клавишами управления курсором, а изменение параметра - клавишами PAGE UP/PAGE DOWN.
Неквалифицированное изменение настроек микросхемы CMOS может привести к выходу компьютерной системы из строя. В связи с этим примите следующие меры:
– не вносите никаких изменений в настройки без указания преподавателя;
– записью на отдельном листе бумаги четко фиксируйте все параметры до их изменения и после;
– по окончании работы закройте программу SETUP без сохранения внесенных изменений. Перед закрытием программы обратитесь к преподавателю для контроля.
Задания к работе:
1. Проделать нижеизложенные манипуляции с BIOS, ответив при этом на ряд вопросов в соответствии с предложенным алгоритмом:
Шаг 1
Подключите силовой кабель питания компьютера к розетке сети переменного тока.
Включите компьютер.
Примечание: если компьютер издает звуковой сигнал более одного раза, или не включается, скажите об этом преподавателю.
Шаг 2
В ходе проверки POST нажмите клавишу настройки или комбинацию клавиш перехода в программу настройки BIOS.
Возникнет окно программы настройки BIOS.
Какая клавиша или комбинация клавиш была использована для входа в программу настройки BIOS?
Кто является производителем BIOS для этого компьютера?
Какова версия BIOS?
Какие пункты меню доступны?
Шаг 3
Просмотрите страницы программы настройки и найдите параметр, указывающий на порядок носителей, используемых для загрузки.
Какой носитель используется для загрузки в первую очередь?
Сколько дополнительных устройств может быть в очереди загрузки?
Шаг 4
Убедитесь, что первым загрузочным устройством является накопитель на оптических дисках.
Убедитесь, что вторым загрузочным устройством является жесткий диск.
Почему первым загрузочным устройством назначен накопитель на оптических дисках?
Что происходит, если при загрузке компьютер не обнаруживает загрузочный оптический диск в накопителе?
Шаг 5
Просмотрите страницы программы настройки и найдите страницу настроек управления питанием или страницу ACPI.
Какие параметры управления питанием доступны?
Шаг 6
Просмотрите страницы программы настройки и найдите страницу настроек PnP.
Какие параметры настроек PnP доступны?
Шаг 7
Сохраните параметры BIOS и выйдите из программы настройки.
Шаг 8
При этом происходит перезапуск компьютера.
Во время этого перезапуска можно начать процесс настройки операционной системы.
2. Выявите разделы главного меню настройки BIOS и их назначение:
| Разделы главного меню | Характеристика |
| «Main» или «Standard CMOS Setup» | можно задать дату и время, а также параметры жёстких дисков… |
| … |
3. Сделайте вывод о проделанной работе. Защитите лабораторную работу.
Контрольные вопросы:
1. Какие способы разгона компьютера с помощью BIOS вам известны?
2. Как вы себе представляете процесс тестирования разогнанных систем.
3. Какие программы утилиты для разгона вам известны.
4. Какие параметры, устанавливаемые программой SETUP вам известны.
5. Перечислите основные пункты меню SETUP.
6. Каковы факторы, определяющие эффективность вычислительной системы?
Рекомендуемая литература: 1,2,3,4
ЛАБОРАТОРНОЕ ЗАНЯТИЕ № 7
Тема: Работа с тестовыми программами.
Цель: Изучить назначение и технические характеристики аппаратных средств современного ПК.
Задачи:
- изучить учебную информацию;
- уметь пользоваться специальными программами.
- выявить основные характеристик компьютера посредством утилиты Сведения о системе и программы Everest;
- изучить интерфейс и возможности программы Everest.
Вид работы: индивидуальный
Время выполнения: 2 часа
Оборудование: персональный компьютер 10 шт.
программа «Everest» 1
Теоретический материал:
К основным составным частям персонального компьютера относят: системный блок, монитор, клавиатуру, мышь. В свою очередь, системный блок состоит из материнской (системной) платы на которой установлены центральный процессор, оперативная память, платы расширения (звуковой адаптер, видеоадаптер, сетевой адаптер и т.д.), блока питания, жёсткого диска, оптического привода и др.
Быстродействие различных компонентов компьютера (процессора, оперативной памяти и контроллеров периферийных устройств) может существенно различаться. Для согласования быстродействия на системной плате устанавливаются специальные микросхемы (чипсеты), включающие в себя контроллер оперативной памяти (так называемый северный мост) и контроллер периферийных устройств (южный мост).
Для определения аппаратной конфигурации компьютера достаточно уметь пользоваться специальными программами.
Знания основных характеристик компьютера помогут при:
– планировании приобрести новый компьютер или ноутбук;
– обращении за советом по решению сложной компьютерной проблемы к специалистам на интернет-форумах или по телефону;
– желании предоставить полную и грамотную информацию покупателям при продаже компьютера;
– модернизации компьютера, замене устаревших или сломавшихся составляющих, установке дополнительных драйверов и пр.
К основным характеристикам компьютера относится информация о работе процессора и материнской платы, размере оперативной памяти, объёме жёсткого диска, параметрах видео и звуковой карт.
Получить информацию о характеристиках компьютера можно сняв боковую панель и прочитав все надписи на платах. Однако для обыкновенных пользователей такой способ крайне неудобен. Проще воспользоваться средствами операционной системы или сторонними программами. Рассмотрим каждый из способов подробнее.
1. Онлайн сервисы
Существует возможность получить сведения об аппаратном и программном обеспечении вашего компьютера с помощью специализированных сайтов. Для получения информации необходимо скачать и установить на свой компьютер небольшой плагин. Затем запустить онлайн проверку, по завершению которой Вы получите информацию об операционной системе, материнской плате, чипсете, процессоре, памяти, жёстком диске, платах PCI/AGP и др. Отчёт можно просмотреть, сохранить в PDF прямо на сайте или распечатать. Приятным бонусом на подобных сайтах является автоматический поиск сервисом последних драйверов для вашей системы и аппаратного оборудования.
2. Средства DOS
Достаточно лёгкий способ узнать характеристики своего компьютера – это посмотреть сведения, которые выводятся на экран монитора при загрузке компьютера в самом начале, когда на экран выводиться информация запуска BIOS. Так можно получить информацию о типе процессора и его тактовой частоте, объёме и типе оперативной и кэш – памяти, сведения о жёстком диске, видеоадаптере и пр.

Рис. 6. Скриншот экрана монитора при загрузке компьютера
В связи с тем, что информация эта мелькает в достаточно быстром темпе, включаем компьютер и щёлкаем по клавише «Pause», записываем параметры и нажимаем «Esc» для продолжения загрузки системы.
3. Встроенные средства операционной системы
Информацию об аппаратной конфигурации компьютера также можно получить с помощью утилиты Сведения о системе. Для этого выбираем следующие команды: Пуск - Программы - Стандартные - Служебные - Сведения о системе Или так: Пуск - Выполнить - в поле вводим msinfo32 - ОК.
Для операционных систем Windows Vista или Windows 7 команду msinfo32 смело вводим сразу в поле Поиск.
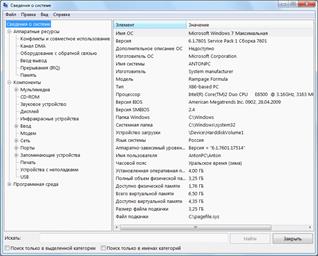
Рис. 7. Скриншот утилиты Сведения о системе
Для такого сбора информации о системе и аппаратной конфигурации компьютера понадобится несколько минут, после чего Вы будете знать характеристики процессора, виртуальной и оперативной памяти, изготовителе, модели и типе РС и т.д. Существенным недостатком утилиты является невозможность выбора параметров отчёта. Хотя большим плюсом этой утилиты является возможность сохранения информации о системе в текстовый файл на компьютере: меню Файл – Сохранить.
4. Сторонние программы
Характеристики компьютера также можно определить с помощью специальных программ, которых существует великое множество. Рассмотрим наиболее популярные из них.
Наиболее популярным тестировщиком является программа Everest, доступная в бесплатной (Home), и платной (Professional) версиях. Также доступна для скачивания условно-бесплатная версия Everest Ultimate Edition (бесплатный период действия - 30 дней, стоимость полной версии – 1400 рублей). Интерфейс программы достаточно простой и интуитивно понятный русскоязычному пользователю. Вам необходимо выбрать интересующий раздел из меню и через несколько секунд программа представит отчёт о выбранном оборудовании. Примечательно, что кроме характеристик оборудования программа предоставляет также данные о производителе устройства (в том числе интернет-страницу), имеет ряд вспомогательных модулей и мониторинговых функций, включает в себя различные бенчмарки и тесты производительности.

Рис. 8. Скриншот программы Everest
Также программа предлагает сравнить выбранное Вами оборудование с другими устройствами из базы данных. Для этого необходимо обратиться к разделу Тест из основного меню. К числу явных достоинств данной программы стоит отнести её сравнительно небольшой размер и отображение возможных неполадок оборудования компьютера с причинами их возникновения. Недостатком является ограниченность функций бесплатной версии программы.
Неплохой программой для определения параметров компьютера является ASTRA32 (Advanced System Information Tool). Утилита совместима со всеми версиями Microsoft Windows и даже есть версия для DOS. Программа выводит информацию об установленном оборудовании (процессор, материнская плата, жёсткие и съёмные диски, видеокарты), производит поиск устройств с неустановленными драйверами. Отчёт о проверке может быть создан в различных форматах.

Рис. 9. Скриншот программы ASTRA32
Возможен запуск программы с помощью командной строки. Функционально – ограниченная демонстрационная версия программы доступна для скачивания, однако без регистрации срок пользования ограничен 14 днями (стоимость лицензии от 700 рублей). В качестве существенного недостатка программы является английский интерфейс (хотя разработчики прописывают наличие и русскоязычной версии).
Программа Winaudit является бесплатной, легко скачивается из Интернета (размер около 1 Мб), не требует установки на компьютер. Кроме сведений об аппаратной конфигурации компьютера программа автоматически собирает информацию об установленных приложениях и операционной системе (команда Аудит). Для исключения второстепенной информации из отчёта необходимо изменить условия в разделе Параметры.

Рис. 10. Скриншот программы Winaudit
Программный продукт CPU-Z предоставляет детальную информацию о центральном процессоре, материнской плате и памяти. Бесплатная, небольшая по размеру (1,8 Мб), программа протестирует аппаратное обеспечение на вашем компьютере и сравнит данные с обширной базой данных. Утилита совместима с версиями Windows 2000, XP, Vista, 7.

Рис. 11. Скриншот программы CPU-Z
Также для диагностики характеристик компьютера можно использовать программы с англоязычным интерфейсом – HWiNFO32, System Spec и др.
Задания к работе:
1. При помощи программы «Everest» собрать данные о технических характеристиках ПК.
– Запустить программу Everest на тестируемом компьютере и с помощью мастера отчётов (меню «Отчёт») сформировать отчёт об аппаратном обеспечении.
– В лабораторной тетради заполнить таблицу конкретными значениями:
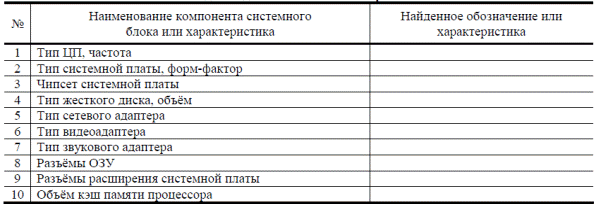
2. Выяснить и зафиксировать в лабораторной тетради посредством утилиты Сведения о системе возможность сбора данных о технических характеристиках ПК:



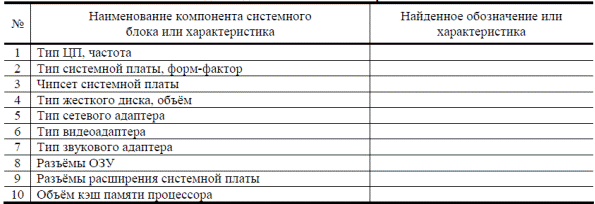
Контрольные вопросы:
1. Какие вам известны способы выявления основных характеристик компьютера?
2. В чем состоит назначение компонентов системной платы.
3. Каковы мотивы диагностики характеристик компьютера?
4. При помощи каких программ можно собрать данные о технических характеристиках ПК.
Рекомендуемая литература: 1,2,3,4
ЛАБОРАТОРНОЕ ЗАНЯТИЕ № 8
Тема: Восстановление работы устройств персонального компьютера.
Цели: Выполнение восстановительных работ ПК; выявление причин аппаратных неисправностей и их диагностирование.
Задачи:
- изучение учебной информации;
- изучение действий, которые могут помочь пользователю диагностировать неполадки ПК;
- знать значение звукового сигнала POST.
Вид работы: индивидуальный
Время выполнения: 4 часа
Оборудование: персональный компьютер 2 шт.
Теоретический материал:
Любая неисправность ПК может иметь программную или аппаратную причину. Появление зависания, сбоев в работе, произвольные выключения или перезагрузки, медленная работа ПК. Любые из перечисленных «симптомов» говорят о том, что с ПК что-то явно не то, и проблему нужно диагностировать и исправлять.
Еще до начала каких-то конкретных действий стоит провести первоначальную профилактику ПК, а именно:
1.) Проверить, подключены ли все кабели питания ко всем используемым устройствам, а также шлейфы и интерфейсные кабели. Все компоненты должны четко стоять на своем месте.
2.) Системы охлаждения подключены к разъемам на материнской плате или кабелям питания, на радиаторах нет «комков» пыли, а вентиляторы крутятся при включении.
3.) Компьютер работает в соответствии со своими спецификациями, то есть, в номинальном режиме, без повышения тактовых частот.
Самая распространенная причина, касающаяся программной части - это компьютерные вирусы. Поэтому, первым делом, надо проверить компьютер на вирусы.
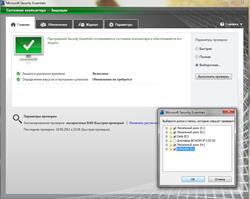
Рис. 12. Бесплатный антивирус Microsoft Security Essentials
Некоторое оборудование может конфликтовать между собой, поэтому стоит проверить, нет ли конфликтов в диспетчере устройств.

Рис. 13. Диспетчер устройств, присутствуют конфликты оборудования
Возможные причины аппаратных неисправностей и их диагностирование:
| Компонент ПК | Симптоматика | Диагностика |
Блок питания

| самовольные перезагрузки ПК; выключение компьютера во время выполнения тяжелых задач; вентилятор блока питания работает на высоких оборотах, при этом из блока питания выходит сильно нагретый воздух. | Диагностировать неисправность БП в домашних условиях очень сложно, и этим должен заниматься специалист. Лучшим вариантом является замена блока питания на заведомо исправный с подходящей мощностью. Если проблемы исчезли, значит дело было в плохом питании. |
Процессор 
| «Синий экран смерти»; зависание компьютера усугубляемые во время выполнения тяжелых задач. | Процессор можно легко проверить. Для этого потребуются специальные программы стресс тестирования, а также утилиты, способные отслеживать температуру. Прежде всего, мы должно быть уверены, что кулер процессора работает и не забит пылью, после чего мы запустим один из пакетов тестирования, среди которых есть: OCCT, LinX, AIDA64 и др. |
Видеокарта

| Рябь и полосы на экране; появление системного сообщения о «сбросе» драйвера; через какое-то время после запуска графического приложения появляются «артефакты» изображения (в играх, сразу, или со временем: белые точки, мерцающие треугольники, черные полосы, и тому подобный «мусор»). | Видеокарта наиболее явно дает знать о своей неисправности и, конечно же, она чаще всего проявляется в играх, а в запущенных случаях - даже на рабочем столе операционной системы. Убедиться в неисправности видеопроцессора или видеопамяти можно, используя стресс тесты для видеокарт: 3DMark, FurMark, Combustor и др. |
Материнская плата

| Зависания компьютера; «Синий экран смерти»; нестабильное включение компьютера (иногда не запускается вообще и виснет сразу, иногда запускается с второго-третьего раза) и пр. | Как и в случае с блоком питания, неисправную материнскую плату проще всего диагностировать специалисту, каких-то особых тестов влияющих на проверку именно ее работоспособности не существует. Если только системная плата не была залита жидкостью, или на нее уронили что-то, после чего появилась нестабильность работы. Визуальный осмотр также может помочь выявить неисправность системной платы. Конденсаторы должны быть целыми и не вспухшими, на печатной плате не должно быть выпуклых поверхностей или затемнений от выгорания элементов, исключено появление запаха гари. |
Оперативная память

| Приложения сообщают об ошибках или «вылетают»; несистематичное и нерегулярное появление «синего экран смерти» или зависания компьютера. | Несмотря на то, что процессор постоянно работает с оперативной памятью и зависим от нее и ее стабильной работы, методика тестирования памяти совершенно иная. Для проверки ОЗУ можно использовать многочисленные проходы стресс тестов MemTest, Prime, и других. Иногда конфликты памяти могут быть вызваны разными модулями, которые не могут работать вместе корректно, поэтому следует их проверять отдельно друг от друга, чтобы найти неисправный модуль или убедиться в их несовместимой работе. Для проверки оперативной памяти есть множество тестов, большинство из них рассчитаны на использование в ОС – это очень неточный метод. При использовании специального загрузочного диска или флэшки с MemTest (который проверяет память еще до запуска операционной системы), мы можем проверить весь объем, именно этот вариант проверки стоит использовать. Сбойный модуль чинить не разумно, да и память сейчас стоит не так дорого, поэтому единственная возможность вернуть стабильность при обнаружении неисправности в оперативной памяти - это замена модуля. |
Жесткий диск

| Иногда, или каждый раз при запуске компьютера, появляются сообщения об отсутствии операционной системы или загрузочного сектора; каждый перезапуск ПК проходит со сбоями и система пытается восстановиться; жесткий диск отсутствует в списках BIOS; нет возможности установить Windows, или она проходит со сбоями. | Нерабочий жесткий диск, скорее всего, выдаст себя сам многочисленными сбоями во время загрузки операционной системы, а также ее установки на данный накопитель. Но иногда не все так критично и HDD требует отдельного тестирования. Для этого мы возьмем одну из утилит, способных проверять поверхность диска на ошибки. Вообще, в составе Windows есть утилита, которую можно вызвать, прописав команду chkdsk в командной строке, но она не слишком удобна и требует настройки дополнительными «ключами». В качестве альтернативы может выступить мощная, но маленькая и бесплатная программа Victoria. Лучше всего использовать последнюю версию на момент ее поиска. |
Задания к работе:
1. Схематично изобразите в лабораторной тетради, к каким компонентам компьютерной системы подключается источник питания.
2. В лабораторной тетради заполните таблицу:
| Тип звукового сигнала (количество, длинные/короткие) | Значение звукового сигнала POST | |
| 1. | ||
| 2. | ||
| 3. | ||
| 4. | ||
| 5. | ||
| 6. | ||
| … |
3. При помощи программы «Everest» собрать данные о жестком диске вашего ПК.
4. Сделайте вывод о проделанной работе. Защитите лабораторную работу.
Контрольные вопросы:
1. Какие устройства входят в состав вашего компьютера?
2. Сколько жестких магнитных дисков используется в вашем компьютере?
3. Какова емкость магнитных жестких дисков вашего компьютера?
4. Каков объем оперативной памяти?
5. В каком порядке происходит тестирования устройств ПК при его включении?
6. Назовите основные функции операционной системы?
Рекомендуемая литература: 1,2,3,4
ЛАБОРАТОРНОЕ ЗАНЯТИЕ № 9
Тема: Замена красящей ленты.
Цель: Выполнение замены красящей ленты.
Задачи:
- изучить учебную информацию;
- знать алгоритм заправки матричного принтера;
- выполнить заправку матричного принтера.
Вид работы: групповой
Время выполнения: 2 часа
Оборудование: матричный принтер 2 шт.
лента для матричного принтера 2 шт.
набор отверток 1.
Теоретический материал:
Матричные принтеры – старейший из ныне применяемых типов принтеров, его механизм был изобретён в 1964 году корпорацией Seiko Epson. Матричные принтеры стали первыми устройствами, обеспечившими графический вывод твёрдой копии.
Изображение формируется печатающей головкой, которая состоит из набора иголок (игольчатая матрица), приводимых в действие электромагнитами. Головка передвигается построчно вдоль листа, при этом иголки ударяют по бумаге через красящую ленту, формируя точечное изображение. Матричные принтеры удобнее заправлять рулонной бумагой.
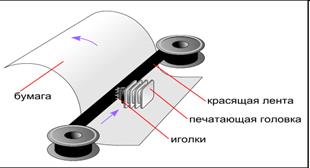
Рис. 14. Схема работы матричного принтера
Заправка любого матричного принтера осуществляется примерно одинаковым образом.
Для заправки понадобится: лента для матричного принтера, которую можно купить в любом компьютерном магазине. Ширина и длина ленты в разных картриджах может быть разная, так что постарайтесь использовать ленту той же ширины, а также длины. Лента обычно запаяна в кольцо Мебиуса либо обыкновенное кольцо.
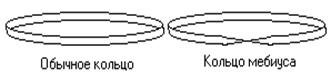
Рис. 15. Виды запайки колец ленты
Другими словами, кольцо Мебиуса перекручено на пол оборота. Это сделано для более полного использования красящей ленты.
Краска для подпитки ленты (нужна только в картриджах с валиками подпитки ленты внутри)
Задания к работе:
1. В лабораторной тетради нижеизложенный текст (алгоритм заправки матричного принтера) представьте в виде блок-схемы, с зарисовкой рисунков:
С помощью отвертки поддеть штифты крепления так, чтобы не сломать последние, пластик все-таки, и аккуратно открыть крышку картриджа.
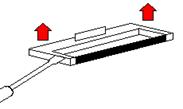
Снятие крышки
Запомнить расположение старой ленты (можно даже зарисовать) в связи с тем, что в скором будущем придется воспроизвести эту же картину с новой лентой.
Извлечь старую ленту из картриджа, достать новую. Внимание! Не торопитесь разматывать новую бабину ленты полностью, это может обернутся долгими мучениями. Пропустить новую ленту по тем же каналам где проходила старая, как это показано на рисунке.
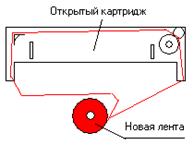
Установка новой ленты
Основная часть ленты (моток) должна оставаться снаружи. Если в картридже присутствует валик подпитки, пропитайте его специальной краской. Закрыть крышку картриджа.

Закрытие картриджа
Вращая ручку прокрутки ленты по направлению, изображенному на крышке, заправить последнюю внутрь картриджа.

Заправка ленты в картридж
2. Выполните заправку матричного принтера.
3. Сделайте вывод о проделанной работе. Защитите лабораторную работу.
Контрольные вопросы:
1. Какие компании являются производителями принтеров?
2. В чем заключается технология матричной печати?
3. Каковы характеристики матричных принтеров?
4. Какой компонент матричного принтера требует наибольшего внимания?
5. Как исправить проблему непечатающейся верхней части символов в матричных принтеpax?
6. Какой компонент матричного принтера в процессе работы нагревается до высоких температур и может вызвать ожоги?
Рекомендуемая литература: 1,2,3,4
ЛАБОРАТОРНОЕ ЗАНЯТИЕ № 10
Тема: Замена контейнера.
Цели: Выполнение замены контейнера у струйного принтера;знакомство с правилами эксплуатации и обслуживанию картриджей.
Задачи:
- изучить основные составляющие картриджа струйного принтера;
- знать алгоритм замены контейнера у струйного принтера;
- познакомиться с возможными неисправностями картриджей струйных принтеров и способами их устранения.
Вид работы: групповой
Время выполнения: 2 часа
Оборудование: струйный принтер 1 шт.
Теоретический материал:
Струйный принтер – устройство для печати жидкими красителями. Хранение чернил обеспечивается двумя конструктивными решениями:
- головка принтера объединена с резервуаром для чернил;
- использование отдельного резервуара, который через систему капилляров обеспечивает чернилами головку принтера.
В струйных принтерах в основном используют следующие методы нанесения чернил:
- пьезоэлектрический,
- метод газовых пузырей,
- метод "drop on demand".
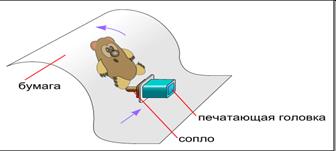
Рис. 16. Схема работы струйного принтера
Задания к работе:
1. Зарисуйте в лабораторной тетради внешний вид картриджа.


Рис. 17. Внешний вид картриджа для струйного принтера
2. Законспектируйте правила эксплуатации картриджей струйных принтеров в виде блок-схемы:
Конструктивные особенности картриджей струйных принтеров:
Три типа конструкции картриджей струйных принтеров:
1. Картридж, совмещающий в одном корпусе (сменном блоке) печатающую головку и емкость для чернил.
2. Картридж, имеющий в виде сменного блока только емкость для чернил. Печатающая головка не съемная, она установлена непосредственно в принтере.
3. Картридж в виде съемного блока. Емкости для чернил снимаются с печатающей головки. Печатающая головка также съемная.
Для обеспечения долговечной работы принтера и получения максимальной экономической отдачи от расходных материалов необходимо уделять должное внимание струйным картриджам (СК) при их хранении, использовании и заправке.
Следует отметить, что технология струйной печати базируется на использовании специальных чернил, быстро высыхающих при контакте с воздухом. В нормальном состоянии тонкие каналы печатающей головки наполнены чернилами. Если чернила в картридже заканчиваются, то в каналы печатающей головки попадает воздух и происходит их закупорка по причине высыхания оставшихся там чернил. Чтобы избежать различных неприятностей, связанных с некачественными чернилами при заправке, следует использовать чернила следующих производителей: StarJet (Франция), ОСР (Германия), Poleram (Россия). Также можно использовать для заправки более дешевые чернила — Raven (США), LJ и Unicorn (Юж. Корея).
Чаще всего проблемы возникают из-за несвоевременной замены картриджа, а также при их заправке. Поэтому, чтобы предотвратить потерю достаточно дорогого картриджа, следует придерживаться следующих рекомендаций:
Рекомендации по эксплуатации и обслуживанию картриджей первого типа:
1. Картридж необходимо заправлять чернилами заранее (до их полного окончания).
2. Если нет возможности немедленно заменить опустевший картридж новым, чтобы картридж не высыхал, действуют в следующей последовательности:
• снимают старый картридж из принтера;
• заклеивают специальной лентой его сопла (этой лентой заклеены сопла на новых картриджах). Если специальной ленты для заклейки сопел картриджа нет, заворачивают картридж в салфетку, обильно пропитанную водой;
• помещают картридж в целлофановый пакет и плотно его закрывают. Картриджи, упакованные подобным образом, могут храниться несколько дней.
3. Нельзя применять канцелярский скотч или электротехническую изоляционную ленту для заклеивания сопел картриджа.
4. Если картридж хранится пустым, то перед его заправкой к соплам на несколько часов прикладывают салфетку, смоченную специальной промывочной жидкостью.
5. Не следует прикасаться пальцами к контактным площадкам и соплам картриджа.
Рекомендации по эксплуатации и обслуживанию картриджей второго и третьего типа
Не следует игнорировать информацию от принтера о низком уровне чернил в картридже. В этом случае принимают меры по замене картриджа либо его заправке.
Извлекать картридж из принтера для его замены можно только на небольшой промежуток времени (около одной минуты). В течение этого времени запасной картридж должен быть установлен обратно, так как при снятом картридже воздух свободно проникает к тонким каналам печатающей головки и может высушить чернила в ней.
Необходимо иметь запасной картридж, чтобы при необходимости быстро заменить закончившийся.
Восстановление высохшей печатающей головки
Если принтер стал печатать некачественное изображение или совсем не печатает, это может указывать на высыхание чернил в каналах печатающей головки. Наиболее часто высыхает печатающая головка, когда картридж извлекается из принтера на продолжительное время. Сравнительно реже высыхает печатающая головка в принтере, который длительное время не эксплуатировался.
Существует несколько способов восстановления неработоспособной печатающей головки.
Восстановление печатающей головки на картридже первого типа
Если степень высыхания печатающей головки незначительна (на печатаемом изображении есть пропуски), извлекают картридж из принтера и кладут его соплами (место контакта картриджа с бумагой) вверх. На сопла прикладывают салфетку, смоченную специальной промывочной жидкостью (например, производства Fullmark или InkMaster). Через час устанавливают картридж на принтер и выполняют несколько “циклов очистки”. Если качество печати остается неудовлетворительным, повторяют процедуру снова.
Восстановление печатающей головки принтера, использующего картриджи второго типа
Извлекают емкость (или емкости) для чернил из печатающей головки принтера;
• на медицинский шприц с толстой иглой надевают резиновую трубку;
• заполняют шприц небольшим количеством восстанавливающей жидкости (1...2 мл);
• надевают второй свободный конец трубки на пластмассовую иглу внутри печатающей головки принтера и заливают под давлением восстанавливающую жидкость в иглу печатающей головки (для цветной головки необходимо обрабатывать каналы всех цветов одновременно);
• по истечении некоторого времени (несколько часов) снимают трубку с иглы головки, устанавливают новый картридж и выполняют несколько “циклов очистки” головки;
• если качество печати остается неудовлетворительным, повторяют предыдущие процедуры несколько раз, увеличивая каждый раз вдвое время воздействия жидкости на печатающую головку.
Восстановление печатающей головки картриджа третьего типа
Снимают картридж из принтера;
• извлекают емкость (или емкости) для чернил из картриджа;
• на медицинский шприц с толстой иглой надевают резиновую трубку;
• заполняют шприц небольшим количеством восстанавливающей жидкости (1...2 мл);
• надевают второй свободный конец трубки на пластмассовую иглу внутри печатающей головки картриджа и заливают под давлением восстанавливающую жидкость в иглу печатающей головки (для цветной головки необходимо обрабатывать каналы всех цветов одновременно);
• по истечении некоторого времени (несколько часов) снимают трубку с иглы головки, устанавливают емкость (или емкости) для чернил и выполняют несколько “циклов очистки” головки;
• если качество печати остается неудовлетворительным, повторяют предыдущую процедуру несколько раз, увеличивая каждый раз вдвое время воздействия жидкости на печатающую головку.
Есть еще один действенный способ восстановления печатающих головок в картриджах всех типов. Суть этого способа такова.
В блюдце заливают небольшое количество горячей воды (чем выше температура воды, тем лучше), помещают в него печатающую головку соплами вниз и оставляют в таком положении на некоторое время (в большинстве случаев бывает достаточно 20...30 мин). Наибольшая эффективность достигается, если вода будет постоянно подогрета до температуры не менее 50 °С.
Возможные неисправности картриджей струйных принтеров и способы их устранения:
| Неисправности картриджей струйных принтеров | Возможная причина | Способы устранения неисправности |
| 1. После заправки картриджа из его сопел обильно вытекают чернила | Возможная причина — неплотно заклеенное заправочное отверстие картриджа. Это касается только тех картриджей, которым требуется заклеивание заправочного отверстия. При этом во внутреннюю полость картриджа проникает воздух и не образуется необходимое разрежение, удерживающее чернила от вытекания. | Для устранения дефекта снимают с заправочного отверстия картриджа старую липкую ленту или пробку. Затем тщательно очищают края заправочного отверстия и плотно заклеивают его прозрачным скотчем, следя за тем, чтобы под ним не образовывались воздушные полости. Чтобы устранить течь чернил из сопел картриджа, на них накладывают салфетку, переворачивают картридж соплами вниз и оставляют его на некоторое время до прекращения течи. Указанный алгоритм справедлив для картриджей, в которых отсутствуют специальные отверстия для “прокачки”, например, НР51641, НР51645. |
| Следующей возможной причиной дефекта может быть нарушение герметичности корпуса картриджа (микротрещины). | В этом случае требуется замена картриджа. | |
| 2. После установки заправленного картриджа принтер не печатает, при этом светится индикатор Error или Ink Out | Возможная причина — картридж установлен неправильно. | Вначале изучают раздел инструкции по эксплуатации “Замена чернильных картриджей” для конкретного принтера и выполняют все рекомендованные шаги по их замене. Затем проверяют, удалены ли с корпуса картриджа все липкие наклейки, которыми в некоторых моделях картриджей временно могут быть запечатаны вентиляционные отверстия. Если в процессе установки картриджа вы дотрагивались пальцами до контактных площадок и сопел, расположенных на корпусе картриджа, сопла протирают салфеткой, смоченной специальной промывочной жидкостью для струйных принтеров, а контактные площадки можно очистить спиртом. |
| 3. После установки заправленного картриджа принтер не печатает, при этом может светиться индикатор Error или Ink Out, хотя были выполнены все рекомендации п. 2 | Возможная причина — картридж подвергся воздействию отрицательных температур или продолжительное время находился в “неудобном” положении, поэтому внутри произошел отток чернил от печатающей головки. | В этом случае устанавливают картридж на принтер при комнатной температуре и оставляют его в таком положении некоторое время (около 6 ч), затем печатают контрольную страницу и при необходимости выполняют несколько “циклов очистки”. |
| Следующая возможная причина дефекта — после заправки картриджа чернила не успели полностью пропитать пористый материал внутри корпуса и не просочились по капиллярам до печатающей головки. | В этом случае оставляют картридж на принтере на сутки, периодически выполняя “цикл очистки”. В связи с этим рекомендуется заправлять картридж, не дожидаясь полного окончания чернил, так как капилляры пористого материала теряют свои свойства, если они не заполнены жидкими чернилами. | |
| 4. После установки заправленного картриджа принтер печатает, но качество печати неудовлетворительно (на изображении видны пропуски) | Возможная причина дефекта — после установки картриджа не был выполнен “цикл очистки” или он был выполнен недостаточное количество раз. | Выполняют необходимое число “циклов очистки” до устранения дефекта, во всех иных случаях руководствуются алгоритмами очистки конкретно для каждого типа картриджа. Если в процессе установки картриджа вы дотрагивались пальцами до контактных площадок и сопел, расположенных на его корпусе, сопла протирают салфеткой, смоченной специальной промывочной жидкостью для струйных принтеров, а контактные площадки можно очистить спиртом. |
| Также возможной причиной дефекта может быть действие на картридж отрицательных температур или он долго находился в “неудобном” положении, поэтому внутри произошел отток чернил от печатающей головки. | В этом случае устанавливают картридж на принтер при комнатной температуре, выдерживают некоторое время (около 6 ч), затем печатают контрольную страницу и при необходимости выполняют несколько “циклов очистки”. | |
| 5. Постепенное ухудшение качества печати принтера, при этом картридж не извлекался из принтера. Цвета на контрольной распечатке со временем становятся бледнее или пропадают вовсе | Возможная причина дефекта — в картридже заканчиваются чернила. | В этом случае заправляют его или заменяют на новый. Рекомендуется заправлять картридж не дожидаясь полного окончания чернил. |
| 6. Накануне принтер печатал качественно, а сейчас качество печати неудовлетворительное (на изображении видны пропуски), при этом картридж не извлекался из принтера | Возможная причина дефекта — накануне в результате случайного сбоя электроники по окончании работы печатающая головка принтера не установилась в положение безопасного хранения (не “запарковалась”). В результате был открыт доступ воздуха к соплам печатающей головки и чернила в их каналах высохли. | В этом случае выполняют (при необходимости несколько раз) “цикл очистки” картриджа до устранения дефекта. Если дефект остается, выполняют процедуру восстановления картриджа (см. разд. “Восстановление высохших печатающих головок”). |
| Кроме того, возможными причинами неисправности могут быть дефект электронной части картриджа и выработка его ресурса. | Такой картридж требует замены. | |
| 7. После установки заправленного картриджа второго типа качество печати неудовлетворительное, выполнение “цикла очистки” не улучшает качество печати | Возможная причина дефекта — картридж был извлечен из принтера на время, превышающее одну минуту. В результате был длительно открыт доступ воздуха к тонким каналам печатающей головки, которая остается в принтере (см. выше) и воздух высушил остатки чернил в тонких каналах печатающей головки. Некоторые каналы заблокированы. | В этом случае выполняют (при необходимости несколько раз) “цикл очистки” картриджа до устранения дефекта. Если дефект остается, выполняют процедуру восстановления картриджа (см. разд. “Восстановление высохших печатающих головок”). |
| 8. Чернила в картридже заканчиваются раньше, чем индикатор окончания чернил об этом сообщает | Возможная причина дефекта — впитывающие свойства пористой губки, находящейся внутри некоторых картриджей, при повторных заправках постепенно снижаются. При этом объем чернил, принимаемый картриджем, становится меньше, чем у нового картриджа. Следовательно, при печати чернила должны заканчиваться быстрее, чем раньше. А индикатор, выполненный программно, изначально настроен исключительно на новый картридж и не может отображать реальный уровень чернил в заправленном картридже. | В этом случае заправляют картридж сразу же после того, как индикатор количества чернил покажет половину уровня, не дожидаясь фактического окончания чернил в картридже. Заправку картриджа прекращают при появлении чернильных пузырей в заправочном отверстии. Сразу после заправки программно сбрасывают показания индикатора уровня чернил в начальное состояние, как при установке нового картриджа. |
| 9. Принтер печатает грязное, “смазанное” изображение | Возможная причина дефекта — на рабочей поверхности (соплах) печатающей головки скопилась грязь в виде бумажной пыли, пропитанной чернилами, которая пачкает бумагу в процессе печати. | В этом случае снимают картридж и салфеткой, смоченной специальной промывочной жидкостью, очищают загрязнения. Такую очистку рекомендуется проводить периодически для продления срока службы печатающей головки. |
3. Выполните заправку струйного принтера.
4. Сделайте вывод о проделанной работе. Защитите лабораторную работу.
Контрольные вопросы:
1. Чем управляется плотность печати в струйном принтере?
2. Назовите признаки заканчивающихся чернил в картридже.
3. Что может затруднить процесс диагностирования струйного принтера?
4. Перечислите способы восстановления неработоспособной печатающей головки.
5. Приведите примеры неисправностей картриджей струйных принтеров.
Рекомендуемая литература:1,2,3,4
ЛАБОРАТОРНОЕ ЗАНЯТИЕ № 11
Тема: Замена картриджей.
Цель: Изучить конструкцию основных узлов картриджа.
Задачи:
- изучить учебную информацию;
- знать алгоритм заправки картриджа;
- выполнить сбор и разбор картриджа.
Вид работы: групповой
Время выполнения: 2 часа
Оборудование: лазерный принтер 1 шт.
бумага, которую можно постелить на стол 1
тряпка 1 шт.
спринцовка 1 шт.
банка с тонером 1 шт.
набор отверток 1
пассатижи 1 шт.
картридж 1 шт.
Теоретический материал:
Лазерный принтер (laser printer) – один из видов компьютерных принтеров, позволяющий быстро изготавливать высококачественные отпечатки текста и графики на обыкновенной бумаге.
В основе лазерной технологии лежит процесс сухого электрографического переноса, базирующегося на методе придуманном ещё в 1938 году Честером Карлсоном. Суть его такова: источник света светит на предварительно заряженную поверхность светочувствительного вала. В тех местах, на которые попал свет, меняется полярность заряда, и к этим местам затем притягивается тонер. За счёт электростатики тонер переносится на бумагу, которая после этого помещается в печку. Там под действием высокой температуры и давления тонер и закрепляется. Отпечатки, сделанные ксерографическим способом, не боятся влаги, устойчивы к истиранию и выцветанию, а также имеют высокое качество изображения.

Рис. 18. Схема работы лазерного принтера
Задания к работе:
1. Зарисуйте в лабораторной тетради конструкцию картриджа с тонером у лазерного принтера:
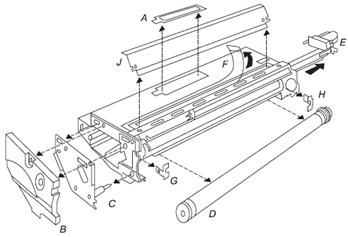
(A) – крышка бункера отработанного тонера,
(B) – передняя крышка,
(C) – пластина со штырем для крепления барабана,
(D) – фоторецепторный барабан,
(E) – коротрон заряда,
(F) – изоляционная лента (скотч),
(G, H) – боковые прокладки ракеля,
(J) – ракель.
Рис. 19. Конструкция картриджа с тонером у лазерного принтера
2. В лабораторных тетрадях представьте нижеизложенный материал в виде блок схемы.
Для заправки лазерных картриджей в домашних условиях необходимы инструменты и некоторые подручные материалы: газета или другая бумага, которую можно постелить на стол; тряпка; спринцовка; банка с тонером; широкая, минусовая отвертка; крестовая отвертка (редко); утконосы (пассатижи) и картридж.



Рис. 20. Картридж Canon E16
Прежде всего, на рисунке 20 показан картридж Canon E16.
На рисунке 21, приведены модели ксероксов. Посмотрите, какие разные ксероксы, с разными возможностями и объемами, а печатают на одном и том же картридже.

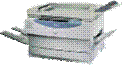
Рис. 21. слево Ксерокс Canon fc108, справо Ксерокс Canon pc860
Картридж такого типа, разбирается одной отверткой, но бывает что в них, для плотности, вкручивают саморезы, на рисунках 22 и 23 помечены места, где наиболее часто попадаются саморезы. Особенно посмотрите на рисунок 22. Если на передней панели все видно и понятно, то с обратной стороны, бывает, что саморез найти не могут.

Рис. 22. Место вкручивания самореза

Рис. 23. Пазы для саморезов
Если при визуальном осмотре саморезов не обнаружено, значит, следует воспользоваться минусовой отверткой и, отгибая пальцем защелку, вскрыть картридж в местах указанных на рисунке 24. Это единственный картридж, который можно открыть одной отверткой, ни заправка картриджей HP, ни заправка картриджей Samsung, ни заправка картриджей Xerox, ни заправка картриджей Canon других принтеров не имеют такого простого механизма. Здесь надо быть аккуратным, т.к. эти защелки очень легко сломать. Проблемы, конечно, не будет, если в наличие есть саморезы, ну, а если их нет тогда будут проблемы, обе части картриджа не будет плотно прилегать друг к другу и картридж будет сыпаться. Чтобы не запутаться, перед разбором картриджа, подсчитайте, сколько на нем клипс. Их должно быть: на передней части 4 клипсы, которые сразу видно, 5 клипса находится в левой части картриджа и утоплена вглубь. Посмотрите на шестеренке есть специальное ушко на которое накинута лопатка, эта лопатка ведет в бункер с тонером и активирует подмес тонера в бункере. Снимаем лопатку с шестеренки. Дальше есть еще 2 клипсы, одна с правого торца, другая с левого.
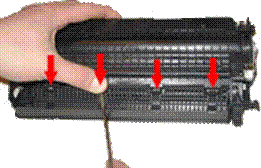

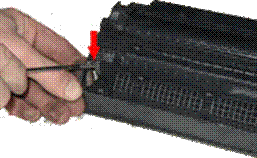


Рис. 24. Защелки на картридже
Открыть картридж. Важно не трести картридж, с обратной стороны его остался тонер и можно все перепачкать.

Рис. 25. Разделение картриджа на две части
Аккуратно поместить на стол, начать чистить две части картриджа. На рисунке 26 специально показано большое количество разбросанного тонера. Это может произойти, если не правильно его вытряхивать. Чтоб такого не было, нужно картридж ниже опускать на газету или бумагу и методом постукивания по верхней крышке картриджа обратной стороной отвертки, пытаться полностью «выбить» тонер со стенок. Дальше перевернуть к нам лицом картридж и начать его протирать тряпкой, для чистоты и опрятности. Снять каратрон, он легко снимается, держится он на специальных прижимных пружинах. После снятия каратрона посмотреть на защелки в которых он стоял, это контакты которые подают электричество на каратрон, нельзя их гнуть и ломать. После протирания сухой тряпочкой каратрона, установить его на свое место. Какой стороной устанавливать каратрон совершенно не важно, главное чтобы он там был, и к нему подходили контакты.


Рис. 26. Разбросанный тонер картриджа и снятие каратрона
Все обе части картриджа чистые и дальнейшей обработки не требуют. Теперь предстоит заправка картриджа Сanon e16 тонером. Посмотрите на рисунок 27. Это и есть как раз бункер с тонером. Заправка лазерных принтеров, производится с весами, чтобы точно знать, сколько засыпать тонера. Засыпать полный бункер тонера. Кстати, тонер имеет свойство слеживаться, когда его засыпите, увидите, что он уплотнится, не рекомендуется досыпать после уплотнения. В бункере стоит специальный шнек, который перемешивает тонер и вот плотность тонера может сломать этот шнек.

Рис. 27. Бункер с тонером
Теперь тонер внутри, но закрывать картридж рано. Нужно сделать еще одну очень важную вещь. Когда производится заправка картриджей HP, заправка картриджей Xerox, заправка картриджей Samsung, спринцовка нужна для наведения внешней чистоты картриджа, сдутием тонера с корпуса. Если посмотреть на щелочку рядом с бункером с тонером и если в этом отверстии останется хоть капля тонера, то по листу будут идти разводы и не четкая печать. Для этого используем спринцовку и начать выдувать из отверстия остатки тонера. Самое главное не промахнуться и не дуть в бункер с тонером иначе тонера будет мало, а облака из тонера много.
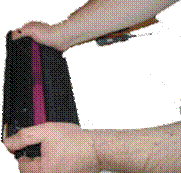
Рис. 28. Закрытие картриджа
После всех проделанных процедур, только теперь можно закрыть картридж. Для начала вспомнить, как были расположены обе части друг к другу и установить их также. Нажимом руки в местах клипс картриджа защелкните его и не переворачивайте, пока не убедитесь, что все клипсы закрыты и не сломаны. Протереть картридж тряпкой до тех пор пока он не будет как новый (в смысле грязи). Теперь можно проверять на ксероксе качество печати картриджа. Заправка картриджа принтера или ксерокса, также заправка лазерных принтеров, должна производиться качественным тонером, иначе должного результата не получится.
3. Пользуясь выданным вам оборудованием, выполните заправку картриджа тонером, пользуясь созданным вами алгоритмом (п.2.).
Контрольные вопросы:
1. Каковы характеристики лазерных принтеров?
2. В чем заключается технология лазерной печати?
3. В каких областях лазерного принтера наиболее вероятно заедание бумаги?
4. Что может вызвать заедание бумаги в лазерном принтере?
5. Какой способ допускается применять для чистки лазерных принтеров?
6. Каков алгоритм заправки картриджа?
Рекомендуемая литература: 1,2,3,4
ЛАБОРАТОРНОЕ ЗАНЯТИЕ № 12
Тема: Установка операционной системы.
Цели: Обрести навыки установки операционной системы Windows на персональный компьютер.
Задачи:
- изучение учебной информации;
- овладеть навыками установки ОС на ПК;
- овладеть навыками установки драйверов на ПК.
Вид работы: групповой
Время выполнения: 4 часа
Оборудование: персональный компьютер 10 шт.
ОС 1.
Теоретический материал:
Операционная система (ОС) составляет основу ПО компьютера и представляет собой совокупность программ, обеспечивающих управление процессом обработки информации и взаимодействие между аппаратными средствами и пользователем.
С одной стороны, она опирается на базовое ПО ПК, входящее в его систему BIOS (базовая система ввода–вывода), с другой – сама является опорой для ПО более высоких уровней – прикладных и большинства служебных приложений. Приложениями ОС принято называть программы, предназначенные для работы под управлением данной системы.
Первая ОС для IBM-совместимого компьютера (MS-DOS) была создана в 1981 году. ОС организует выполнение всех программ, без нее невозможна работа пользователя на компьютере. ОС управляет компьютером и его ресурсами (оперативной и внешней памятью и т.д.), запускает сервисные функции, контролирует работу технических устройств и некоторых вспомогательных программ, производит диалог с пользователем, выполняет запуск прикладных и иных программ.
ОС являются программными комплексами, выполняющими следующие основные функции:
1) тестирование работоспособности вычислительной системы и ее настройка при первоначальном включении;
2) обеспечение синхронного и эффективного взаимодействия всех аппаратных и программных компонентов вычислительной системы в процессе ее функционирования;
3) обеспечение эффективного взаимодействия пользователя с вычислительной системой.
Главная функция всех ОС – посредническая. Она заключается в обеспечении нескольких видов интерфейса:
– между пользователем и программно-аппаратными средствами компьютера (пользовательский интерфейс);
– между программным и аппаратным обеспечением (аппаратно-программный интерфейс);
– между разными видами ПО (программный интерфейс).
ОС классифицируются по:
– количеству одновременно работающих пользователей (однопользовательские, многопользовательские);
– числу процессов, одновременно выполняемых под управлением системы (однозадачные, многозадачные);
– количеству поддерживаемых процессоров (однопроцессорные, многопроцессорные);
– разрядности кода ОС (8-разрядные, 16-разрядные, 32-разрядные, 64-разрядные);
– типу интерфейса: командные (текстовые) и объектно-ориентированные (графические);
– типу доступа пользователя к ЭВМ (с пакетной обработкой, с разделением времени, реального времени);
– типу использования ресурсов (сетевые, локальные).
В состав ОС также включаются системные программы: программы-оболочки, драйверы и утилиты.
В настоящее время в мире существуют десятки ОС. Однако наибольшее распространение получили лишь MS-DOS, UNIX, Mac OSи WINDOWS, имеющие различные модификации.
Сетевая ОС составляет основу любой вычислительной сети. Каждый компьютер в сети в значительной степени автономен, поэтому под сетевой ОС в широком смысле понимается совокупность ОС отдельных компьютеров, взаимодействующих с целью обмена сообщениями и разделения ресурсов по единым правилам – протоколам. В узком смысле сетевая ОС – это ОС отдельного компьютера, обеспечивающая ему возможность работы в сети.
Сетевая ОС необходима для управления потоками сообщений между рабочими станциями и серверами. Она может позволить любой рабочей станции работать с разделяемым сетевым диском или принтером, которые физически не подключены к этой станции.
К основным функциям сетевых ОС, предназначенных для работы в различных сетях, относятся:
– управление каталогами и файлами;
– защита от несанкционированного доступа;
– обеспечение отказоустойчивости;
– управление сетью.
Большинство ОС модифицируются и совершенствуются в направлении исправления ошибок и включения новых возможностей. В целях сохранения преемственности новая модификация ОС не переименовывается, а приобретает название версии.
Задания к работе:
1. Посмотреть и законспектировать основные моменты видеоролика по установке ОС Windows. Обсудить в группе особенности установки ОС с подробными объяснениями и комментариями. На основе увиденного и услышанного в лабораторной тетради создать подробный алгоритм установки ОС.
2. Произвести установку ОС и драйверов по следующему алгоритму:
– находим установочный набор (дистрибутив) Windows XP.
– проверяем на соответствие системным требованиям.
– находим в установочном наборе файл, запускающий установку (в данном случае это файл setup.exe) и выполняем его. Запускается мастер установки.
– последовательно отвечаем на вопросы, которые задает мастер. В данном случае нужно произвести такие действия: ввести серийный номер программы, выбрать вид установки ОС (обычная - рекомендуется для большинства пользователей; минимальная - минимальный набор компонентов, необходимых для нормального функционирования системы; выборочная - из списка компонентов нужно выбрать необходимые), ввести идентификационные сведения о компьютере и выбрать место вашего расположения и запустить копирование необходимых файлов и настройку системы.
Установка программ в Windows практически аналогична для всех программ и проходит по вышеописанному алгоритму. После установки ПО проверить работоспособность ПК.
3. Сделайте вывод о проделанной работе. Защитите лабораторную работу.
Контрольные вопросы:
1. Что такое операционная система?
2. Перечислите основные этапы установки операционной системы.
3. В чем заключаются особенности сетевой операционной системы?
Рекомендуемая литература:1,2,3,4
ЛАБОРАТОРНОЕ ЗАНЯТИЕ № 13
Тема: Установка антивирусной программы.
Цели: Освоить механизм установки и работы антивирусной программы.
Задачи:
- знать механизм установки антивирусной программы;
- отработать навыки работы с антивирусными программами;
- изучить функционал антивирусной программы.
Вид работы: групповой
Время выполнения: 2 часа
Оборудование: персональный компьютер 10 шт.
антивирусные программы 5.
Теоретический материал:
Использование антивирусных программ – программ, предназначенных для обнаружения компьютерных вирусов, а также нежелательных (считающихся вредоносными) программ вообще, и восстановления зараженных (модифицированных) такими программами файлов, а также для профилактики — предотвращения заражения (модификации) файлов или ОС вредоносным кодом (например, с помощью вакцинации. Компьютерный вирус – это класс программ, способных к саморазмножению и самомодификации в работающей вычислительной среде и вызывающих нежелательные для пользователя действия, которые могут выражаться в нарушении работы приложений, выводе на экран посторонних сообщений или изображений, порче записей, файлов, дисков, замедлении работы ЭВМ и др.


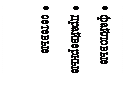


Рис. 29. Схема. Классификация компьютерных вирусов
Методы защиты от вирусов решают три задачи:обнаружить вирус; локализовать и уничтожить; определить и восстановить нанесенные вирусом повреждения.


Рис. 30. Схема. Классификация методов защиты
Основные меры профилактики появления вирусов:
1) применение лицензионного ПО;
2) регулярное использование нескольких постоянно обновляемых антивирусных программ для проверки как собственных носителей информации, так и «чужих»: дискет, дисков и USB Flesh (флешки);
3) применение различных защитных средств при работе на компьютере в любой информационной среде (например, в Интернете), проверка на наличие вирусов файлов, полученных по сети;
4) периодическое резервное копирование наиболее ценных данных и программ.
Наибольший ущерб информации и информационным системам наносят как компьютерные вирусы, так и неправомерные действия сотрудников.
Приведем примерыантивирусных программ: Avira AntiVir Personal Edition Premium, Doctor Web, ESET NOD32, McAfee VirusScan Professional, Panda Antivi
Date: 2016-02-19; view: 1513; Нарушение авторских прав; Помощь в написании работы --> СЮДА... |