
Полезное:
Как сделать разговор полезным и приятным
Как сделать объемную звезду своими руками
Как сделать то, что делать не хочется?
Как сделать погремушку
Как сделать так чтобы женщины сами знакомились с вами
Как сделать идею коммерческой
Как сделать хорошую растяжку ног?
Как сделать наш разум здоровым?
Как сделать, чтобы люди обманывали меньше
Вопрос 4. Как сделать так, чтобы вас уважали и ценили?
Как сделать лучше себе и другим людям
Как сделать свидание интересным?

Категории:
АрхитектураАстрономияБиологияГеографияГеологияИнформатикаИскусствоИсторияКулинарияКультураМаркетингМатематикаМедицинаМенеджментОхрана трудаПравоПроизводствоПсихологияРелигияСоциологияСпортТехникаФизикаФилософияХимияЭкологияЭкономикаЭлектроника

Форматка
Отрезок. Продолжим рассмотрение программы и перейдём непосредственно к черчению объектов. И первое, что мы начертим, будет форматка с подготовленным текстом. Включите режим Шаг, Сетка и Орто. Перейдите на слой Текст 02. Обозначим границы листа формата А4 с помощью фигуры отрезок. Активируем режим ввода отрезка, нажав верхнюю кнопку на правой панели инструментов. Вводить отрезок можно двумя способами, указав конечные точки щелчками мыши либо введя координаты в командной строке. В командной строке введите 0,0↙210,0↙210, 297↙0,297 [1], чтобы замкнуть контур введите русскую букву З↙. В результате на рабочем поле будет нарисован прямоугольник с размерами, соответствующими формату А4. Следите за тем, чтобы режим ДИН был отключён, если его включить, то начинается ввод не абсолютных, а относительных координат.
Прямоугольник. Перейдите на слой Основная 06, запустите режим ввода прямоугольника, нажав соответствующую кнопку на правой панели инструментов. Этот режим позволяет вводить прямоугольники, указав координаты двух его противоположных углов. В командной строке введите 20,5↙205,292↙, т.е. координаты правого нижнего и левого верхнего углов рамки форматки.
Точки. Существуют разные стили черчения, например, черчение при котором вводятся сразу объекты или стиль, намечаются характерные реперные точки, находящиеся в ключевых местах, и далее по ним строится чертёж. Наметим такие точки. Перейдём на Дополнительный слой. Активируем режим ввода точек, нажав кнопку на правой панели инструментов. В командной строке введите 27,60↙155,40↙, далее переместите курсор на правую точку и посмотрите в левый нижний угол, в котором отображаются координаты текущего местоположения курсора 27.0000, 60.0000. Теперь переместите курсор вправо на 10 мм. Координаты должны стать 37.0000, 60.0000. Нажмите левую кнопку мыши, чтобы установить ещё одну точку. После этого смещайте курсор вправо на 23 мм, 15 мм и 10 мм, проставляя ещё три точки. Используя координатную сетку это легко сделать, так как точки находятся в узлах сетки. Теперь подведите указатель к правой нижней точке и смещая вправо на 15 и 17 мм поставьте ещё две точки. Теперь в строке состояния введите 85, 20↙85,45↙. Обратите внимание, что в этом примере мы указывали точки двумя способами указывая координаты в командной строке и щёлкая указателем мыши непосредственно на экране.
Теперь вновь перейдите на Основной 06 слой и, включив режим ввода отрезков, начертите все основные линии нижнего штампа, ориентируясь по ключевым точкам, указанным ранее (рис. 2.4).
Для того чтобы повторно использовать команду, необходимо каждый раз нажимать на кнопку, активизирующую ввод отрезков, это довольно неудобно.
Чтобы заменить этот процесс более быстрым, выполните Сервис→Настройка→Пользовательские→ Правая кнопка мыши. В открывшемся окне Настройки правой кнопки мыши укажите Повтор последней команды в поле Обычный режим и Enter в поле Командный режим. Для окончания ввода отрезка достаточно один раз нажать правую кнопку мыши, а для повторного ввода нажать её ещё один раз.
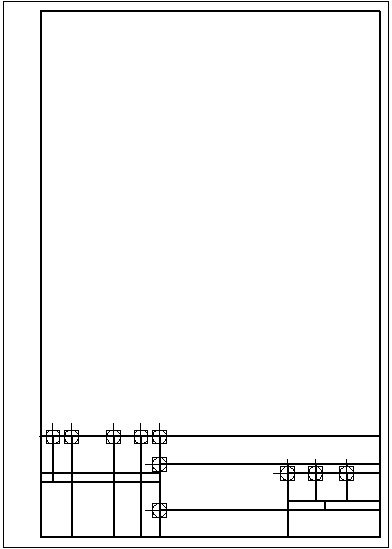
Рис. 2.4. Рамка форматки и основа штампа
Массив. Перейдём на слой Текст 02 и начертим тонкую линию в штампе (рис. 2.5).
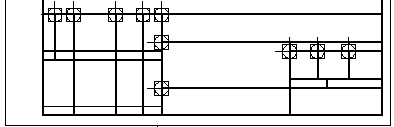
Рис. 2.5. Штамп с первой линией для массива
Далее нажимаем кнопку массив, которая расположена на правой панели инструментов. Откроется окно Массив, где можно выбрать Прямоугольный либо Круговой массив ( нам необходимо создать прямоугольный массив). При создании прямоугольного массива указывается количество и расстояние между рядами и столбцами, а при круговом массиве - число элементов и угол между ними. Нам необходимо указать количество рядов, равное 10, количество столбцов, равное 1, расстояние между рядами 5 мм. Далее нажмите на кнопку Выбор объекта, укажите первую тонкую линию (при этом она становится пунктирной) и нажмите Enter. После этого нажмите кнопку Просмотр и, если нас результат устраивает, Enter,если нет – Esc.
Некоторые тонкие линии пересекли ранее начерченные основные. Чтобы увидеть, где они расположены, отключим видимость слоя Текст 02. Для этого на панели Слои в выпадающем списке слоёв нажмем на изображение лампочки, и слой станет невидимым. Запомним, где находятся линии, и включим слой. Теперь необходимо удалить линии. Сделать это можно двумя способами. Выделив линию щелчком левой кнопкой мыши и нажав кнопку Del или на правой панели инструментов кнопку Стереть, щёлкнуть левой кнопкой мыши по линии, а затем нажать Enter. Теперь любым известным способом заполните текстом штамп.
Перемещение. Если текст не попал в необходимое место, то его можно переместить, как и любой другой объект. Для этого нажмите кнопку Переместить на правой панели инструментов. Затем выберите объекты для перемещения и нажмите левую кнопку мыши или клавишу Enter, потом укажите место, куда нужно переместить (расстояние для перемещения) и нажмите Enter.
Выбор объектов. Существуют два способа выбора объектов. Первый - это выбор щелчком мыши поочерёдно на каждом объекте. Второй - выбор группы объектов рамкой. Причём, если щёлкнуть левой кнопкой мыши для активации рамки и двигать вправо, то рамка имеет синий цвет, и будут выбраны только объекты, полностью попавшие в рамку. А если двигать влево, то рамка становится зелёной, и будут выбраны не только объекты, попавшие в рамку, но и объекты, которые пересекла рамка. Далее можно использовать оба способа, варьируя ими.
Удаление объектов. Чтобы удалить любые объекты, нужно выбрать необходимые объекты и нажать кнопку Del. Либо нажать кнопку Стереть,указать необходимые объекты и нажать Enter.
Date: 2015-08-06; view: 630; Нарушение авторских прав; Помощь в написании работы --> СЮДА... |