
Полезное:
Как сделать разговор полезным и приятным
Как сделать объемную звезду своими руками
Как сделать то, что делать не хочется?
Как сделать погремушку
Как сделать так чтобы женщины сами знакомились с вами
Как сделать идею коммерческой
Как сделать хорошую растяжку ног?
Как сделать наш разум здоровым?
Как сделать, чтобы люди обманывали меньше
Вопрос 4. Как сделать так, чтобы вас уважали и ценили?
Как сделать лучше себе и другим людям
Как сделать свидание интересным?

Категории:
АрхитектураАстрономияБиологияГеографияГеологияИнформатикаИскусствоИсторияКулинарияКультураМаркетингМатематикаМедицинаМенеджментОхрана трудаПравоПроизводствоПсихологияРелигияСоциологияСпортТехникаФизикаФилософияХимияЭкологияЭкономикаЭлектроника

Лабораторная работа №12
Тема: Основы программирования в интегрированной среде Visual Basic. Интерфейс Visual Basic for Application. Назначение окон VBA. Форма и элементы управления. Добавление формы в проект. Свойства формы. События формы. Создание формы калькулятор.
Цель работы:
- изучить интерфейс Visual Basic for Application;
- освоить работу с формами
Теоретические сведения
Во многих ситуациях макрорекордер очень удобен, но в реальной работе только им обойтись невозможно. Слишком много не умеет макрорекордер: он не умеет проверять значения, чтобы в зависимости от него выполнить какое-либо действие, не работает с циклами, не умеет перехватывать и обрабатывать ошибки. Макросы, которые созданы в макрорекордере, очень ограничены с функциональной точки зрения.
Полные возможности программирования в Office раскрываются при использовании редактора Visual Basic, и при серьезной работе без него не обойтись. Прежде чем начать работать с редактором Visual Basic, нужно его открыть. Во всех приложениях Office это делается одинаково:
- самый простой способ: в меню Сервис выбрать Макрос -> Редактор Visual Basic;
- самый быстрый способ: нажать <Alt>+<F11>;
- можно также воспользоваться кнопкой на панели инструментов Visual Basic (предварительно сделав ее видимой);
- можно вызвать редактор при возникновении ошибки в макросе;
- можно открыть готовый макрос на редактирование в диалоговом окне Макрос.
В любом случае откроется окно, похожее на представленное на рисунке 12.1.
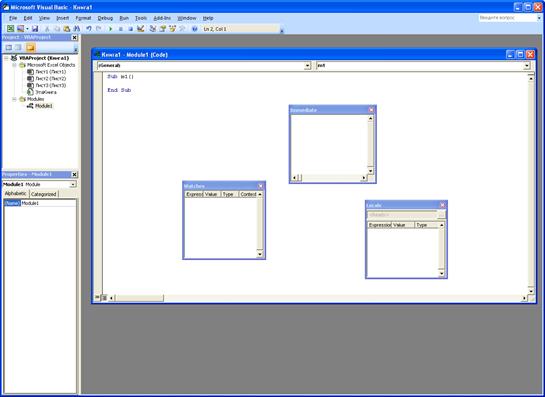
Рисунок 12.1 Окно редактора Visual Basic в Excel
Всего в редакторе Visual Basic предусмотрены 9 окон:
- Project Explorer — окно проводника проекта. По умолчанию оно открыто и находится в левой части окна редактора Visual Basic. В нем можно просмотреть компоненты проекта и выполнить с ними множество операций;
- UserForm — окно формы. Появляется тогда, когда вы редактируете пользовательскую форму из окна дизайнера формы;
- Toolbox — панель инструментов управления. Из него можно добавить элементы управления в форму или в документ. Появляется вместе с окном дизайнера форм;
- Properties — одно из самых важных окон. Через него можно просмотреть свойства элемента управления или компонента проекта и их изменить;
- Code — окно программного кода. В этом окне выполняется основная работа по написанию кода макроса. При открытии программного модуля открывается автоматически;
- Object Browser — обозреватель объектов. Необходим для получения информации о классах, доступных программе;
- Watch — окно контролируемых выражений. Используется во время отладки для отслеживания значений выбранных переменных программы и выражений;
- Locals — окно локальных переменных. Нужно для отслеживания во время отладки значений переменных текущей процедуры;
- Immediate — возможность при отладке выполнить отдельные строки программного кода и немедленно получить результат.
Найти любое окно, можно очень просто: нужно выбрать его в меню View, и если оно было скрыто, оно появится в редакторе.
Задание 1. Загрузить Excel. В меню Сервис –Макрос – Безопасность – Среднее (установить). Загрузить Сервис – Макрос – Редактор Visual Basic. В открытом окне проекта интегрированной среды разработки открыть форму UserForm1 (пустая). Используя панель инструментов ToolBox создать форму по образцу (рисунок 12.2).

Рисунок 12.2 Образец формы
Создать поле Label для вывода результатов расчетов. Создать кнопку «Умножение». Написать модуль Умножение_Click() (двойным щелчком по кнопке – откроется окно модуля).
Private Sub Умножение_Click()
Label(номер).Caption = Val(TextBox1.Text) * Val(TextBox2.Text)
End Sub
Открыть свойство поля Label(номер) – удалить надпись в свойстве Caption. Написать модуль Выход_Click() (двойным щелчком по кнопке – откроется окно модуля).
Private Sub Выход_Click()
MsgBox "Выйти из формы?", vbOKOnly
UserForm1.Hide
End Sub
Создать модуль запуска формы в меню Insert – Module
Sub For_Activ()
UserForm1.Show
End Sub
Закрыть окно проекта.
В окне книги Excel на листе создать кнопку и присвоить ей действие макроса For_Activ (появится в окне макроса после написания модуля в проекте).
Проверить работу макроса и модуля.
Самостоятельно создать в проекте на форме еще кнопки: сложение, вычитание, деление, очистка и выход (рисунок 12.3).

Рисунок 12.3 Образец формы
Написать коды к каждой кнопке.
Кнопка Выход:
Private Sub Выход_Click()
MsgBox "Выйти из формы?", vbOKOnly
UserForm1.Hide
End Sub
Кнопка Очистка:
Private Sub Очистка_Click()
TextBox1.Text = ""
TextBox2.Text = ""
End Sub
Создать заголовок в форме «Калькулятор». Сохранить книгу с именем «Калькулятор».
Задание 2. Создадим макрос для автоматического суммирования двух чисел в ячейках A1, B1 и размещения результата в ячейке C1, а также заливки ячейки C1 бирюзовым цветом (рисунок 12.4).

Рисунок 12.4 Автоматическое суммирование двух чисел
Алгоритм создания макроса для поставленной задачи:
- выберите Сервис/Макрос, Начать запись;
- в поле Имя макроса введите имя для макроса. Первым символом имени макроса должна быть буква. В имени макроса не допускаются пробелы; в качестве разделителей слов можно использовать знаки подчеркивания;
- для того чтобы запускать макрос с помощью сочетания клавиш, введите букву в поле Сочетание клавиш. Допускается использование сочетаний CTRL+ буква (для строчных букв) или CTRL+SHIFT+ буква (для прописных букв), где буква — любая буквенная клавиша на клавиатуре. Не выбирайте стандартного сочетания клавиш, так как выбранное сочетание клавиш подавляет стандартные сочетания клавиш Microsoft Excel на то время с данной книгой;
- в поле "Сохранить" выберите книгу, в которой требуется сохранить макрос. Сохраните макрос в «Эта книга».
Для создания краткого описания макроса, введите необходимый текст в поле Описание. На скриншоте представлен пример заполнения окна диалога «Запись макроса» (рисунок 12.5).

Рисунок 12.5 Запись макроса
- выполните макрокоманды, которые нужно записать (рисунок 12.6).

Рисунок 12.6 Запись макрокоманд макроса
- Нажмите кнопку Остановить запись на плавающей панели инструментов «Ос» (Остановить запись) или Сервис / Макрос / Остановить макрос.
По окончании записи макроса он появляется в списке макросов под своим именем. Редактор VBA автоматически записал последовательность макрокоманд или программу по выполненным действиям:
Контрольные вопросы.
1. Какие способы открытия редактора Visual Basic Вы знаете?
2. Для чего служит окно Project Explorer?
3. Для чего служит окно UserForm?
4. Для чего служит окно Toolbox?
5. Для чего служит окно Properties?
6. Для чего служит окно Code?
7. Для чего служит окно Object Browser?
8. Для чего служит окно Watch?
9. Для чего служит окно Locals?
10. Для чего служит окно Immediate?
Литература[5, 8].
Date: 2015-11-13; view: 846; Нарушение авторских прав; Помощь в написании работы --> СЮДА... |