
Полезное:
Как сделать разговор полезным и приятным
Как сделать объемную звезду своими руками
Как сделать то, что делать не хочется?
Как сделать погремушку
Как сделать так чтобы женщины сами знакомились с вами
Как сделать идею коммерческой
Как сделать хорошую растяжку ног?
Как сделать наш разум здоровым?
Как сделать, чтобы люди обманывали меньше
Вопрос 4. Как сделать так, чтобы вас уважали и ценили?
Как сделать лучше себе и другим людям
Как сделать свидание интересным?

Категории:
АрхитектураАстрономияБиологияГеографияГеологияИнформатикаИскусствоИсторияКулинарияКультураМаркетингМатематикаМедицинаМенеджментОхрана трудаПравоПроизводствоПсихологияРелигияСоциологияСпортТехникаФизикаФилософияХимияЭкологияЭкономикаЭлектроника

Вставлення зображень у документ
Вставлення різних ілюстрацій виконується командою Вствка - Зображення, на стрічці якої відображається набір команд для вибору потрібного графічного об'єкта.
За допомогою послуги Графіка можна відкрити вікно Microsoft Clip Gallery з набором кольорових малюнків.

Будь-який з них можна вставити у документ на місце курсору. Зображення можна редагувати, тобто змінювати розмір і колір, додавати та забирати окремі елементи і навіть розбирати на складові частини, перефарбовувати, задавати певні форми, ефекти та розташування.

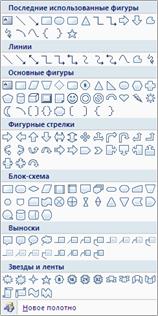 Обравши послугу Рисунок можна вставити у документ раніше підібрані малюнки.
Обравши послугу Рисунок можна вставити у документ раніше підібрані малюнки.
Скориставшись командою Фігури на екрані відкривається підменю, що містить множину вмонтованих геометричних фігур, розділених на сім груп: Нещодавно використані фігури, Основні фігури, Фігурні стрілки, Блок-схема, Виноски, Зірки та стрічки, Створити полотно. Їх використовують залежно від потреби користувача. При виборі команди Створити полотно у документі виділяється певна його частина, при цьому активуються рядок Засоби малювання→Формат, яка дозволяє вставити фігури, задати їм певного стилю (залити різними способами, задати контури чи змінити саму фігури, змінити формат полотна), додати тіньових ефектів та за необхідністю перетворити фігуру на об'ємну, зміни розміри й впорядкувати відносно тексту.
Послідовність вставлення в текст графічних об'єктів залежить від їх характеру та середовища створення.
Найпростіше у Word -тексти вставляти робочі вікна. Для цього необхідно:
- викликати на екран монітора потрібне вікно;
- натисненням на клавіші Alt+PrtScr занести його в буфер обміну Clipboard;
- активізувати текстовий файл;
- послугою Правка→Вставити графічний об'єкт із буфера пам'яті на позицію курсору;
- виділити межу-кадр вставленого вікна, задати його розміри та розмістити в потрібному місці.
ІІ. Практична частина
1. Ознайомитися з темою та метою практичної роботи.
2. Прочитати теоретичний матеріал.
3. Виконати практичне завдання:
1) На першій сторінці документу вставити 2 рисунка на власний смак.(Другий малюнок має бути розтащований на першому)
2) Змінити яскравість і контрастність для першого малюнка, чорно-білим зробити другий малюнок.
3) Встановити ширину 5 см і висоту 10 см для першого рисунка.
4) Обрізати зліва другий рисунок.
5) На другій сторінці вставити схему аудиторій коледжу та згрупувати її:
6) Наприклад:
 |
7) На третій сторінці намалювати 4 фігури (коло, блок-схему, виноску, зірку).
8) Залити їх кольором: коло – зеленим кольором, блок-схему - градієнтною радіальною заливкою, виноску – текстурою під мармур, зірку – рисунком.
9) 9 На четвертій сторінці створити схему за зразком та заповнити її відповідно до спеціальності.

10) На п’ятій сторінці намалювати такі малюнки:
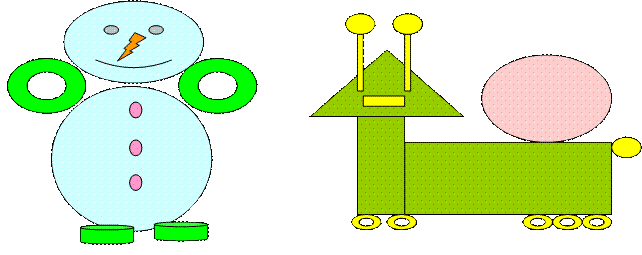
4 Створити різні колонтитули на стрінках документу(На непарних зазначити ПІП виконавця, на парних – групу та спеціальність)
5 Виконану роботу зберігти на D:\Студенти\ назва спеціальності\номер групи\
Файл підписати малюнки.doc
6 Здати роботу викладачу
Змістовний модуль №4. Технології створення та збереження книг у середовищі MS Excel
Практична робота №6 (2 год.)
Тема: Створення робочого листа. Введення та редагування даних. Обрамлення
Мета: ознайомитися з основними прийомами введення, форматування та обробки даних у MS Excel.
Програмне забезпечення: MS Excel.
Студент повинен:
знати: основні функціональні можливості програми Excel, способи виділення фрагментів таблиці та копіювання даних, способи додавання та видалення рядків (стовпчиків), відмінність між абсолютною та відносною адресацією;
вміти: виділяти фрагменти таблиці, копіювати дані, додавати та видаляти рядки (стовпчики), виконувати прості обчислення.
Питання для повторення
1.  Назвіть основні функціональні можливості програми Excel?
Назвіть основні функціональні можливості програми Excel?
2. Як здійснити запуск програми Excel?
3. Опишіть головне вікно програми та його налаштування?
4. Які типи даних використовуються в Excel?
5. Назвіть способи виділення фрагментів таблиці в Excel.
6. Назвіть способи копіювання даних.
7. Які способи додавання рядків (стовпчиків)?
8. Які способи видалення рядків (стовпчиків)?
9. Що можна змінити при форматуванні комірки?
10. Як у комірку ввести просту формулу?
11. Чим відрізняється абсолютна адресація від відносної?
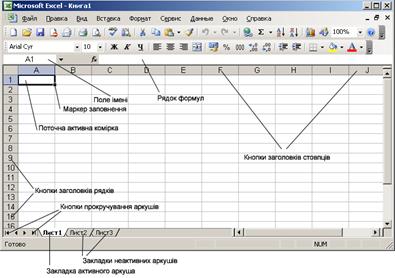 І. Теоретичні відомості
І. Теоретичні відомості
Електронні таблиці – це програм, що моделює на екрані монітора двовимірну таблицю, яка складається з рядків та стовпчиків. Основним призначенням електронної таблиці є введення даних до комірок й обробка їх за формулами.
Елементи інтерфейсу вікна Microsoft Excel
Спеціальні компоненти вікна, що властиві саме вікну Microsoft Excel:
ü Рядок формул – це панель у верхній частині вікна Microsoft Excel, що використовується для введення і редагування вмісту комірки. Комірка може містити як постійне значення (скажімо число або текст), так і формулу.
ü Поле імені – це текстове поле ліворуч від рядка формул, у якому відображається ім’я виділеної комірки або елемент діаграми. У цьому полі можна швидко перевизначити ім’я комірки.
ü Робоча частина аркуша – це графічне відображення електронних таблиць. Робоча частина складається з комірок, а також заголовків стовпців і рядків.
ü Вкладки аркушів – ці елементи розташовані в нижній частині вікна. Клацання мишею по будь-якій з вкладок відкриває відповідний аркуш робочої книги.
ü Межа вкладок аркушів – це вертикальна риска праворуч від вкладок аркушів, що визначає розмір ділянки вкладок. Потягнувши за цю межу, можна змінити розмір ділянки вкладок.
Прості прийоми редагування електронних таблиць
Зміна даних
Операції зміни даних у комірках дуже прості. Ви можете користуватися одним із таких прийомів:
ü для зміни даних на нові виділіть комірку і наберіть у ній нові дані;
ü для редагування усередині комірки виділіть її, а потім зробіть подвійне клацання або натисніть F2 (у комірці з’явиться курсор);
ü для редагування у рядку формул активізуйте потрібну комірку, клацніть у рядку формул і змініть дані.
Завершується редагування натисканням на клавішу Enter або клацанням поза межами комірки, що редагується.
Переміщення і копіювання даних
Операції переміщення і копіювання даних можуть здійснюватися у Microsoft Excel за допомогою двох стандартних засобів, що підтримуються практично всіма Windows-додатками, це Drag and Drop і буфер обміну. Крім того, для копіювання в Microsoft Excel передбачений спеціальний засіб – маркер заповнення.
ü Drag and Drop. Це найпростіший спосіб переміщення і копіювання даних. Виділіть певний діапазон комірок і наведіть покажчик миші на жирну рамку межі діапазону. Коли покажчик набуде форми стрілки, натисніть ліву кнопку миші (при переміщенні даних) або ліву кнопку і клавішу Ctrl (при копіюванні). У останньому випадку до стрілки покажчика додається невелика позначка «+», що означає копіювання. Перетягніть зображення комірок у нове положення і відпустіть кнопку миші.
ü Буфер обміну. При операціях переміщення і копіювання через буфер обміну виділіть первинні комірки. Потім виконайте команду меню Правка→Вырезать (Копировать). Для команд Вырезать і Копировать можна використовувати звичайні комбінації клавіш: Ctrl+X i Ctrl+C відповідно. Клацніть мишею по верхній лівій комірці цільового діапазону і оберіть команду Правка→Вставить або натисніть Ctrl+V. Ділянка первинних комірок залишається виділеною рухомим пунктиром, відмініть виділення натисканням на клавішу Esc.
ü Маркер заповнення. Виділіть початкову комірку і наведіть покажчик миші на маркер заповнення, що міститься на межі комірки у правому нижньому куті. Покажчик миші перетвориться при цьому на тонке чорне перехрестя. Перетягніть маркер заповнення до цільових комірок і відпустіть кнопку миші. Якщо до цього в зоні вставки були інші дані, то вони будуть замінені новими.
Вставка рядків і стовпців
Розглянемо прийоми вставки порожніх рядків або стовпців до електронної таблиці. Для вставки одного рядка виділіть будь-яку комірку у рядку, над якою потрібно вставити новий рядок. Потім у меню Вставка оберіть команду Строки. Аналогічно можна вставити декілька рядків (число вставлених рядків дорівнюватиме числу виділених по вертикалі комірок).
Щоб вставити один стовпець, клацніть по комірці в стовпці, ліворуч від якого має бути новий стовпець, і виконайте команду Вставка→Столбцы. Для вставки декількох стовпців виділіть ті, ліворуч від яких потрібно розмістити нові стовпці. Кількість виділених стовпців буде рівна кількості стовпців, що вставляються.
Зазначимо, що можлива вставка не тільки рядків і стовпців, а й вставка порожніх комірок. Це виконується командою Вставка→Ячейки.
Видалення рядків, стовпців і комірок
Щоб видалити рядок (рядки) або стовпець (стовпці), виділіть об’єкти, що видаляються, і оберіть команду меню Правка→Удалить. При видаленні рядків звільнене місце заповнюється рядками, розташованими нижче, а при видаленні стовпців на їхнє місце зміщуються стовпці з правого боку.
Видалення комірки виконується дещо складніше. Оберіть команду Правка→Удалить й у діалозі, що з’явився, зазначте за допомогою перемикачів напрямок переміщення сусідніх комірок, які заповнять звільнене місце.
Date: 2015-12-11; view: 458; Нарушение авторских прав; Помощь в написании работы --> СЮДА... |