
Полезное:
Как сделать разговор полезным и приятным
Как сделать объемную звезду своими руками
Как сделать то, что делать не хочется?
Как сделать погремушку
Как сделать так чтобы женщины сами знакомились с вами
Как сделать идею коммерческой
Как сделать хорошую растяжку ног?
Как сделать наш разум здоровым?
Как сделать, чтобы люди обманывали меньше
Вопрос 4. Как сделать так, чтобы вас уважали и ценили?
Как сделать лучше себе и другим людям
Как сделать свидание интересным?

Категории:
АрхитектураАстрономияБиологияГеографияГеологияИнформатикаИскусствоИсторияКулинарияКультураМаркетингМатематикаМедицинаМенеджментОхрана трудаПравоПроизводствоПсихологияРелигияСоциологияСпортТехникаФизикаФилософияХимияЭкологияЭкономикаЭлектроника

Пункти Виконати та Пошук
Практична робота № 7.
Тема: MS Windows. Головне меню. Запуск програм.
Мета: Уміти користуватися головним меню для запуску програм і налаштування системи.
План
1. Пункт Програми.
2. Програма БЛОКНОТ.
3. Програми MS Paint і Калькулятор.
4. Пункти Виконати та Пошук.
5. Пункти Документи, Довідка та Налаштування.
Теоретичні відомості
1. Пункт Програми. Головне (каскадне) меню операційної системи призначене для запуску програм і керування роботою комп'ютера (див. рис. 2). Його формує користувач і відкриває натисканням на кнопку Пуск.
З пунктом Закінчення роботи ви ознайомлені. Розглянемо інші.
Пункт Програми (Усі програми) призначений для запуску програм, що занесені в його підменю (див. рис. 2). Він також дає уявлення про наявні на комп'ютері програми. Будь-яку програму запускають так: знаходять у списку потрібну назву і клацають над нею лівою клавішею миші. Символ трикутника праворуч від назви означає, що це не програма, а папка, розкривши яку отримаємо підменю, в якому треба буде зробити вибір. Так утворюється каскад меню. Працюючи з каскадом, потрібно акуратно вести курсор миші в горизонтальному напрямку в рядку з назвою програми до символу трикутника, щоб відкрити чергове підменю. Якщо це не вдається відразу, слід набути відповідних навичок.
І головне меню, і, зокрема, пункт Програми користувач може змінювати відповідно до своїх потреб. Для цього потрібно клацнути на кнопці Пуск правою клавішею миші та виконати команду Відкрити — отримаєте доступ до папок з ярликами програм, що є в меню. Ці ярлики можна вилучати або вставляти нові — отримаєте нову конфігурацію меню. Змінити вигляд і склад головного меню можна за допомогою команди Властивості контекстного меню кнопки Пуск, але студентам це робити не дозволяється.
Розглянемо деякі програми, згруповані у папці Стандартні: Блокнот (Notepad) — редактор текстів, Калькулятор (Саlс) — калькулятор, Paint — графічний редактор, Знайомство з Windows ХР (Tourstart). Англійські назви програм часто (але не завжди) є водночас власними назвами exe-файлів, з яких вони запускаються.
2. Програма Блокнот. Блокнот (MS NotePad) — найпростіший текстовий редактор. Його використовують для підготовки коротких повідомлень у стандартному форматі txt, а також кодів Windows-програм і даних для них, зокрема, текстів веб-доку-ментів у форматі html тощо. Текстовий файл може містити реферат чи курсову роботу студента, автобіографію користувача, лист до друга, текст пісні чи вірша, фрагмент літературного твору, звіт, важливий документ тощо.
Набирання і виправляння текстів називають редагуванням, ось чому відповідні програми називаються текстовими редакторами. Розглянемо головні правила роботи з ними.
Текст з'являтиметься на екрані у точці, на яку вказує курсор. Ця точка називається точкою (позицією, місцем) вводу.
Розглянемо, як використовують деякі клавіші клавіатури для набирання текстів. Між словами потрібно робити пропуски. Для цього призначена найдовша клавіша-пропуск. Пропуски не рекомендується використовувати для утворення абзаців, відступів, центрування тексту. Для цього є спеціальні способи. Наприклад, абзацний відступ утворюють клавішею Tab.
Щоб вилучити щойно неправильно набраний символ, натискають на клавішу Back space. Помилку в середині тексту виправляють так: до неправильного символу підводять курсор, вилучають його клавішею Del і набирають потрібний символ. Виявивши помилку, не потрібно вилучати правильно набрані символи клавішею Back space, щоб виправити помилку.
Курсор можна швидко перевести на початок чи в кінець рядка, натиснувши на клавіші Home чи End відповідно або користуючись мишею. Клавіші Page Up і Page Down призначені для перегляду великих текстів екранними сторінками.
Щоб почати новий абзац чи розділити один рядок на два, натискають на клавішу вводу Enter.
Щоб вставити у текст порожній рядок, потрібно ще раз натиснути на клавішу Enter. Для продовження введення тексту в наступному рядку без створення нового абзацу треба натиснути Shift + Enter.
Інколи два рядки треба з'єднати. Це можна виконати двома способами:
♦ курсор поміщають на початок другого рядка (для цього
натискають Home) і натискають на клавішу Back space;
♦ курсор поміщають у кінець першого рядка (End) і натиска-
ють на клавішу Del.
Текстовий редактор може функціонувати в одному з двох режимів: вставляння або заміни. Перемикають режими клавішею Insert. У режимі вставляння набраний на клавіатурі символ вставляється в середину іншого тексту, а у режимі заміни символ вводиться по наявному тексту.
Створений текст потрібно зберегти у файлі в заданій папці під деякою назвою командами Файл =>Зберегти ЯК... Відкриється діалогове вікно Зберегти як, в якому потрібно зазначити власну назву файлу, його розширення і найважливіше — правильно вибрати папку для його зберігання зі списку Папка.
3. Програми MS Paint і Калькулятор. Програма MS Paint призначена для створення растрових рисунків у форматі bmp. Рисують так: вибирають інструмент на панелі інструментів (див. ліворуч на рис. 6), наприклад олівець, і рисують у робочому полі, натиснувши на ліву клавішу миші. Кнопка з буквою А призначена для введення текстів. Верхні дві кнопки призначені для вибирання і вирізування фрагмента рисунка. Колір зображення вибирають клацанням лівою клавішею миші на палітрі кольорів унизу екрана. Ще один колір можна закріпити за правою клавішею миші, що зручно для замальовування замкнених областей.
Якщо фрагмент рисунка не вдався, його можна витерти, натиснувши спочатку на кнопку із зображенням гумки. Якщо не вдався весь рисунок, то можна спробувати ще раз, виконавши команди Файл =>Створити. Невдалий рисунок зберігати на диску не треба (дайте відповідь Ні на відповідний запит комп'ютера). Створений рисунок потрібно зберегти у файлі на диску під деякою назвою: Файл => Зберегти як...
Програма Калькулятор (Саlс) функціонує у двох режимах: нормальному та
інженерному. У нормальному режимі можна виконувати найпростіші дії з числами, використовуючи регістр пам'яті за допомогою таких клавіш: МС — очистити пам'ять, MS — занести число в пам'ять, MR — прочитати з пам'яті, M+ — додати число до вмісту пам'яті, СЕ — очистити дисплей, С —
очистити все. Інженерний калькулятор дає змогу працювати з різними градусними мірами, системами числення, алгебраїчними, логічними та статистичними функціями.
Пункти Виконати та Пошук.
Пункт Виконати використовують для запуску програми, якщо точно знають її назву: notepad, mspaint, calc, winword тощо. Назву вводять з клавіатури у відповідне текстове поле і натискають на клавішу вводу.
Пункт Пошук застосовують для відшукання папки чи файлу на диску за відомою назвою або кількома першими літерами назви, відомим текстом з текстового файлу чи відомою
датою створення тощо.
У Windows XP є помічник із пошуку, меню якого розташовується в області задач. Він дає змогу шукати файли у різних форматах, папки, комп'ютери в мережі, людей, ресурси в Інтернеті тощо. Список знайдених об'єктів, які задовольняють критерій пошуку, подається праворуч від меню. З цими об'єктами можна виконувати стандартні дії.
5. Пункти Документи, Довідка та Налаштування. Пунк Документи (Недавні документи) забезпечує швидкий доступ до 15 останніх документів, з якими користувач працював протягом недавнього часу.
Пункт Довідка призначений для надання корисної інформації про принципи роботи користувача із системою і про систему в цілому. Для цього є також програма Знайомство з Windows, яку можна запустити з папки Стандартні. Підкреслені тексти в довідках є гіперпосиланнями, що забезпечують доступ до детальнішої інформації.
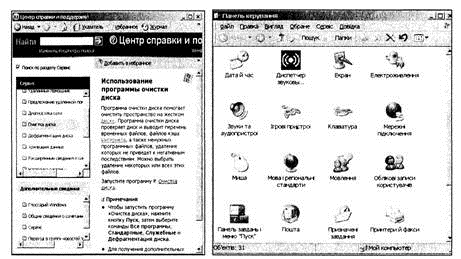
Рис. 8. Вікно довідок (ліворуч) і вікно панелі керування у Windows XP.
Пункт Налаштування (Панель керування) дає доступ до панелі керування, налаштування принтерів і панелі задач. Тут найважливішою є панель керування (рис. 8), за допомогою якої налаштовують панель задач і меню Пуск, а також обладнання: клавіатуру, мишу (добирають вигляд та швидкість реакції вказівника, наявність/відсутність шлейфу), принтер, екран, інсталюють і деінсталюють програми та шрифти, корегують дату і час, підбирають звукові ефекти для подій Windows, налаштовують засоби розпізнавання мови для перетворення текстів у мову, задають регіональні стандарти тощо. Власне тут, в регіональних стандартах, користувач вибирає символи, які використовуватимуться в десяткових числах (крапка або кома), а також у списках (кома чи крапка з комою).
Хід роботи
1. За допомогою головного меню запустіть програму Блокнот і створіть текстовий файл.
Зміст файлу: ваше прізвище, ім'я, по батькові, рік народження, а також аналогічні дані про двох друзів чи членів сім'ї.
2. Збережіть текстовий файл з власною назвою mytext і розширенням txt у папці "Мої документи" і закрийте програму.
Якщо такий файл уже є, дозвольте його перезаписати.
3. Дослідіть інший спосіб запуску програм — запустіть програму Блокнот, користуючись командою головного меню Виконати.
Для цього натисніть на кнопку Пуск, виберіть пункт Виконати... У текстовому полі (де миготить курсор) введіть назву програми notepad.exe (можна без ехе) і натисніть на кнопку ОК. Закрийте вікно редактора без збереження файлу.
4. Запустіть програму графічного редактора Paint. Виконайте команди Програми => Стандартні => Paint.
5. Нарисуйте рисунок на вільну тему.
Нарисуйте будинок, квітку, автопортрет, емблему-назву групи чи щось інше. Якщо потрібно, ознайомтеся з довідкою, як користуватися панеллю інструментів графічного редактора, викликавши довідкову систему (F1 або?). Виконайте декілька спроб створити малюнок: Файл => Створити => Не зберігати невдалий малюнок.
6. Помістіть свій рисунок на робочий стіл.
Якщо рисунок створено, то виконайте таку послідовність дій: Файл => Заповнити робочий стіл Windows. Уважно стежте, що відбуватиметься. На запит комп'ютера збережіть рисунок на диску (ОК). Відкриється вікно команди зберігання файлу на диску.
7. Заповніть вікно команди Зберегти як...
Клацніть у полі-списку Папка і виберіть папку Мої рисунки. Клацніть у полі Назва файлу і введіть будь-яку назву. Клацніть у полі-списку Тип файлу і виберіть тип bmp. Натисніть на кнопку Зберегти і дайте згоду на зберігання (Так), якщо файл з такою назвою існував.
8. Продемонструйте свій робочий стіл і відновіть його попередній вигляд командою Властивості з контекстного меню екрана.
9. Відшукайте файл за відомою назвою, а саме winword.exe.
Виберіть команду Пошук. Підтвердіть свій намір відшукати файл чи папку. У діалогове вікно введіть назву mytextl і виберіть диск, на якому шукатимете папку. Натисніть кнопку ОК або Знайти. Якщо файл знайдено, то на екрані побачите його назву і властивості. Якщо файлу на диску немає, побачите такий напис: знайдено... 0, — повторіть пошук на іншому диску. Занотуйте у звіт повний шлях до файлу.
10. Відшукайте і відкрийте файл mytextl.
Клацніть двічі на назві знайденого файлу.
11. Запустіть програму Калькулятор, користуючись командами Програми => Стандартні.
Перемножте 456 на 123 і обчисліть квадратний корінь (sqrt) результату. Клацніть на пункті Вигляд у меню програми Калькулятор і виберіть інженерний (науковий) калькулятор. Перемножте тепер 423 на 0,123 і на номер свого варіанта і обчисліть синус результату. Результат скопіюйте в пам'ять (Правка => Копіювати) і вставте в файл mytextl (Правка => Вставити), заздалегідь відкривши його.
Користуючись клавішами для роботи з пам'яттю МС, MS, MR, М+, обчисліть (251-42)/(1235-615) +12*64 4-14*48. Результат вставте у файл mytextl.
12. Відкрийте папку Панель керування за допомогою головного меню чи команди Налаштування. Перевірте правильність дати і показів годинника.
Для цього запустіть програму Дата/Час (двічі клацніть на піктограмі Дата/Час), виконайте потрібні дії і закрийте усі вікна. Щоб змінити покази годинника, клацніть у полі годин чи хвилин і введіть потрібне значення або клацайте на кнопках-штовхачах.
13. Виконайте програму Мова і регіональні стандарти, з'ясуйте, який символ (крапку чи кому) використовують ваші офісні програми для розмежування цілої і дробової частин числа.
Який формат дат? Яка система мір? Яке зображення чисел? Яка задана грошова одиниця? Відповіді на ці запитання занесіть у файл mytextl.txt. На закладці Числа визначте, який символ використовує система для перерахунку елементів списку — кома чи крапка з комою. Запам'ятайте цю інформацію. Вона знадобиться під час вивчення програми MS Excel тощо. Символи можна змінювати лише з дозволу викладача.
14. З'ясуйте, на роботу з якими мовами налаштований ваш комп'ютер і яка комбінація клавіш перемикає розкладку клавіш на клавіатурі на іншу мову (Ctrl+Shift чи інша). Розгляньте закладку Мови. З дозволу викладача додайте на свій розсуд з меню і обов'язково вилучіть ще одну службу мови для цієї клавіатури (у Windows XP для цього скористайтеся кнопкою Детальніше, а потім Параметри клавіатури). Це завдання у всіх операційних системах ліпше виконувати так: виконайте команду Параметри контекстного меню індикатора мови, що є на панелі задач. Перевірте, чи українська мова серед мовних служб є головною і чи задано відображення індикатора мови на панелі задач.
15. Дослідіть папку Шрифти.
За допомогою цієї папки можна додавати нові шрифти і вилучати зайві (студентам це робити не
рекомендується). Запустіть програму і переконайтеся, що на вашому комп'ютері є шрифти з назвами Arial, Times New Roman, Wingdings — у вікні повинні бути піктограми цих шрифтів з відповідними підписами. Скільки назв файлів починаються зі слова Arial'} Закрийте вікно.
16. Відкрийте файл mytextl.txt за допомогою пункту Недавні документи з головного меню.
17. Помандруйте довідковою системою Windows. Знайдіть пояснення термінів «кошик», «кластер», «файлова система» і скопіюйте їх у файл mytextl.txt. Виконайте в меню пункт Довідка і здійсніть пошук довідки за заданими ключовими словами або скористайтесь покажчиком термінів. По черзі виокремлюйте мишею по одному абзацу знайдених тлумачень, копіюйте ах у пам'ять комбінацією клавіш Ctrl+C і вставляйте текст з пам'яті в файл (Ctrl+V).
У випадку Windows 95 виберіть у змісті останній пункт Розв'язування проблем і відкрийте його (двічі клацніть на ньому мишею). Виберіть третій пункт Не вистачає місця на диску і виведіть його текст на екран (двічі клацніть мишею). Прочитайте всі поради. Поряд з ними є кнопки для надання детальнішої інформації. Натисніть на першу кнопку Очистити КОШИК. Скопіюйте текст з екрана (пункти 1 і 2) у файл mytextl.txt. Наведіть курсор на гіпертекстове посилання (підкреслене і виокремлене іншим кольором слово) КОШИК і клацніть. Скопіюйте визначення кошика у файл. Закрийте вікно довідки.
18. Знайдіть папку Ігри за допомогою головного меню або команди Пошук. Запустіть гру Мінер (Сапер). Спробуйте виграти.
Ознайомтеся з правилами гри, користуючись довідковою системою програми (рис. 10). Спробуйте виграти.
19. Знайдіть і запустіть гру Пасьянс (Косинка). Ознайомтеся з правилами гри, користуючись довідковою системою програми. Спробуйте виграти.
20. Закінчіть роботу. Продемонструйте файл Mytext1.txt.
| <== предыдущая | | | следующая ==> |
| Порядок визначення кількості страхових полісів для забезпечення беззбиткової діяльності за напрямком страхування | | | Теоретичні положення |
Date: 2015-12-11; view: 271; Нарушение авторских прав; Помощь в написании работы --> СЮДА... |