
Полезное:
Как сделать разговор полезным и приятным
Как сделать объемную звезду своими руками
Как сделать то, что делать не хочется?
Как сделать погремушку
Как сделать так чтобы женщины сами знакомились с вами
Как сделать идею коммерческой
Как сделать хорошую растяжку ног?
Как сделать наш разум здоровым?
Как сделать, чтобы люди обманывали меньше
Вопрос 4. Как сделать так, чтобы вас уважали и ценили?
Как сделать лучше себе и другим людям
Как сделать свидание интересным?

Категории:
АрхитектураАстрономияБиологияГеографияГеологияИнформатикаИскусствоИсторияКулинарияКультураМаркетингМатематикаМедицинаМенеджментОхрана трудаПравоПроизводствоПсихологияРелигияСоциологияСпортТехникаФизикаФилософияХимияЭкологияЭкономикаЭлектроника

Лабораторный практикум
Лабораторная работа №6
Проведение стоимостного анализа
Цель работы: выполнить проведение стоимостного анализа и категорий UDP для бизнес-модели предприятия.
Задачи работы: освоить приемы проведения стоимостного анализа и категорий UDP с применением CASE-средства BРwin.
Методика проведения стоимостного анализа (Activity Based Costing)
1.В диалоговом окне Model Properti es (вызывается из меню Mode/Model Properties) во вкладке ABC Units (рис. 6.1) установите единицы измерения денег – доллар США и времени – часы.

Рис. 6.1. Вкладка ABC Units диалога Model Properties
2.Перейдите в меню Dictionary/Cost Center (Словарь/Центр Затрат) (рис. 6.2) и в окне Cost Center Dictionary (Словарь Центра Затрат) (рис. 6.3) внесите название и определение центров затрат (табл. 6.1.). Вид окна Cost Center Dictionary после внесения названия и определения центров затрат представлен на рис. 6.4 (обратите внимание на то, что центры затрат упорядочились по алфавиту).
3.Для отображения стоимости каждой работы в нижнем левом углу прямоугольника перейдите в меню Model/Model Properties и во вкладке Display диалога Model Properties включите опцию ABC Data (рис. 6.5).

Рис. 6.2. Выбор меню Dictionary/Cost Center

Рис. 6.3. Незаполненное окно Cost Center Dictionary
Таблица 6.1.
Центры затрат ABC
| Центр затрат | Определение |
| Документация | Затраты на разработку документации |
| Мероприятия | Затраты на процесс проектирования |
| Рабочая сила | Затраты на зарплату персоналу |

Рис. 6.4. Заполненное окно Cost Center Dictionary

Рис. 6.5. Вкладка Display диалога Model Properties

Рис. 6.6. Диаграмма А1
4.Для отображения частоты или продолжительности работы переключите радиокнопки в группе ABC Units.
5.Для назначения стоимости работе «Анализ» на диаграмме А0 следует открыть диаграмму А1 (рис. 6.6), щелкнуть по работе «Анализ объема выпуска» правой кнопкой мыши и выбрать в контекстном меню Cost (рис. 6.7).

Рис. 6.7. Выбор в контекстном меню опции Cost

Рис. 6.8. Вкладка Cost диалога Activity Properties
6.Откроется диалоговое окно Activity Properties (рис. 6.8), в котором следует указать величины затрат (в долларах) на компоненты, рабочую силу, управление и временные характеристики работы – Duration (Продолжительность) и Frequency (Частоту) выполнения (табл. 6.2).
7.Для работ на диаграмме А1 внесите параметры ABC (табл. 6.2).
Таблица 6.2.
Показатели стоимости работ на диаграмме А1
| Activity Name | Cost Center | Cost Center Cost, $ U.S. | Duration, час | Frequency |
| Анализ исходных данных | Документация | 15,0 | 1,00 | |
| Мероприятия | ||||
| Рабочая сила | ||||
| Анализ объема выпуска | Документация | 10 000 | 10,0 | 1,00 |
| Мероприятия | 12 000 | |||
| Рабочая сила | ||||
| Составление маршрутного ТП | Документация | - | - | 1,00 |
| Мероприятия | - | |||
| Рабочая сила | - |
8.Посмотрите результат – стоимость работы верхнего уровня (рис. 6.9).

Рис. 6.9. Отображение стоимости в нижнем левом углу прямоугольника работы
9.Для назначения стоимости работы А1.4 «Составление маршрутного ТП», необходимо назначить стоимости работам на диаграмме IDEF3 А1.4.1 (табл. 6.3.).
Таблица 6.3.
Показатели стоимости работ (диаграмма IDEF3 А1.4.1)
| Activity Name | Cost Center | Cost Center Cost, $ U.S. | Duration, час | Frequency |
| Выбор операций | Документация | 2,0 | 5,00 | |
| Мероприятия | ||||
| Рабочая сила | ||||
| Выбор оборудования | Документация | 4,0 | 5,00 | |
| Мероприятия | ||||
| Рабочая сила | ||||
| Выбор трудоемкости выполнения операций | Документация | 2,0 | 1,00 | |
| Мероприятия | ||||
| Рабочая сила | ||||
| Расчет трудоемкости выполнения операций | Документация | 2,0 | 6,00 | |
| Мероприятия | ||||
| Рабочая сила | ||||
| Определение разряда рабочего | Документация | 2,0 | 2,00 | |
| Мероприятия | ||||
| Рабочая сила | ||||
| Определение подготовительного- заключительного времени | Документация | 4,0 | 1,00 | |
| Мероприятия | ||||
| Рабочая сила | ||||
| Составление маршрутной карты | Документация | 8,0 | 1,00 | |
| Мероприятия | ||||
| Рабочая сила |
10.Аналогичным образом задайте стоимости другим работам на диаграмме.
11.Для назначения стоимости работе «Проектирование» необходимо назначить стоимости работам диаграммы А2 (табл. 6.4), а для работы «Анализ ТП с точки зрения техники безопасности», необходимо назначить стоимости работам на DFD диаграмме А2.3 (табл. 6.5).
Таблица 6.4.
Показатели стоимости работ на диаграмме А2
| Activity Name | Cost Center | Cost Center Cost, $ U.S. | Duration, час | Frequency |
| Разработка технологических операций | Документация | 5,0 | 6,00 | |
| Мероприятия | ||||
| Рабочая сила | ||||
| Расчет технико-экономической эффективности | Документация | 4,0 | 2,00 | |
| Мероприятия | ||||
| Рабочая сила | ||||
| Анализ ТП с точки зрения техники безопасности | Документация | - | - | 4,0 |
| Мероприятия | - | |||
| Рабочая сила | - |
Таблица 6.5.
Показатели стоимости работ на диаграмме А2.3
| Activity Name | Cost Center | Cost Center Cost, $ U.S. | Duration, час | Frequency |
| Анализ ТП | Документация | 5,0 | 3,00 | |
| Мероприятия | ||||
| Рабочая сила | ||||
| Выработка рекомендаций | Документация | 2,0 | 3,00 | |
| Мероприятия | ||||
| Рабочая сила |
12.Для назначения стоимости работе «Документирование» необходимо назначить стоимости работам диаграммы А3 (табл. 6.6).
Таблица 6.6.
Показатели стоимости работ на диаграмме А3
| Activity Name | Cost Center | Cost Center Cost, $ U.S. | Duration, час | Frequency |
| Оформление технологической документации | Документация | 8,0 | 5,00 | |
| Мероприятия | ||||
| Рабочая сила | ||||
| Разработка ТЗ на специальную оснастку | Документация | 2,0 | 3,00 | |
| Мероприятия | ||||
| Рабочая сила |
13.Выбрав соответствующие опции меню (рис. 6.10), сгенерируйте отчет Activity Cost Report.

Рис. 6.10. Выбор опций меню для генерации отчета Activity Cost Report
14.В открывшемся диалоговом окне Activity Based Costing Report задайте параметры генерации отчета Activity Cost Report (рис. 6.11).
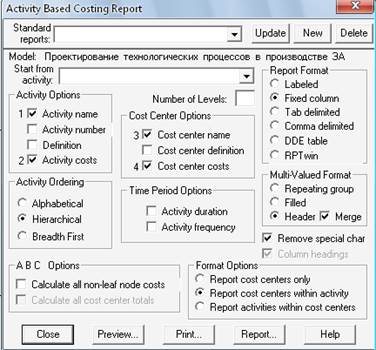
Рис. 6.11. Задание параметров генерации отчета Activity Cost Report
Использование категорий UDP
1.Перейдите в меню Dictionary/UDP Keywords и в диалоговом окне UDP Keyword Dictionary внесите ключевые слова UDP (User Defined Properties – Свойства, Определяемые Пользователем) (рис. 6.12):
· Расход ресурсов;
· Документация;
· Испытания.
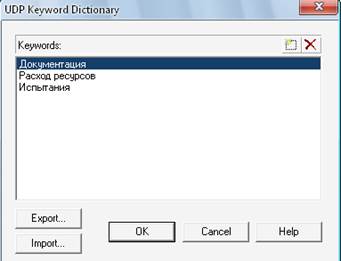
Рис. 6.12. Словарь ключевых слов UDP
2.Создайте UDP. Для этого перейдите в меню Dictionary/UDP и в словаре внесите имя UDP «Приложения» (рис. 6.13).

Рис. 6.13. Словарь UDP
3.Для UDP типа List (Список) необходимо в поле Value задать список значений. Для UDP – «Приложения» внесите значение «Контроль измерительного оборудования, создание расписания и графика работ, учет результатов». В графе Keyword указать значение «Испытания» (рис. 6.14).

Рис. 6.14. Словарь с заполненной категорией «Приложения»

Рис. 6.15. Заполненный словарь UDP
4.Затем внесите другие значения в соответствии с табл. 6.7. Для подключения к UDP ключевого слова перейдите к полю Keyword и щелкните по полю выбора (рис. 6.16).
5.Далее следует выбрать подключаемое ключевое слово и установить напротив него галочку.

Рис. 6.16. Порядок подключения к UDP ключевого слова
Таблица 6.7
Значения полей словаря UDP
| Наименование UDP (Name) | Тип (UDP Datatype) | Значение (Value) | Ключевое слово (Keyword) |
| Приложения | Text List (Multiple Selection) | Создание расписания и графика работ; Контроль измерительного оборудования; Учет результатов | Испытания |
| Дополнительная документация | Command List | Winword.exe sample_1.doc Winword.exe sample_2.doc | Документация |
| Загрязнение окружающей среды | Text List (Single Selection) | Очень высокое Высокое Среднее Низкое | - |
| Расход электроэнергии | Real Number | – | Расход ресурсов |
6.Назначим UDP работе «Разработка технологических операций» диаграммы А2. Для этого следует щелкнуть по работе правой кнопкой мыши и выбрать в контекстном меню UDP (рис. 6.17). Появится вкладка UDP Values диалога Activity Properties (рис. 6.18).

Рис. 6.17. Выбор в контекстном меню UDP для работы
7.После внесения UDP типа Command или Command List (см. Дополнительная документация на рис. 6.18) щелчок по кнопке приведет к запуску соответствующего приложения (например, Winword.exe → sample_1.doc).

Рис. 6.18. Вкладка UDP Values диалогового окна Activity Properties
Примечание: Для того чтобы соответствующее приложение было запущено, необходимо чтобы оно было предварительно создано
8. В диалоге Activity Properties щелкните по кнопке Filter. В появившемся диалоге Diagram object UDP filter (рис. 6.19) отключите ключевые слова «Испытания». Щелкните по ОК. В результате в диалоге Activity Properties не будут отображаться UDP с ключевыми словами «Испытания» (рис. 6.20).
Отметим, что свойства UDP можно присвоить не только работам, но и стрелкам.

Рис. 6.19. Диалоговое окно Diagram object UDP filter

Рис. 6.20. Вкладка UDP Values диалогового окна Activity Properties
Вопросы для самоконтроля
1.С какой целью проводится стоимостный анализ?
2. Когда можно проводить стоимостный анализ?
3. Каков порядок проведения стоимостного анализа?
4. Насколько глубоко нужно детализировать данные о затратах?
5. Что такое объект затрат?
6. Что такое центр затрат?
7. Что такое пользовательские категории UDP?
8. С какой целью создаются пользовательские категории UDP?
9. Какие пользовательские категории UDP могут быть использованы?
10. Как производится добавление категорий UDP?
Лабораторная работа №7
Создание организационной диаграммы
Цель работы: выполнить построение организационной диаграммы для бизнес-модели предприятия.
Задачи работы: освоить приемы построения организационной диаграммы с применением CASE-средства BРwin.
1. Вызовите словарь групп ролей Group Dictionary (меню Dictionary/RoleGroup), в результате откроется словарь групп ролей (рис. 7.1.)

Рис. 7.1. Пустой словарь групп ролей
2 Введите в поле «Name» название «Коммерческая служба», в поле «Definition» – «Склад готовой продукции», укажите в «Importance» – «Medium», для поля «Share» укажите фигуру квадрат (рис. 7.2.).

Рис. 7.2. Словарь групп ролей с одной ролью
3. Таким же образом введите остальные роли, согласно табл. 7.1. Результат изображен на рис. 7.3.
Таблица 7.1.
Параметры полей словаря групп ролей
| Наименование (Name) | Определение (Definition) | Важность (Importance) | Фигура (Share) |
| Коммерческая служба | Склад готовой продукции | Medium | 
|
| Основное производство | Вязально-красильное | Medium | 
|
| Поддерживающее производство | Транспортный цех | Medium | 
|
| Служба управления персоналом | Отдел кадров | Medium | 
|
| Управление | Центральная бухгалтерия | High | 
|

Рис. 7.3. Заполненный словарь групп ролей
4. Вызовите словарь ролей Role Dictionary (меню Dictionary/Role), в результате откроется словарь ролей (рис. 7.4).

Рис. 7.4. Пустой словарь ролей
5. Заполните словарь ролей согласно таблице 7.2. Результат представлен на рис. 7.5.
6. Вызовите словарь ресурсов Resource Dictionary (меню Dictionary/Resource) и заполните его согласно табл. 7.3. Результат представлен на рис. 7.6.
7. Выберите меню Diagram/Add Organization Chart. Появится гид Organization Chart Wizard.
8. В первом диалоге введите название и имя автора диаграммы, группу ролей и роль для верхнего уровня иерархического дерева (рис. 7.7).
9. Создайте второй уровень диаграммы (рис. 7.8).
10. Третий диалог Organization Chart Wizard (рис. 7.9) предназначен для изменения свойств организационной диаграммы. В группе Drawing можно указать, какая именно информация будет отображаться на блоках диаграммы (наименование блока, имя группы ролей, роль и ресурс). Для отображения иконок на диаграмме в группе Draw Style следует выбрать опцию Bitmap. После щелчка по кнопке Finish создается организационная диаграмма (рис. 7.10).
Таблица 7.2
Параметры словаря ролей
| Наименование (Name) | Группа (Role Group) | Важность (Importance) | Фигура (Share) |
| Генеральный директор | Управление | High | 
|
| Главный бухгалтер | Поддерживающее производство | Medium | 
|
| Директор по качеству | Управление | High |  
|
| Директор по производству | Управление | High | |
| Заведующий бюро материально-технического снабжения | Коммерческая служба | Medium | 
|
| Заведующий складом | Коммерческая служба | Low | 
|
| Заместитель генерального директора | Управление | High | 
|
| Инженер ЛКП | Поддерживающее производство | Medium | 
|
| Инспектор контроля качества | Поддерживающее производство | Medium | 
|
| Кадровик | Служба управления персоналом | Low | 
|
| Коммерческий директор | Управление | High | 
|
| Лаборант физико-механических испытаний | Поддерживающее производство | Low | 
|
| Мастер закройного цеха | Основное производство | Low | 
|
| Мастер швейного цеха | Основное производство | Low | 
|
| Мастер красильного цеха | Основное производство | Low | 
|
| Настройщик печатных машин | Основное производство | Low | 
|
| Оператор печатной машины Stork | Основное производство | Low | 
|
| Оператор СШСМ Текстима | Основное производство | Low | 
|
| Менеджер по продажам | Коммерческая служба | Medium | 
|
| Начальник Службы управления персоналом | Служба управления персоналом | Medium | 
|
| Начальник Юридического отдела | Поддерживающее производство | High | 
|
| Повар | Служба управления персоналом | Low | 
|
| Старший инженер ЛКП | Поддерживающее производство | Medium | 
|
| Финансист | Поддерживающее производство | Medium | 
|
| Финансовый директор | Управление | High | 
|
| Экономист | Поддерживающее производство | Medium | 
|

Рис. 7.5. Заполненный словарь ролей
Таблица 7.3.
Параметры словаря ресурсов
| Наименование (Name) | Ассоциации (Associations) |
| Акимова В. Д. | Управление / Генеральный директор |
| Апраксин С. М. | Управление / Финансовый директор |
| Байгулова О. И. | Служба управления персоналом / Начальник службы управления персоналом |
| Буравин М. Б. | Управление / Коммерческий директор |
| Владина М. П. | Управление / Директор по качеству |
| Гончар Р. С. | Коммерческая служба / Менеджер по продажам |
| Горин М. П. | Управление / Директор по производству |
| Зайцева П. В. | Основное производство / Мастер закройного цеха |
| Карпова И. Н. | Поддерживающее производство / Лаборант физико-механических испытаний |
| Кирилина Т. Е. | Управление / Заместитель генерального директора |
| Козлов А. А. | Поддерживающее производство / Начальник Юридического отдела |
| Крымова П. Р. | Поддерживающее производство / Финансист |
| Кузина К. М. | Поддерживающее производство / Инженер ЛКП |
| Лант Ю. Т. | Основное производство / Мастер швейного цеха |
| Лапин Т. Т. | Поддерживающее производство / Экономист |
| Лимаева С. Р. | Поддерживающее производство / Старший инженер ЛКП |
| Рисинь С. В. | Поддерживающее производство / Главный бухгалтер |
| Чупрова Е. Ю. | Коммерческая служба / Заведующий бюро материально- технического снабжения |
| Шапор Д. С. | Поддерживающее производство / Инспектор контроля качества |
| Щипова С. Б. | Коммерческая служба / Заведующий складом |
| Лысов А. С. | Основное производство / Мастер красильного цеха |
| Ключников М. А | Основное производство / Настройщик печатных машин |
| Крылова М.Н. | Основное производство / Оператор печатной машины Stork |
| Афанасьева Э. М. | Основное производство / Оператор СШСМ Текстима |

Рис. 7.6. Заполненный словарь ресурсов

Рис. 7.7. Первый диалог гида построения организационной диаграммы

Рис. 7.8. Задание второго уровня диаграммы
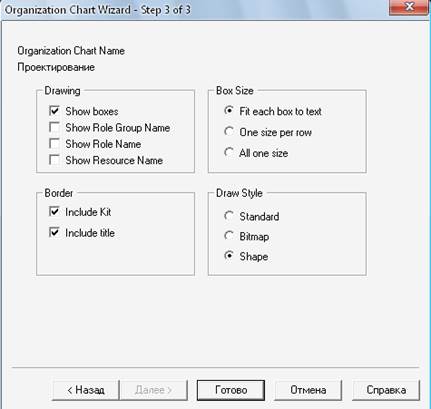
Рис. 7.9. Гид построения организационной диаграммы

Рис. 7.10. Два пустых элемента на организационной диаграмме
11. Щелкните правой клавишей мыши по рабочей области и в появившемся меню выберите Organization Chart Properties (рис. 7.11.).

Рис. 7.11. Вызов диалога настройки параметров Организационной диаграммы
12. В открывшемся диалоговом окне перейдите на вкладку Style и выделите все пункты в области настройки изображения (Drawing) (рис. 7.12). Нажмите кнопку Применить и закройте окно настройки свойств, в результате диаграмма примет вид, показанный на рис. 7.13.

Рис. 7.12. Установка параметров организационной диаграммы

Рис. 7.13. Вид организационной диаграммы с новыми настройками
13. Щелкните Правой клавишей мыши по блоку Управление –Заместитель генерального директора – Кирилина Т.Е., в появившемся меню (рис. 7.14) выберите Add subordinates. В появившемся диалоговом окне укажите количество добавляемых блоков «4» и нажмите ОК (рис. 7.15.). На третий уровень диаграммы будет добавлено еще 4 блока (рис. 7.16).

Рис. 7.14. Выпадающее меню

Рис. 7.15. Диалог установки количества элементов

Рис. 7.16. Организационная диаграмма с двумя заполненными элементами
14. Щелкните правой клавишей мыши по левому нижнему блоку диаграммы и выберите пункт меню «Role Name…», откроется диалоговое окно (рис. 7.17.).

Рис. 7.17. Окно свойств организационной диаграммы
В этом окне укажите группу ролей Управление, роль – Директор по качеству, ресурс – Владина М. П. (рис. 7.18.).

Рис. 7.18. Окно свойств организационной диаграммы
Аналогичным образом настраиваются и остальные блоки согласно рис. 7.19.

Рис. 7.19. Верхние уровни организационной диаграммы
15. Далее подобным образом добавляются остальные уровни диаграммы. Законченная диаграмма представлена на рис. 7.20.

Рис. 7.20. Организационная диаграмма
Вопросы для самоконтроля
1.Для чего используются организационные диаграммы?
2. Каков порядок построения организационной диаграммы?
3. Насколько глубоко можно детализировать организационную диаграмму?
4. Какой глубины детализация необходима при построении организационной диаграммы?
5. С какого уровня иерархии сотрудников допустимо начинать организационную диаграмму?
Лабораторная работа №8
Создание диаграммы Swim Lane
Цель работы: выполнить построение диаграммы Swim Lane для бизнес-модели предприятия.
Задачи работы: освоить приемы построения диаграммы Swim Lane с применением CASE-средства BРwin
1. Создайте диаграмму IDEF3 «Разработка технологических операций», как показано на рис. 8.1.

Рис. 8.1. Диаграмма IDEF3 «Разработка технологических операций»
2. Для создания диаграммы Swim Lane выберите меню Diagram/Add Swim Lane diagram. Появляется гид Swim Lane diagram Wizard.
3. В первом диалоге гида следует внести название и имя автора диаграммы, выбрать имя и номер диаграммы IDEF3, на основе которой будет построена диаграмма, и группу ролей, из которой можно будет выбрать роли, связанные с диаграммой (рис. 8.2).
4. Во втором диалоге гида следует выбрать роли, на основе которых будет создана диаграмма. Диаграмма будет разделена на количество полос, указанных в колонке Display Swim Lane (рис. 8.3).
5. После щелчка по кнопке Finish создается новая диаграмма, все объекты которой расположены произвольно. Расположить объекты на полосах, соответствующих ролям, следует вручную (рис. 8.4).

Рис. 8.2. Гид построение Swim Lane диаграммы

Рис. 8.3. Гид построение Swim Lane диаграммы

Рис. 8.4. Swim Lane диаграмма
Вопросы для самоконтроля
1. Для чего используются диаграммы Swim Lane?
2. Как стоятся диаграммы Swim Lane?
3. На основе какой диаграммы строится диаграмма Swim Lane?
4. Чем отличаются IDEF3 и Swim Lane диаграммы?
5. Где должны располагаться перекрестки на диаграмме Swim Lane?
Date: 2015-10-19; view: 828; Нарушение авторских прав; Помощь в написании работы --> СЮДА... |