
Полезное:
Как сделать разговор полезным и приятным
Как сделать объемную звезду своими руками
Как сделать то, что делать не хочется?
Как сделать погремушку
Как сделать так чтобы женщины сами знакомились с вами
Как сделать идею коммерческой
Как сделать хорошую растяжку ног?
Как сделать наш разум здоровым?
Как сделать, чтобы люди обманывали меньше
Вопрос 4. Как сделать так, чтобы вас уважали и ценили?
Как сделать лучше себе и другим людям
Как сделать свидание интересным?

Категории:
АрхитектураАстрономияБиологияГеографияГеологияИнформатикаИскусствоИсторияКулинарияКультураМаркетингМатематикаМедицинаМенеджментОхрана трудаПравоПроизводствоПсихологияРелигияСоциологияСпортТехникаФизикаФилософияХимияЭкологияЭкономикаЭлектроника

Назначение и порядок установки программы. Программа «Документы ПУ 5» предназначена для формирования документов персонифицированного учета организацией-страхователем в соответствии с инструкцией по
Программа «Документы ПУ 5» предназначена для формирования документов персонифицированного учета организацией-страхователем в соответствии с инструкцией по заполнению форм данных документов в системе Государственного пенсионного страхования, утвержденной постановлением Правления ПФ РФ и подготовки их для сдачи в электронном виде в территориальный орган ПФ РФ.
Скачать данную программу можно на официальном сайте Отделения Пенсионного фонда РФ по Орловской области в разделе Работодателям региона, затем Программное обеспечение (рисунок 48).
В данном комплекте имеется установочный файл и справка по работе в программе.
После установки запустить программу «Документы ПУ 5» можно следующим образом:
- выполнить «двойной клик» на ярлыке рабочего стола с именем «Документы ПУ 5»;
- нажать кнопку «Пуск» в левом нижнем углу экрана и в открывающемся меню выбрать раздел «Программы», далее открыть папку «Документы ПУ», затем выбрать пункт «Документы ПУ 5».


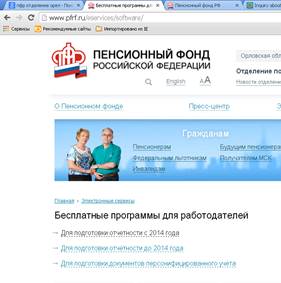

Рисунок 48- Порядок скачивания Программы «Документы ПУ 5»
При запуске программы появится окно Регистрации пользователя. При первоначальном запуске программы, необходимо ввести следующие реквизиты:
Пользователь: Администратор Пароль: 111
Время, необходимое для ввода этих реквизитов составляет 30 секунд.
2.2 Настройка программы «Документы ПУ 5»
 |
Настройка программы «Документы ПУ 5» осуществляется в разделе «Настройки» на панели инструментов. После нажатия на эту кнопку перед нами откроется ряд из них (рисунок 49). Для примера рассмотрим настройки режима работы и внешнего вида программы. После этого добавим нового страхователя. Страхователи – это лица (организации и индивидуальные предприниматели), которые производят выплаты физическим лицам.
Рисунок 49 – Программа «Документы ПУ 5»
Выберем «Режим работы». В открывшемся окне во вкладке «Основная» отметим две настройки следующим образом (рисунок 50).

Рисунок 50 – Заполнение основных настроек Программы «Документы ПУ 5»
Выставление настройки «Фиксировать текущего страхователя» позволяет не делать постоянно выбор Страхователя при входе в режим работы с документами. В нашем случае ставим флаг здесь, чтобы не надоедало появляющееся постоянно окно выбора Страхователя, так как будем вести только одно предприятие.
Настройка «Включить режим автозаполнения полей» позволяет использовать режим автозаполнения в полях ввода.
Во вкладке «Печать» настроек отметим следующее (рисунок 51).

Рисунок 51 - Заполнение настроек печати Программы «Документы ПУ 5»
При выставлении настройки «Печать адреса без «лишних» запятых» печать всех адресов будет без «лишних» запятых, которые по своей сути являются разделителями адресных объектов в строке адреса. Данная возможность будет применяться только к структурированным адресам. Например адрес:
,167000,КОМИ РЕСП,,СЫКТЫВКАР Г,,КОМАРОВА УЛ,252,,
будет напечатан как:
167000,КОМИ РЕСП,СЫКТЫВКАР Г,КОМАРОВА УЛ,252
Раздел «Прочее» заполним следующим образом (рисунок 52).

Рисунок 52 - Заполнение прочих настроек Программы «Документы ПУ 5»
Выбор данной настройка позволяет, чтобы при завершении работы, программа не спрашивала о желании действительно завершить работу с программой.
Далее нажимаем кнопку «Сохранить», после чего данные настройки вступают в силу.
Помимо этих, имеются настройки внешнего вида программы (рисунок 53).
 |

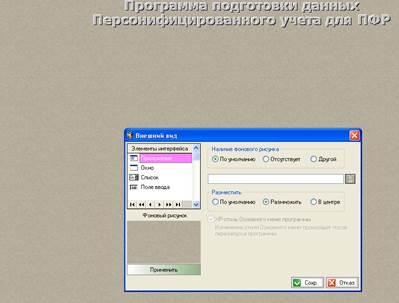
Рисунок 53 – Настройка внешнего вида Программы «Документы ПУ 5»
В данном окне мы видим следующие элементы интерфейса: Приложение, Окно, Список, Поле ввода.
В рамках элемента «Приложение» можно определить наличие фонового рисунка в программе, а также вариант его размещения. Сделаем это следующим образом (рисунок 54).
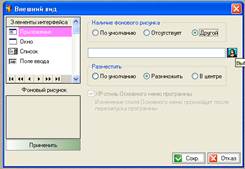
 |


Рисунок 54 – Настройка внешнего вида Программы «Документы ПУ 5»
После этого необходимо выйти из программы и войти снова, чтобы настройки вступили в силу.
В разделе «Окно» можно определить наличие фонового рисунка для окон в вашей программе, а также вариант его размещения.


 | |||
 |
Рисунок 55 – Настройка внешнего вида Программы «Документы ПУ 5»
Чтобы настройки вступили в силу необходимо также выйти из программы и зайти снова.
В разделе «Список» можно настроить внешний вид ваших списков просмотра. В разделе «Поле ввода» можно настроить внешний вид ваших полей ввода. Сделать можно это аналогичным образом. Оставим остальные настройки без изменения.
На основе рассмотренного в п. 1.2 примера добавим нового страхователя в Программе «Документы ПУ 5».
В ходе этого процесса, мы будем вводить необходимые почтовые адреса. Для удобства в этих случаях используется Справочник КЛАДР (Классификатор адресов России). В установочном файле программы Документы ПУ 5 изначально присутствует КЛАДР только по республике КОМИ. Для сдачи отчетности в ПФР других регионов (в нашем случае Орловской области), необходимо установить полную версию КЛАДР. Для Документы ПУ 5 необходим классификатор адресов в специальном формате, взять который можно на сайте: http://kladr.ws/. Прямая ссылка следующая: http://kladr.ws/download (рисунок 56).
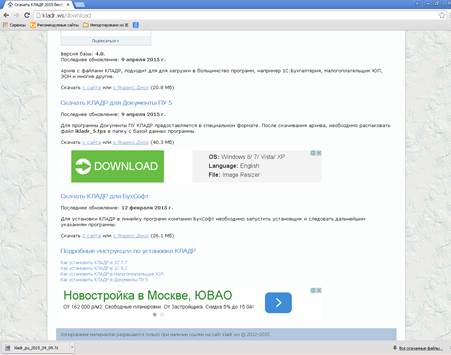
 | |||
 |
Рисунок 56 - Классификатор адресов для Документы ПУ 5
После того, как вы скачали архив с КЛАДР, откройте его. Затем файл ikladr_5.tps извлеките в папку базы данных программы Документы ПУ 5 (посмотреть для этого расположение каталога базы можно в меню:
Настройка → Месторасположение Справочников КЛАДР и Стран мира. По умолчанию это C:\Program Files\Документы ПУ 5\DataBase. Переносим файл по указанному адресу) (рисунок 57).
 |
Рисунок 57 – Извлечение файла со справочником в место расположения программы
Справочник добавлен. Для добавления нового страхователя воспользуемся данными таблицы 1. Далее зайдем в раздел «Справочники» → «Страхователи/ Работодатели».
 | |||
 |


Рисунок 58 – Добавление нового страхователя в Программу «Документы ПУ 5»
На основе данных таблицы 1 заполним появившееся окно следующим образом:
- в разделе «наименование» указываем полное наименование страхователя (Общество с ограниченной ответственностью «Русская механика»);
- в разделе «краткое наименование» - ООО «Русская механика»;
- ИНН и КПП берем из таблицы №1 (5754009847 и 575401001);
- код ИФНС (код органа налоговой службы, в который страхователь подает налоговую отчетность) – 5740;
- ОГРН (1137847305562) и другие коды статистики (ОКВЭД, ОКПО, ОКОПФ, ОКФС) указаны в таблице №1;
- ОКТМО для города Орла следующий -54701000;
- в разделе «организационно-правовая форма» пишем Общество с ограниченной ответственностью;
- заполняем контактный телефон как показано на рисунке 59;
- добавляем регистрационный номер в ПФР по данным таблицы №1 (Регистрационный номер ПФР – это номер, который присваивается при постановке на учет Пенсионным Фондом России каждому плательщику страховых взносов.
Как только данные о новом плательщике поступают от регистрирующего налогового органа, Отделение в течение 5 дней на основании этих данных присваивает страхователю свой номер ПФР) (рисунок 59).
Далее переходим к вкладке «Руководитель/Бухгалтер/ Исполнитель».
По нашим данным в фирме трудится 1 человек – Генеральный директор. Заполняем строки в подразделе «Первый руководитель»: должность – Генеральный директор; Фамилия и инициалы – Иванов С.И.
Остальные строки в данной вкладке оставляем незаполненными (рисунок 59).
Переходим к вкладке Адрес. Для того, чтобы заполнить адрес ООО «Русская механика» нажимаем на кнопку Справочника КЛАДР (Классификатор адресов России) (рисунок 59, третье окно).
Заполняем вкладку в соответствии с данными таблицы №1. Нажимаем кнопку «Сохранить». Затем нажимаем «Сохранить» в первоначальном окне «Добавление нового страхователя». После чего появится запрос с сообщением «Не внесен Регистрационный номер в ТФОМС. Будем вносить?». Необходимо выбрать «Нет», так как в этом нет необходимости.
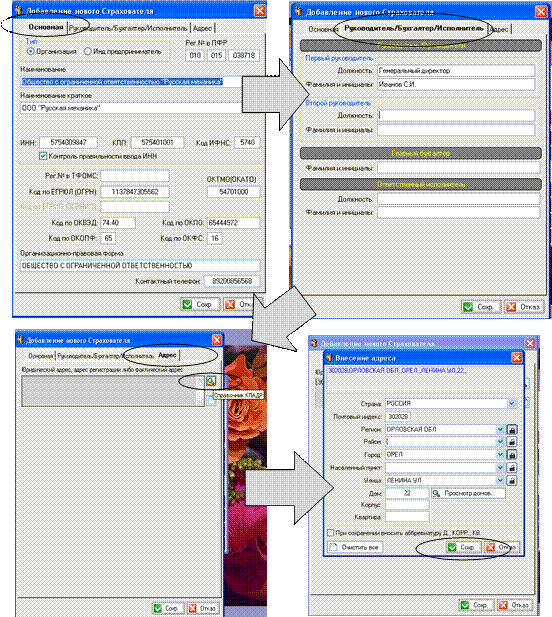 |
Рисунок 59 – Добавление нового страхователя
После этого вы вернетесь в окно «Справочник страхователей/ Работодателей», в котором появился новая организация (рисунок 60).

Рисунок 60 – Добавление нового страхователя
На следующем этапе перейдем к составлению отчетности. Предположим, что в 2014 году фирма работает без изменений и сформируем отчет за первый квартал 2014 года.
2.3 Работа в программе «Документы ПУ 5»
Для работы в программе «Документы ПУ 5» и составления квартальной отчетности воспользуемся данными таблицы 1 пункта 1.2.
 |
Перейдем в раздел «Документы», в котором выберем «Единая отчетность: формы РСВ -1 ПФР, СПВ – 2 (с 2014 года)» (рисунок 61).
Рисунок 61 – Начало работы в программе по составлению отчетности
Далее загрузится окно составления отчетности, а также появится окно – Справочник страхователей, при отсутствии настройки «Фиксировать текущего страхователя». Перед началом составления отчетности необходимо выбрать нужное предприятие (рисунок 62).

Рисунок 62 – Выбор нужного страхователя перед началом составления отчетности
Отчетность в ПФР РФ содержит индивидуальные сведения и форму РСВ-1 (общие данные о начисленных и уплаченных суммах по всей организации). Для формирования индивидуальных сведений добавим нового сотрудника следующим образом (рисунок 63).
В появившемся окне после нажатия кнопки «Добавить» заполним вкладку «Карточка сотрудника». Для контроля за правильностью ввода страхового номера ставим флажок «Контроль правильности ввода страхового номера».
Структурные подразделения оставляем незаполненными так как рассматриваемая нами фирма маленькая, отдельные подразделения не выделяются. Вкладку «Инвалидность» не заполняем. Далее заполняем вкладку «Прием на работу и увольнение сотрудника». Нажимаем кнопку «Добавить» и заполняем дату принятия на работу. После этого нажимаем «Сохранить».
 |
Рисунок 63 – Добавление нового сотрудника
После этого раздел «Индивидуальные сведения и сведения для установлении пенсии» выглядит следующим образом (рисунок 64):
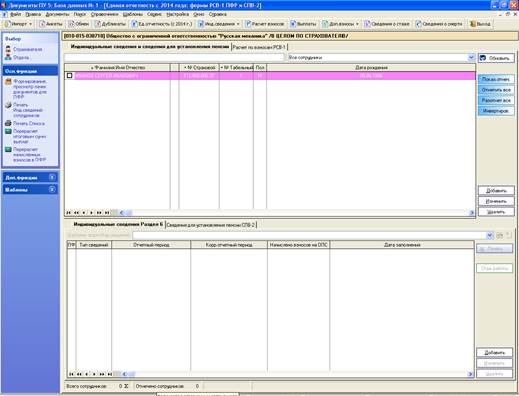
Рисунок 64 - Добавление нового сотрудника
Затем можно переходить непосредственно к формированию отчетных форм. Начнем с раздела «Индивидуальные сведения» второй половины страницы и нажмем кнопку «Добавить» (рисунок 65).

 |
Рисунок 65 – Добавление раздела «Индивидуальные сведения»
В результате перед вами появилась следующая табличка (рисунок 66) с вкладками: основная, выплаты, выплаты по дополнительным тарифам, информация о корр. сведениях, сведения приняты.

 |

Рисунок 66 - Добавление раздела «Индивидуальные сведения»
В поле «Раздел заполнения сумм выплат» предлагается выбрать: будут ли в текущем отчете учитываться данные из предыдущих отчетов для последующего автоматического расчета показателей? Удобно использовать настройку «Ввод данных с учетом предыдущего Отчетного периода».
Во вкладке «Основная» выбираем тип сведений «Исходная». Отчетный период – первый квартал 2014 года – код 3. Календарный год – 2014 (рисунок 66).
Далее необходимо заполнить «Предельную базу для начисления страховых взносов». Для этого нажимаем на кнопку с лупой рядом с этой записью для вызова соответствующего справочника. Мы видим, что данные по предельной величине в 2013 году имеются. По 2014 году необходимо добавить (предельная величина – 624 000 руб., МРОТ – 5554 руб.) и выбрать их двойным щелчком левой кнопкой мыши для возвращения в предыдущее.
Внизу страницы автоматически формируется дата заполнения текущим числом. Далее переходим к вкладке «Выплаты», в которой для добавления выплат в пользу физического лица нажимаем кнопку «Добавить» (рисунок 67).
В появившемся окне выбираем вверху категорию налогоплательщика. В нашем случае – это наемный работник (НР). Далее заполняем суммы выплат. Допустим, что директор проработал в первом квартале 2014 года январь, февраль и март полностью, оклад в месяц по-прежнему 15 000 руб. Делаем это как показано на рисунке 52, картинка 4. Нажимаем «Сохранить».

 | ||||||||
 | ||||||||
 | ||||||||
 | ||||||||
 |



Рисунок 67 – Заполнение выплат сотрудника
В результате вкладка «Выплаты» заполнена. Остальные вкладки оставляем без изменений. Возвращаемся к первой вкладке и видим, что автоматически рассчитана сумма взносов за январь, февраль и март (рисунок 68).

Рисунок 68 - Добавление раздела «Индивидуальные сведения»
Далее нажимаем «Сохранить». В предыдущем окне появился раздел. Далее необходимо добавить стаж работы сотрудника в отчетном периоде (рисунок 69). Для этого необходимо нажать кнопку «Стаж работы». В открывшемся окне нажимаем кнопку «Добавить». Во вновь открывшемся окне заполняем номер записи (№1), начало периода (у нас первого квартала – 01.01.2014 г.), окончание первого квартала – 31.03.2014 г.
 |
Рисунок 69 – Добавление сведений о стаже работника за три последние месяца отчетного периода
Далее заполним вкладку «Профессия, должность» - Генеральный директор, и нажмем «Сохранить». После этого в строке появилась запись о стаже.
Затем выходим из данной формы нажав кнопку «Закрыть».
Заполним форму РСВ-1 (рисунок 70). Для этого перейдем к другой вкладке.

 |
Рисунок 70 – Расположение формы РСВ-1
Если предыдущий раздел содержал индивидуальные сведения, то есть сведения о каждом работнике отдельно, то данный раздел содержит общие сведения о всей сумме начисленных и перечисленных взносах в ПФР предприятием.
Для создания формы нажимаем кнопку «Добавить». После этого появилось окно ее добавления. Начинаем заполнять форму с титульного листа (рисунок 71). В номере корректировки ставим – исходная 000. Отчетный период – первый квартал – код 3. Календарный год – 2014. Количество застрахованных лиц равняется 1.
При этом в программе имеется автоматический подсчет, осуществляющийся на основании количества представленных индивидуальных сведений. В нашем случае это сведения по одному человеку – Генеральному директору.
Среднесписочная численность за данный период также равняется 1.
Достоверность сведений подтверждает плательщик страховых взносов в лице Генерального директора Иванова Сергея Ивановича.
Дата подписания взносов формируется автоматически – текущая дата.

Рисунок 71 – Заполнение титульного листа формы РСВ-1
Работу начинаем с заполнения раздела 2.1 (рисунок 72).
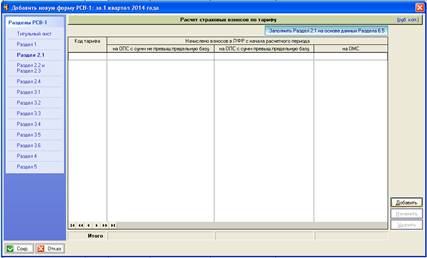
 | |||
 |
Рисунок 72 – Добавление раздела 2.1 формы РСВ-1
В появившемся окне первоначально включаем автоматический расчет страховых взносов (рисунок 73).
 |

Рисунок 73– Включение режима автоматического расчета взносов
Далее в правом верхнем углу необходимо выбрать код тарифа. В нашем случае – это 52 (плательщики страховых взносов, находящиеся на УСН и применяющие основной тариф страховых взносов).
Далее заполняем суммы выплат за последние три месяца по строке с кодом 200. В нашем случае ежемесячно генеральному директору по 15000 рублей. При этом все данные выплаты подлежат обложению страховыми взносами и в сумме не превышают предельную базу для начисления взносов в 2014 году. Строки 201-204 оставляем незаполненными. Строка 205 заполнилась автоматически. Правильность можно проверить вручную. В настоящее время ставка взносов в ПФР составляет 22%. Соответственно, умножив 15000 руб. на 22% получаем 3 300 руб. ежемесячно. Итого, 9 900 руб. за квартал. Далее необходимо заполнить строку 207. В нашем случае это один человек. Строку 208 не заполняем в связи с отсутствием таких работников (рисунок 74).
 |
Рисунок 74 – Заполнение раздела 2.1 формы РСВ-1 в части взносов на обязательное пенсионное страхование
 |
Далее заполняем вкладку «Расчет взносов на обязательное медицинское страхование» (рисунок 75).
 |
Рисунок 75 - Заполнение вкладки «Расчет взносов на обязательное медицинское страхование»
Для автоматического расчета нажимаем кнопки «Взять суммы выплат с ОПС», то есть предыдущей вкладки (обязательного пенсионного страхования), и «Взять необлагаемые суммы с ОПС». Либо можно заполнить вручную как показано на рисунке 60. Проверим расчет. Ставка взносов в ФФОМС составляет 5,1%. Таким образом, сумму взносов получаем умножением 15000 руб. на 5,1% - 765 руб. ежемесячно. Общая сумма за квартал соответственно – 2 295 руб.
Нажимаем «Сохранить» в левом нижнем углу. Разделы 2.2 – 3.6 оставляем незаполненными, так как они предназначены для налогоплательщиков с особым положением.
Раздел 4 содержит сведения о доначисленных взносах с начала расчетного периода (года). В нашем случае его заполнять нет необходимости.
Также отсутствуют данные для Раздела 5.
Переходим к разделу 1.
Видим, что суммы начисленных взносов из раздела 2.1 перенесены автоматически в раздел 1 (рисунок 76).

Рисунок 76 – Заполнение Раздела 1 формы РСВ-1
Необходимо дозаполнить сведения о задолженности по взносам перед фондами на начало года по строке 100. Допустим, она отсутствует. Проставим везде нули.
Доначисленные суммы отсутствуют, следовательно, строка 120 и 121 не заполнены.
Заполним строки 141-143. То есть данные по уплатам.
Для этого предположим следующее:
- допустим за январь 2014 года взносы были начислены 31 января 2014 года, а уплачены, в срок до 15 числа месяца, следующего за месяцем начисления, 14 февраля 2014 года;
- за февраль 2014 года взносы были начислены 28 февраля 2014 года, а уплачены, в срок до 15 числа месяца, следующего за месяцем начисления, 14 марта 2014 года;
- за март 2014 года взносы были начислены 31 марта 2014 года, а уплачены, в срок до 15 числа месяца, следующего за месяцем начисления, 14 апреля 2014 года (что к первому кварталу уже не относится!).
Таким образом, по строке 141 заполняем данные в первом и последнем столбце (на обязательное пенсионное страхование с 2014 года и обязательное медицинское страхование). При этом, видим что в первом месяце квартала, то есть январе, взносы были начислены, а уплата была лишь в феврале. Следовательно, 1 месяц оставляем пустым, ставим 0.
Во втором месяце (феврале) уплаты были 14 февраля, в размере начисленных сумм за январь (на обязательное пенсионное страхование (15 000 руб. * 22% = 3300 руб.; на обязательное медицинское страхование 15 000 руб. * 5,1%% = 765 руб.).
Во третьем месяце (марте) уплаты были 14 марта, в размере начисленных сумм за февраль (на обязательное пенсионное страхование (15 000 руб. * 22% = 3300 руб.; на обязательное медицинское страхование 15 000 руб. * 5,1%% = 765 руб.).
Строка «Итого уплачено с начала отчетного периода» заполнится автоматически».
Также автоматически заполнилась строка 150 «Остаток страховых взносов, подлежащих уплате на конец отчетного периода» в размере начисленных за март сумм. То есть, за март 2014 года суммы были начислены 31 марта 2014 года, а уплата лишь в апреле, то есть в другом квартале. Следовательно, фирма может уплатить их 31 марта, и это строка останется пустой (рисунок 77).

Рисунок 77 – Заполнение Раздел 1 формы РСВ-1
Нажимаем «Сохранить».
Таким образом, отчетность в ПФР, состоящая из индивидуальных сведений и общих готова.
Далее необходимо сформировать пачки документов.
Для этого нажимаем соответствующую кнопку раздела «Основные функции», выбираем по форма РСВ-1 ПФР (рисунок 78).
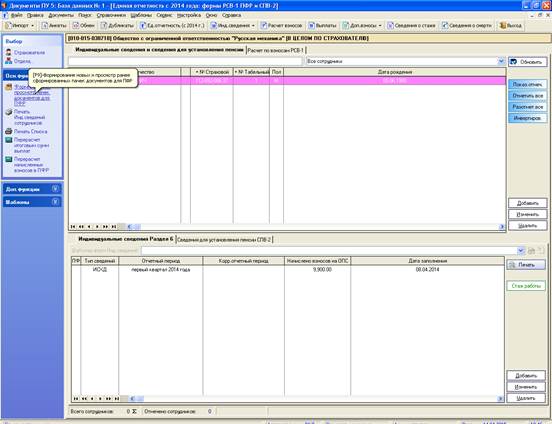 |

Рисунок 78 – Формирование пачек документов для представления в ПФР
В появившемся окне на вкладку «Основной отбор» заполняем следующим образом (рисунок 64). На вкладке «Формы РСВ-1» необходимо выбрать форму РСВ-1 для вновь формируемых пачек (рисунок 79). После этого нажимаем кнопку «Начать» в правом нижнем углу.

 |

Рисунок 79 – Формирование пачек документов
Программа выдаст сформированные пачки документов (рисунок 80).
 |
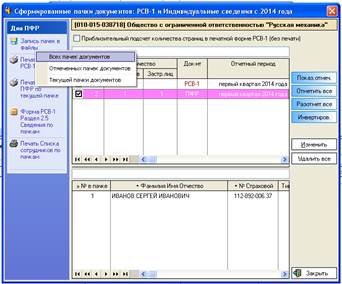

Рисунок 80 - Формирование пачек документов
Следующим шагом необходимо записать пачки в файлы. Данные необходимо сохранить на переносной носитель. При подаче отчетности в ПФР требуется электронный вариант данных.
Нажимаем на кнопку «Запись пачек в файлы». Далее «Всех пачек документов». После этого появится следующее вспомогательное окно (рисунок 81).
 |
Рисунок 81 – Вспомогательное окно при сохранении пачек документов
При формировании отчетности в ПФР происходит соединение двух документов в один общий с единой нумерацией страниц. Первым из них является форма РСВ-1. Программа требует просмотреть и определить количество страниц в форме РСВ-1, для того, чтобы понять с какой страницы начинать нумерацию Индивидуальных сведений. Нажимаем «Да» и проведем предварительный просмотр формы РСВ-1 (рисунок 82).

 |
Рисунок 82 - Предварительный просмотр формы РСВ-1
Видно, что в форме 4 листа. Следовательно, нумерация индивидуальных сведений будет начинаться со страницы 5.
После этого выходим из предварительного просмотра формы РСВ-1Формы РСВ-1, нажав на крестик в правом верхнем углу. Повторно нажимаем на кнопку «Запись пачек в файлы», после чего появится окно для выбора месторасположения записи. Определив его, нажимаем «Записать».
После записи программа покажет место и записанные файлы.
Затем выбираем «Печать форм РСВ-1 ПФР». В появившемся окне по очереди печатаем РСВ-1 и Индивидуальные сведения (рисунок 83).
 | |||
 |

Рисунок 83 – Печать отчетности в ПФР
Распечатанные формы вместе с электронным вариантом подаются в ПФР.
Date: 2015-10-19; view: 1694; Нарушение авторских прав; Помощь в написании работы --> СЮДА... |