
Полезное:
Как сделать разговор полезным и приятным
Как сделать объемную звезду своими руками
Как сделать то, что делать не хочется?
Как сделать погремушку
Как сделать так чтобы женщины сами знакомились с вами
Как сделать идею коммерческой
Как сделать хорошую растяжку ног?
Как сделать наш разум здоровым?
Как сделать, чтобы люди обманывали меньше
Вопрос 4. Как сделать так, чтобы вас уважали и ценили?
Как сделать лучше себе и другим людям
Как сделать свидание интересным?

Категории:
АрхитектураАстрономияБиологияГеографияГеологияИнформатикаИскусствоИсторияКулинарияКультураМаркетингМатематикаМедицинаМенеджментОхрана трудаПравоПроизводствоПсихологияРелигияСоциологияСпортТехникаФизикаФилософияХимияЭкологияЭкономикаЭлектроника

Создание деловой графики с помощью Мастера диаграмм
Лабораторная работа № 9 Деловая графика
Цель работы: Приобретение навыков работы с деловой графикой.
Программа работы
1. Создание деловой графики с помощью Мастера диаграмм.
2. Создание графиков с помощью панели инструментов.
3. Элементы диаграммы, их выделение и редактирование.
4. Текст в диаграмме.
5. Объемные диаграммы.
Краткие сведения
Электронные таблицы значительно упрощают обработку информации. Однако зрительное восприятие большого количества сухих чисел затруднительно. Другое дело, когда эти столбцы превращаются в диаграммы и графики. Восприятие чисел становится более наглядным.
Создание деловой графики с помощью Мастера диаграмм
Пусть требуется представить в графическом виде таблицу, данную ниже:
Таблица 1. Динамика рыночного курса акций (тыс. руб. за акцию)
| Предприятие | Пн. | Вт. | Ср. | Чт. | Пт. |
| Норильскникель | |||||
| ВАЗ |
Для создания графика необходимо выделить всю таблицу, включая боковые и верхние заголовки.
Щелкнем по кнопке Мастер диаграмм  , которая находится на панели инструментов Стандартная. Откроется первое окно Мастера диаграмм (рис. 9.1).
, которая находится на панели инструментов Стандартная. Откроется первое окно Мастера диаграмм (рис. 9.1).
В открывшемся диалоговом окне в области Тип можно выбрать один из пятнадцати типов диаграмм. Наиболее употребительные из них - столбиковая диаграмма, круговая диаграмма и линейный график. Excel позволяет строить как двумерные, так и объемные диаграммы.
В области Вид можно выбрать одну из разновидностей выбранного ранее типа диаграммы.
Кнопка Просмотр результатов позволяет увидеть, как будет выглядеть диаграмма, если сейчас завершить ее построение (т.е. нажать на кнопку Готово).

Рис. 9.1. Диалоговое окно Мастера диаграмм (шаг 1 из 4)
для выбора типа и вида диаграммы
При нажатии на кнопку Далее открывается второе окно Мастера диаграмм. В нем мы должны определить источник данных диаграммы. Это окно имеет 2 вкладки. Сначала открывается вкладка Диапазон данных (рис.9.2). На ней в поле Диапазон указан диапазон данных (показывается та область, которую мы выделили перед вызовом Мастера диаграмм). Группа переключателей с именем Ряды в указывает, где находятся ряды данных: в строках или столбцах. Кроме того, на этой вкладке, как и на всех вкладках 2‑ого и 3-его окон Мастера диаграмм показывается, как будет выглядеть диаграмма, если сейчас завершить ее построение (аналогично кнопке Просмотр результатов 1‑ого окна).
Перейдя на вкладку Ряд (рис. 9.3), можно уточнить характеристики изображаемых рядов данных. В поле Ряд содержится список используемых рядов. Этот список можно изменить, добавив новый ряд или удалив имеющийся. При выборе ряда в поле Имя появляется адрес, где лежит имя данного ряда, а в поле Значения – адрес диапазона, в котором лежат данные этого ряда. Кроме того, в поле Подписи оси X лежат адреса данных, используемых в качестве подписи.
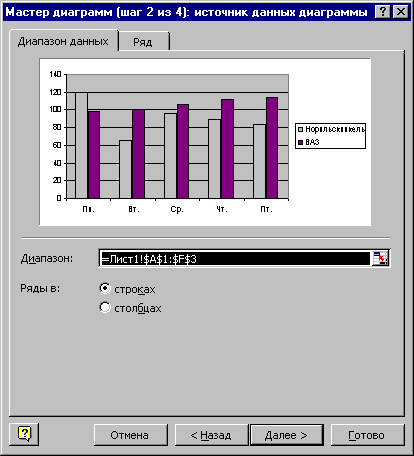
Рис. 9.2. Диалоговое окно Мастера диаграмм (шаг 2 из 4),
вкладка Диапазон данных
Нажав на кнопку Далее, можно перейти к 3-ему окну Мастера диаграмм. Оно имеет 6 вкладок, и первой открывается вкладка Заголовки (рис. 9.4). На этой вкладке можно задать название всей диаграммы и заголовки каждой оси. Обратите внимание: заголовок оси X – это просто текст, тогда как заданная на предыдущем шаге подпись оси X – это данные (в приведенном примере – заголовки столбцов исходной таблицы, см. стр. 1).
На вкладке Оси (рис. 9.5) указывается, будут ли оси иметь подписи данных или нет, а для оси Х – еще и формат подписи.
На вкладке Линии сетки (рис. 9.6) определяется, будут ли на диаграмме присутствовать линии сетки и насколько часто они будут повторяться. В приведенном примере выбран вариант – только основные линии по оси Х, что и видно на образце.
На вкладке Легенда (рис. 9.7) определяется, будет ли на диаграмме размещена так называемая «легенда», т.е. обозначения, каким цветом изображен каждый ряд, и если да, то где она будет располагаться.

Рис. 9.3. Диалоговое окно Мастера диаграмм (шаг 2 из 4),
вкладка Ряд
На вкладке Подписи данных (рис. 9.8) определяется, будут ли в узловых точках диаграммы присутствовать значения соответствующих данных или категорий.
На вкладке Таблица данных (рис. 9.9) определяется, будет ли на диаграмме присутствовать таблица данных и если да, то будет ли в ней около названий рядов присутствовать ключ легенды.
При нажатии на кнопку Далее открывается четвертое и последнее окно Мастера диаграмм (рис. 9.10), в котором необходимо выбрать, будет ли диаграмма помещена на отдельном листе или на одном из имеющихся по выбору. Нажав клавишу Готово, помещаем диаграмму на выбранный лист.
На рис. 9.11 приведен образец построенной диаграммы.

Рис. 9.4. Диалоговое окно Мастера диаграмм (шаг 3 из 4),
вкладка Заголовки

Рис. 9.5. Диалоговое окно Мастера диаграмм (шаг 3 из 4)
вкладка Оси
Кроме указанного способа вызова Мастера диаграмм (см. стр. 1), существуют еще два способа: выделить область таблицы и использовать меню Вставка-Диаграмма… или использовать Контекстно-зависимое меню для ярлычков рабочих листов, выбрав из него команду Добавить.

Рис. 9.6. Диалоговое окно Мастера диаграмм (шаг 3 из 4)
вкладка Линии сетки

Рис. 9.7. Диалоговое окно Мастера диаграмм (шаг 3 из 4)
вкладка Легенда
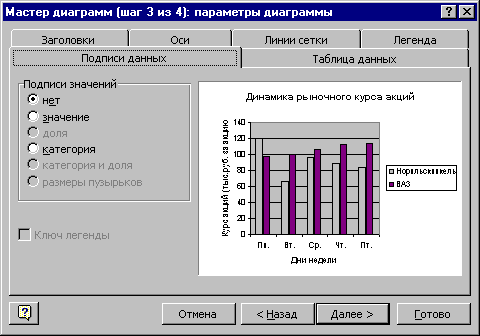
Рис. 9.8. Диалоговое окно Мастера диаграмм (шаг 3 из 4)
вкладка Подписи данных
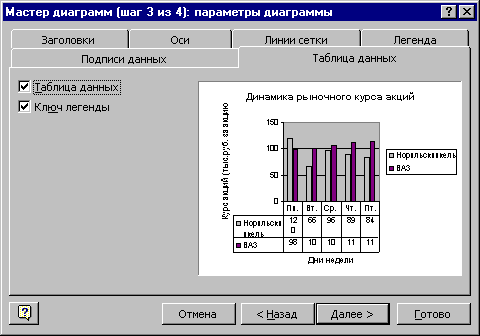
Рис. 9.9. Диалоговое окно Мастера диаграмм (шаг 3 из 4)
вкладка Таблица данных

Рис. 9.10. Диалоговое окно Мастера диаграмм (шаг 4 из 4)
для выбора типа и вида диаграммы

Рис. 9.11. Пример диаграммы
Date: 2015-10-19; view: 513; Нарушение авторских прав; Помощь в написании работы --> СЮДА... |