
Полезное:
Как сделать разговор полезным и приятным
Как сделать объемную звезду своими руками
Как сделать то, что делать не хочется?
Как сделать погремушку
Как сделать так чтобы женщины сами знакомились с вами
Как сделать идею коммерческой
Как сделать хорошую растяжку ног?
Как сделать наш разум здоровым?
Как сделать, чтобы люди обманывали меньше
Вопрос 4. Как сделать так, чтобы вас уважали и ценили?
Как сделать лучше себе и другим людям
Как сделать свидание интересным?

Категории:
АрхитектураАстрономияБиологияГеографияГеологияИнформатикаИскусствоИсторияКулинарияКультураМаркетингМатематикаМедицинаМенеджментОхрана трудаПравоПроизводствоПсихологияРелигияСоциологияСпортТехникаФизикаФилософияХимияЭкологияЭкономикаЭлектроника

Независимость от оборудования
Виртуальные машины полностью независимы от базового физического оборудования. Например, можно настроить виртуальную машину с виртуальными комплектующими (например, ЦП, сетевым адаптером и SCSI-контроллером), полностью отличными от физических комплектующих базовой системы. Более того, виртуальные машины на одном сервере могут работать под управлением разных ОС (Windows, Linux и др).
В сочетании с инкапсуляцией и совместимостью независимость от оборудования обеспечивает возможность переноса виртуальной машины с одного типа компьютеров x86 на другой без внесения изменений в драйверы устройств, операционную систему и приложения. Независимость от оборудования означает также поддержку разнородных комбинаций ОС и приложений на одном физическом сервере.
VMware Player – это программный продукт, который помогает легко создавать и запускать виртуальные машины на ПК под управлением ОС Windows или Linux. VMware Player поддерживает создание виртуальных машин, а также запуск виртуальных машин, созданных с помощью VMware Workstation, VMware Fusion, VMware Fusion Professional иVMware vSphere. Является бесплатным для некоммерческого использования.
VMware Player можно использовать для создания, запуска, оценки и совместного использования ПО, запущенного в виртуальных машинах.
· Создание: с помощью VMware Player можно создавать виртуальные машины с новейшими 32- и 64-разрядными ОС Windows и Linux. Благодаря возможности Easy Install это легче, чем установка операционной системы на ПК.
· Запуск: VMware Player можно использовать для запуска виртуальных машин на ПК под управлением Windows или Linux. VMware Player обеспечивает быстрый и удобный доступ к возможностям безопасности, гибкости и переносимости виртуальных машин.
· Оценка: VMware Player идеально подходит для безопасной оценки программного обеспечения, распространяемого как виртуальное устройство. Виртуальные устройства - это заранее настроенные и готовые к работе корпоративные приложения, «упакованные» вместе с операционной системой в виртуальную машину.
· Совместный доступ: с помощью VMware Player можно запускать виртуальные машины, которые коллеги или друзья предоставили в совместный доступ. Например, команда технической поддержки и команда разработчиков могут совместно использовать сценарий взаимодействия с заказчиками, инкапсулированный в виртуальную машину.
VMware Player устанавливается в ОС Windows достаточно просто, как любое другое приложение. После запуска в главном окне доступны основные функции: создание новой виртуальной машины и открытия существующей.

Создание новой виртуальной машины происходит в процессе последовательного ответа на вопросы о параметрах виртуальной машины.
Указываем расположение установочного диска операционной системы (физический привод CD\DVD, образ загрузочного диска или Вы определите это позже.).

Выбираем тип операционной системы. Как видно, VMware Player поддерживает много различных операционных систем.

Указываем имя и путь для сохранения файлов новой виртуальной машины.

Определяем размер жесткого диска, а так же каким образом он будет представлен в Вашей базовой операционной системе: одним файлом или несколькими. VMware Player для различных ОС указывает рекомендованные размеры диска. В дальнейшем можно будет добавить еще один диск или несколько. К сожалению, VMware Player не предоставляет инструментов для последующего увеличения размера созданного жесткого диска виртуальной машины. Но можно воспользоваться утилитой vmware_vdiskmanager.exe, которая входит в состав VMware Workstation.
VMware Player на заключительном шаге показывает все параметры виртуальной машины и предоставляет возможность изменить их (Customize Hardware…). Размер оперативной памяти при создании новой виртуальной машины устанавливается VMware Player самостоятельно (учитывается операционная система виртуальной машины и размер оперативной памяти базовой машины), но этот параметр можно всегда поменять.

До нажатия кнопки «Finish» можно изменить параметры оборудования виртуальной машины, а так же добавить или удалить оборудование.

Для различного вида оборудования параметры отличаются.

Например, для привода CD/DVD можно использовать физический привод базовой станции или указать расположение образа (например, загрузочного диска). Выбор опции «Connection at power on» обеспечивает включение оборудования при включении виртуальной машины.

Созданная или открытая виртуальная машина добавляется в библиотеку виртуальных машин и появляется в левой части главного окна, ее можно будет запустить, изменить настройки или удалить (полностью с диска вместе с файлами или только из списка).

С помощью пунктов главного меню можно выполнять основные действия с виртуальными машинами и настраивать параметры самого VMware Player.



Некоторые пункты главного меню доступны только при включенной виртуальной машине.



Рассмотрим возможные варианты настройки доступа к сети для виртуальной машины. Для начала определимся, что
· Физическая сетевая карта – это сетевая карта, которая присутствует на Вашем компьютере и позволяет Вам получать доступ к локальной сети, так возможно и к Интернет.
· Эмулятор сетевой карты – это «программная» сетевая карта, т.е. ее физически не существует. Эта карта работает только в пределах Вашей базовой (хостовой) операционной системы. По умолчанию эмулятор сетевой карты в VMware Player называется «VMware Network Adapter VMnet X» (X – это номер адаптера, от 0 до 10).
· Сетевая карта гостевой операционной системы – это программная эмулируемая карта (не физическая), которая находится внутри гостевой операционной системы.
После установки VMware Player в Вашей базовой (хостовой) операционной системе появятся дополнительные «виртуальные» сетевые адаптеры.

При настройке сетевого адаптера виртуальной машины можно выбрать один из трех вариантов сетевого подключения:
1) «Bridget» (Мост). В этом режиме «Физическая сетевая карта» и «Сетевая карта гостевой операционной системы» работают как единый механизм, то есть на физическом хосте не будет задействован «Эмулятор сетевой карты» для этого подключения, и в роли «Эмулятора сетевой карты» выступает «Физическая сетевая карта». При этом режиме виртуальная машина находится в одной сети (сегменте) с сетью, в которой находится базовый (хостовой) компьютер. Реализован как бы виртуальный коммутатор (vmnet0), к которому подключена и физическая сетевая карта, и сетевая карта гостевой операционной системы. В этом случае IP-адреса сетевой карты гостевой ОС должны принадлежать диапазону IP-адресов сети хостового компьютера.
2) «Nat» (Network address translation, Трансляция сетевых адресов). В этом режиме «Сетевая карта гостевой операционной системы» будет получать доступ в сеть от «Эмулятора сетевой карты», транслируемого с физического хоста, и выступающего в роли роутера (как если бы это было подключение от провайдера). Во многих случаях этого подключения будет более чем достаточно, например для того что бы можно было оперативно выйти в интернет с гостевой операционной системы. При этом все запросы на гостевой ОС будут происходить от имени физического хоста. При таком соединении IP-адреса виртуальной машины (сетевой карты гостевой ОС) будут отличаться от IP-адресов хостового компьютера. Для такого подключения используется виртуальный коммутатор vmnet8, к которому подключен интерфейс VMware Network Adapter VMnet8. По умолчанию этому адаптеру уже присвоен IP-адрес, но его можно поменять. Для этого типа подключения работает специальная служба, которая была установлена вместе с VMware Player – VMware DHCP. Служба эмулирует работу DHCP сервера, выдающего IP-адреса сетевым интерфейсам виртуальной машины (сетевым картам гостевой ОС), для которых указан тип сетевого подключения NAT. Кроме этого VMware Player устанавливает службу VMware NAT, которая обеспечивает доступ из виртуальных машин к различным интернет-сервисам.
3) «Host-only» (Только хост). В этом режиме «Сетевая карта гостевой операционной системы» и «Эмулятор сетевой карты» будут работать как простое сетевое соединение между двумя компьютерами, например как два физических компьютера соединенных витой парой в режиме «кроссовер». Для данного подключения используется виртуальный коммутатор vmnet1, к которому подключен интерфейс VMware Network Adapter VMnet1. В этой «виртуальной сети» так же работает VMware DHCP-сервер. Данное подключение актуально, если, например виртуальной машине (гостевой операционной системе), требуется перекрыть доступ к интернету (создать приватную сеть без интернета), хотя если постараться и настроить маршрутизацию…

Опция «LAN Segments» используется, если нужно не просто построить сеть для экспериментов, а например, проэмулировать существующую сеть или несколько ее сегментов не связанных между собой, или создать приватную сеть без подключения виртуальных сетевых адаптеров хостовой операционной системы. Таким образом, разделение подключенных виртуальных машин, возможно, провести благодаря именно этой опции.
К сожалению, в состав VMware Player не входит полноценный конфигуратор сетевых подключений (Virtual Network Editor - vmnetcfg.ex e), поэтому настроить DHCP-сервер не получится и придется или использовать «что дают» автоматически, или править ручками статические IP-адреса интерфейсов. Но чтобы не лишаться удобства и всего великолепия можно использовать файл vmnetcfg.exe «вырезанный» из установочного дистрибутива VMware Workstation и тогда получим возможность работать вот в таком интерфейсе.

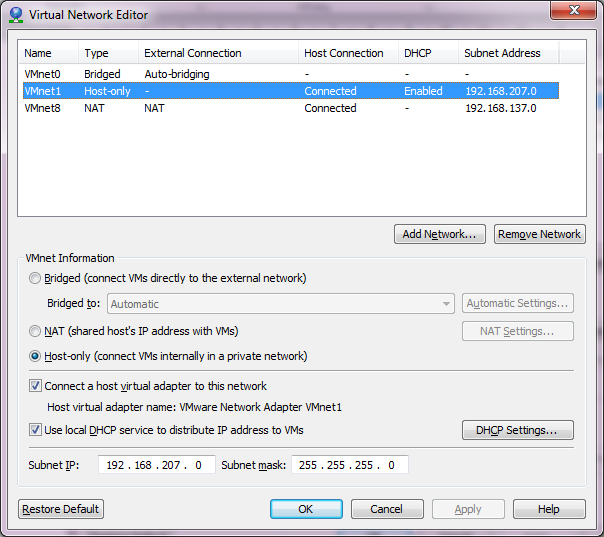



Для полноценной работы некоторого оборудования и получения дополнительных возможностей от VMware Player необходимо установить VMware Tools. Программа напомнит Вам об этом при запуске виртуальной машины.

Лучше всего это делать, когда гостевая операционная система установлена и минимально настроена. Установка производится при включенной виртуальной машине. Причем версия VMware Tools зависит не только от ОС, но и ее версии. Для ОС типа Windows установка VMware Tools проходит практически в автоматическом режиме и не вызывает затруднений. Для OC тип Unix приходится намного поработать ручками.

Date: 2015-10-18; view: 394; Нарушение авторских прав; Помощь в написании работы --> СЮДА... |