
Полезное:
Как сделать разговор полезным и приятным
Как сделать объемную звезду своими руками
Как сделать то, что делать не хочется?
Как сделать погремушку
Как сделать так чтобы женщины сами знакомились с вами
Как сделать идею коммерческой
Как сделать хорошую растяжку ног?
Как сделать наш разум здоровым?
Как сделать, чтобы люди обманывали меньше
Вопрос 4. Как сделать так, чтобы вас уважали и ценили?
Как сделать лучше себе и другим людям
Как сделать свидание интересным?

Категории:
АрхитектураАстрономияБиологияГеографияГеологияИнформатикаИскусствоИсторияКулинарияКультураМаркетингМатематикаМедицинаМенеджментОхрана трудаПравоПроизводствоПсихологияРелигияСоциологияСпортТехникаФизикаФилософияХимияЭкологияЭкономикаЭлектроника

Режим структуры
Вы можете просматривать и редактировать документ в режиме структуры. Для этого перейдите на вкладку Вид и выберите режим Структура, либо нажмите соответствующую кнопку в нижнем правом углу окна (см. рис. 13).

Рисунок 13 – Режимы просмотра документа
В режиме просмотра структуры документа вы можете сворачивать неинтересные для вас разделы двойным щелчком мыши по знаку плюс и проводить работу над отдельными фрагментами (см. рис. 14). Также вы можете изменять положение частей относительно друг друга, перетаскивая заголовки вверх или вниз, ухватив мышью за маркер со знаком «плюс». Перемещая маркер по горизонтали, вы изменяете уровень заголовка. Подробнее об этом можно прочитать в статье «Режимы отображения документа Word 2010».
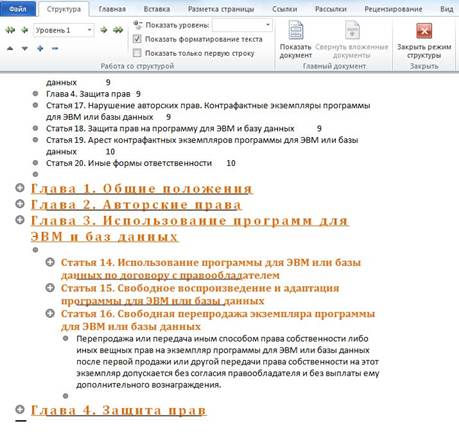
Рисунок 14 – Просмотр структуры
Но в режиме структуры читать текст не очень удобно. Часто для чтения используется режим разметки – тот же, что и при создании документа. Вы можете включить область навигации, поставив соответствующий флажок на вкладке Вид. Программа отобразит в левой части окна оглавление документа. Вы можете переходить между разделами, щёлкая мышью по заголовкам. Заголовки также как и в режиме структуры группируются и могут быть свёрнуты (см. рис. 15).
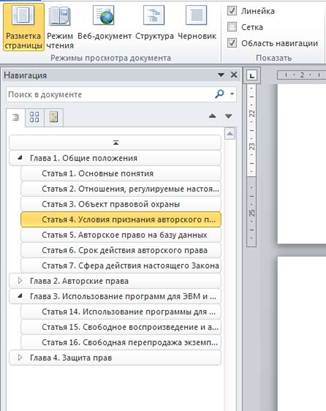
Рисунок 15 – Область навигации
Самая верхняя строка навигации (над первой главой в нашем примере) переводит к началу документа.
Обратите также внимание на строку поиска. Когда вы вводите слово в данное поле, Word 2010 подсвечивает не только фрагменты в самом документе, но и части оглавления (см. рис. 16). Таким образом, вы можете выполнять поиск только по нужному вам разделу.
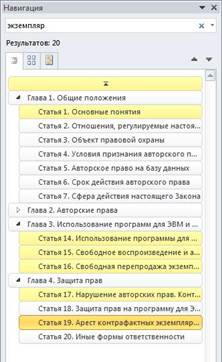
Рисунок 16 - Поиск по структуре
Для быстрого перехода между разделами щёлкните мышью по кружку в нижнем правом углу окна. Во всплывающем списке укажите Заголовки (см. рис. 17). Теперь, нажимая кнопки вверх и вниз около кружка, вы можете перемещаться между заголовками. Можно использовать и клавиатуру: сочетание клавиш <Ctrl + Page Up> и <Ctrl + Page Down> также будет отправлять вас к предыдущему и следующему заголовку.
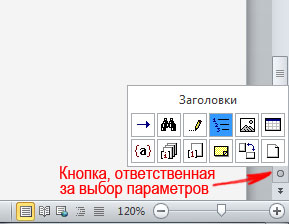
Рисунок 17 – Кнопки быстрого перехода
Но хватит навигации, ведь есть ещё одна небольшая область применения стилей.
Date: 2015-10-21; view: 383; Нарушение авторских прав; Помощь в написании работы --> СЮДА... |