
Полезное:
Как сделать разговор полезным и приятным
Как сделать объемную звезду своими руками
Как сделать то, что делать не хочется?
Как сделать погремушку
Как сделать так чтобы женщины сами знакомились с вами
Как сделать идею коммерческой
Как сделать хорошую растяжку ног?
Как сделать наш разум здоровым?
Как сделать, чтобы люди обманывали меньше
Вопрос 4. Как сделать так, чтобы вас уважали и ценили?
Как сделать лучше себе и другим людям
Как сделать свидание интересным?

Категории:
АрхитектураАстрономияБиологияГеографияГеологияИнформатикаИскусствоИсторияКулинарияКультураМаркетингМатематикаМедицинаМенеджментОхрана трудаПравоПроизводствоПсихологияРелигияСоциологияСпортТехникаФизикаФилософияХимияЭкологияЭкономикаЭлектроника

Мастер форм
Создание форм при помощи мастера форм осуществляется быстро, и это средство позволяет включить в форму поля из нескольких связанных таблиц или запросов. На вкладке Создание в группе Формы надо нажать кнопку Другие формы, а затем выбрать команду Мастер форм. Откроется окно диалога Создание форм, в котором необходимо отвечать на вопросы каждого текущего экрана Мастера и щелкать на кнопке Далее.
В первом окне необходимо выбрать поля из источника данных (таблиц или запросов). Для этого надо открыть список Таблицы и запросы, щелкнув на кнопку, справа. Например, выберем из списка таблицу Студенты.
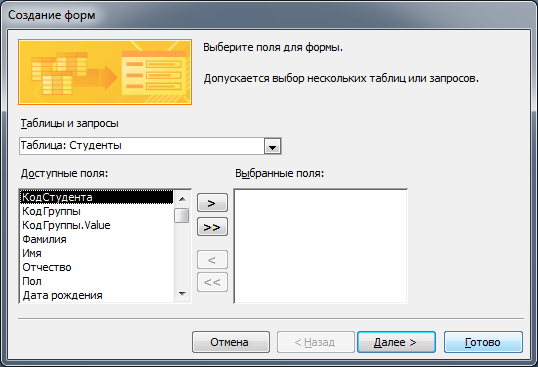
Рис. Мастер форм. Выбор полей.
Затем все "Доступные поля" переведем в "Выбранные поля", выделив их и щелкнув на кнопку >>. Необходимо отметить, что, если Формы создается на основе нескольких таблиц, необходимо повторить действия для каждой таблицы – источника. Затем необходимо щелкнуть на кнопке Далее. В следующем окне надо выбрать внешний вид, например в один столбец и щелкнуть Далее. В следующем окне выберем требуемый стиль - официальный
После выбора стиля, требуется перейти в последнее окно, щелкнув на кнопке Далее. В последнем окне Мастера требуется ввести имя (например, Студенты мастер_форм) и указать дальнейшие действия: Открыть форму для просмотра и ввода данных; Изменить макет формы.
После ввода имени формы (например, Студенты), выбора режима: «Открыть форму для просмотра и ввода данных» и щелчка на кнопке Готово, получим следующую форму для ввода и просмотра записей в таблицу Студенты.
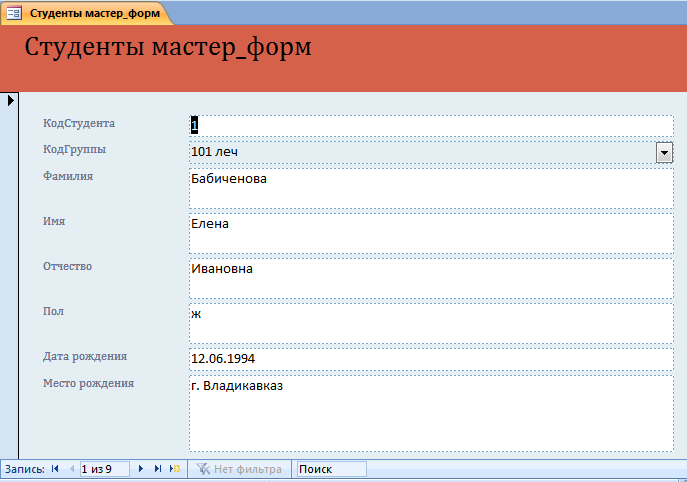
Рис. Форма Студенты.
7. Конструктор форм.
Для создания новой пустой формы Студенты необходимо выполнить следующее:
1. В окне приложения Access 2007 выбрать вкладку Создание. Выполнить щелчок на пиктограмме "Конструктор форм". В окне редактирования появится окно Form1 с пустой областью данных.
2. Для отображения списка полей требуемой таблицы выполнить щелчок на пиктограмме "Добавить существующие поля", появится список таблиц. Щелкнув на знак "+" таблицы (например, Студенты), откроется список необходимых полей.
3. Поля из списка переместить на форму. Добавление полей осуществляется при нажатой левой кнопки мыши.
4. Поместить поля на форму.
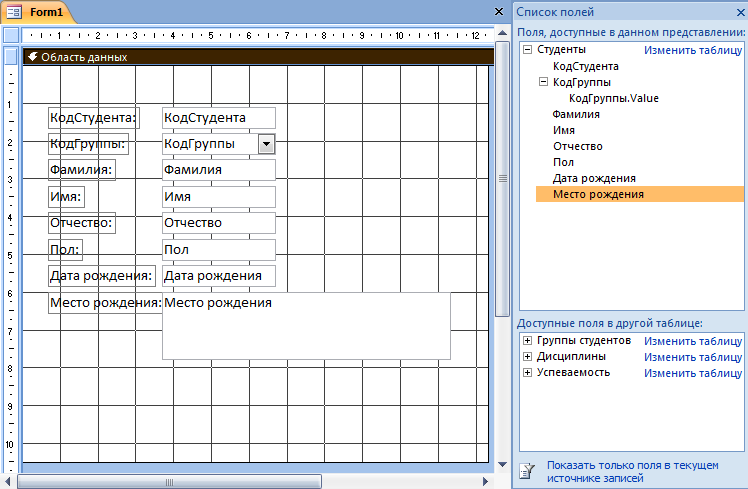
Рис. Конструктор форм.
5. Перемещение полей и их имен по форме производиться следующим образом:
§ Выделить поле с именем щелчком мыши. Вокруг него появятся маркеры перемещения и изменения размеров. Перемещать поле можно вместе с привязанным к нему именем или отдельно от него.
§ Для перемещения поместить указатель мыши на квадратик, находящийся в левом верхнем углу элемента. Указатель мыши в виде четырех направленной стрелки позволяет перемещать объект.
§ Нажать кнопку мыши и, удерживая ее, буксировать поле или его имя в нужное место в форме. Затем отпустить кнопку мыши.
§ Для изменения надписи, связанной с полем необходимо выполнить на ней двойной щелчок мышью и выполнить необходимые изменения. Затем закрыть окно.
§ Для изменения размеров поместить курсор на размерные маркеры, при этом курсор примет вид двунаправленной стрелки. Нажать кнопку мыши, буксировать в нужном направлении, затем отпустить кнопку мыши.
§ Для удаления поля выделить его, нажать клавишу Delete или другим способом.
6. Сохранить форму.
7. Просмотреть форму Студенты_конструктор, выполнив на ней двойной щелчок в области переходов.
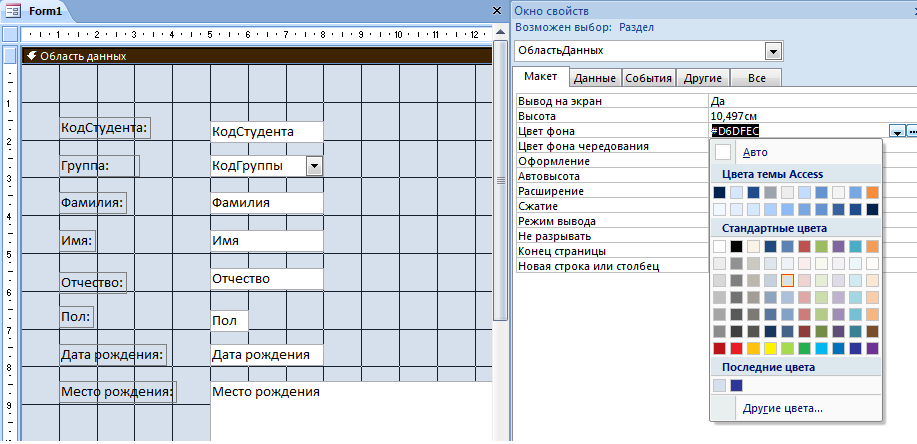
Рис. Изменение свойств Формы.
Если вид формы не удовлетворяет, ее можно открыть в режиме Конструктор и внести необходимые изменения, затем сохранить. Внешний вид формы можно изменять в области Окно свойств.
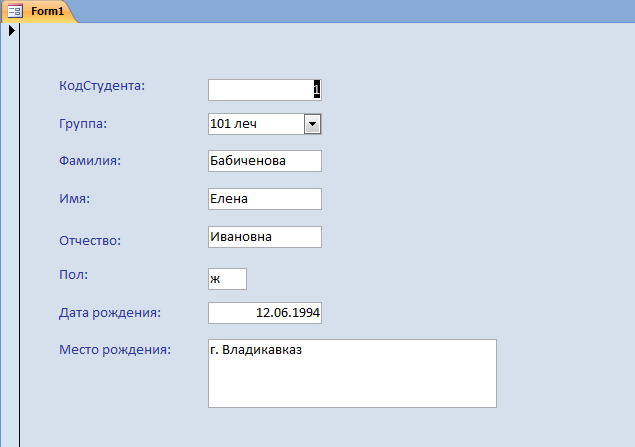
Рис. Форма Студенты.
3. Цель деятельности студентов на занятии:
Студент должен знать:
1. Что такое База данных.
2. Основные понятия.
3. Принципы работы с MS Access 2007.
Студент должен уметь:
1. Проектировать Базы данных.
2. Создавать таблицы в MS Access 2007.
3. Создавать отчеты и запросы в MS Access 2007.
4. Содержание обучения:
1. Проектирование форм и работа с ними
2. Инструмент "Форма".
3. Средство "Разделенная форма".
4. Инструмент "Несколько элементов".
5. Средство "Пустая форма".
6. Мастер форм.
7. Конструктор форм.
5. Перечень вопросов для проверки уровня знаний:
1. Как создаются таблицы в MS Access 2007?
2. Как создаются запросы и отчеты MS Access 2007?
6. Перечень вопросов для проверки конечного уровня знаний:
1. Что такое форма MS Access 2007?
2. Какие возможности представляет Форма?
3. Перечислите способы создания форм в Microsoft Access 2007.
4. Опишите процесс создания формы с помощью конструктора.
7. На основе таблиц базы данных «Деканат» создать формы описанными способами.
8. Самостоятельная работа студентов:
Изучите основные принципы создании форм.
9. Хронокарта учебного занятия:
1. Организационный момент – 5 мин.
2. Текущий контроль знаний – 30 мин.
3. Разбор темы – 20 мин.
4. Практическая работа – 30 мин.
5. Подведение итогов занятия – 10 мин.
10. Перечень учебной литературы к занятию:
1. Степанов А.Н. Информатика. Учебник для вузов. 4-е изд.г.Спб.,Питер, 2006;
2. Есауленко И.Э., Семенов С.Н. Основы практической информатики в медицине; Воронеж, 2005;
3. Лекция по данной теме.
Date: 2015-09-25; view: 456; Нарушение авторских прав; Помощь в написании работы --> СЮДА... |