
Полезное:
Как сделать разговор полезным и приятным
Как сделать объемную звезду своими руками
Как сделать то, что делать не хочется?
Как сделать погремушку
Как сделать так чтобы женщины сами знакомились с вами
Как сделать идею коммерческой
Как сделать хорошую растяжку ног?
Как сделать наш разум здоровым?
Как сделать, чтобы люди обманывали меньше
Вопрос 4. Как сделать так, чтобы вас уважали и ценили?
Как сделать лучше себе и другим людям
Как сделать свидание интересным?

Категории:
АрхитектураАстрономияБиологияГеографияГеологияИнформатикаИскусствоИсторияКулинарияКультураМаркетингМатематикаМедицинаМенеджментОхрана трудаПравоПроизводствоПсихологияРелигияСоциологияСпортТехникаФизикаФилософияХимияЭкологияЭкономикаЭлектроника

Заполнение бланка QBE
Окно запроса в режиме конструктора (рис. 29) разделено на две части. Рассмотренная ранее верхняя часть содержит список полей всех таблиц, включенных в область действия запроса. Нижняя - сетку Query By Example (запрос по образцу или бланк QBE), которая предназначена для определения параметров запроса. Бланк QBE состоит из строк и столбцов. Каждый столбец соответствует одному из полей, используемых в запросе. Для перемещения из верхней части окна в нижнюю и обратно, можно использовать клавишу < F6 > - так же, как в конструкторе таблиц. Далее рассмотрим более подробно основные параметры запроса из бланка QBE.
Выбор полей. Первым шагом при создании запроса является выбор полей, включаемых в набор записей. Это можно сделать несколькими способами. Для того чтобы добавить поле в бланк QBE, дважды щелкните на этом поле в окне списка полей или перетащите это поле в один из столбцов. Access автоматически заполнит имя поля и стандартные выборки для подсчета итоговых значений по группе, а также установит флажок опции Вывод на экран.
В самом начале списка полей, находящегося в верхней половине окна запроса (а также в раскрывающихся списках в первой строке бланка QBE), находится специальный символ звездочка «*», означающий «Все поля».Чтобы включить в запрос все поля, дважды щелкните на этом символе или просто перетащите его в бланк QBE. Для того, чтобы убрать поле, выделите соответствующий столбец, щелкнув мышью в верхней его части на серой полоске и нажмите клавишу < Del >, или установите курсор ввода внутри столбца и в меню Правка выберите команду Удалить столбец.
Совокупность записей, являющихся результатом выполнения запроса (или фильтрации), называется динамическим набором записей. Для включения поля в динамический набор записей установите флажок опции Вывод на экран в бланке QBE (рис. 29). В запрос не обязательно включать все поля, используемые в бланке QBE. Для того, чтобы исключить поле из результирующего динамического набора записей, уберите флажок опции Вывод на экран для этого (исключаемого) поля.
Бланк QBE содержит ещё две строки, которые изначально не видны на экране. Строки Имена таблиц и Групповые операции спрятаны по умолчанию. Для того, чтобы вывести их на экран, выберите в меню Вид одноименные команды. Когда выбор будет сделан, на экране, под строкой Поле в бланке QBE, появятся строки Имена таблиц и Групповые операции.
Добавление вычисляемых полей. В бланк QBE можно добавить вычисляемые поля. Вычисляемые поля - это временные поля, создаваемые в динамическом наборе записей во время выполнения запроса; в них заносятся результаты вычислений над данными из полей таблицы. Вычисляемые поля можно использовать, например, для расчета стоимости продуктов по категориям или для объединения (конкатенации) текстовых полей.
Для создания вычисляемого поля в верхней строке бланка QBE выделите пустую ячей-ку - имя поля. Можно ввести выражение непосредственно в этой ячейке. Access присвоит новому полю имя, например, Выражение 1, которое можно впоследствии изменить на более осмысленное название. Кроме того, можно сразу ввести в указанную ячейку имя нового поля, далее <: > и выражение. Имена полей, используемые в вычислениях, должны заключаться в квадратные скобки < [] >, а пробелы - в кавычки < “ ” >.
В выражениях можно использовать следующие операторы:
| + | Складывает два арифметических выражения. |
| - | Вычитает из первого арифметического выражения второе. |
| * | Перемножает два арифметических выражения. |
| / | Делит первое арифметическое выражение на второе. |
| \ | Округляет два арифметических выражения до целых значений и делит первое на второе. Результат округляется до целого. |
| ^ | Возводит первое арифметическое выражение в степень, задаваемую вторым арифметическим выражением. |
| MOD | Округляет оба арифметических выражения до целых значений, делит первое на второе и возвращает остаток. |
| & | Создает текстовую строку как результат присоединения второй строки к концу первой. Если один из операндов является числом, Microsoft Access перед проведением объединения (конкатенации) преобразует его в строку символов. |
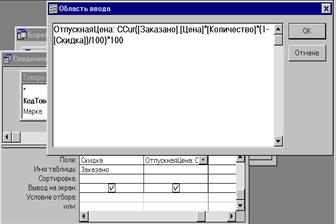 Рис.30. Ввод выражения в окне Область ввода
Рис.30. Ввод выражения в окне Область ввода
|
Если необходимо ввести длинное выражение, то удобно воспользоваться окном Область ввода, которое вызывается после щелчка мышью в ячейке строки Поле и нажатия клавиш < Shift + F2 > (рис. 30).
Для облегчения ввода сложных выражений Access предоставляет утилиту, называемую Построитель выражений. Чтобы начать с ним работу необходимо щелкнуть по пустой ячейке строки Поле в бланке QBE и нажать кнопку Построить на панели инструментов. Microsoft Access откроет окно Построитель выражений, показанное на рис. 31. Здесь, для более наглядной иллюстрации возможностей, показана открытой папка Функции.
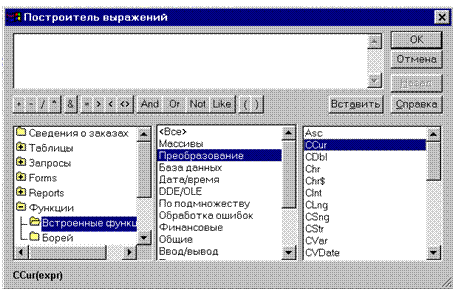 |
В верхней частиокна построителя расположена пустая область ввода, предназначенная для создания выражений. Сюда можно самостоятельно вводить выражение, но гораздо легче использовать различные кнопки операторов, расположенные прямо под областью ввода. В нижней части окна находятся три списка, предназначенные для поиска имен полей и функций, необходимых для создания выражения. Чтобы введенное выражение было перенесено в бланк QBE, нажмите кнопку OK.
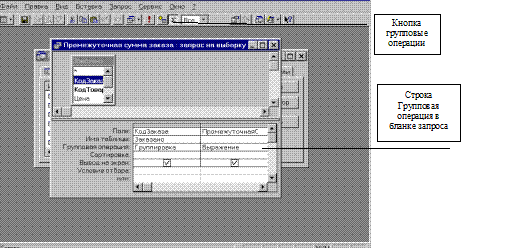 Групповые операции. Иногда возникает необходимость выполнить запрос для определения некоторых значений по группам записей (рис. 32). Например, можно посмотреть итоговые суммы продаж по определенной области, определить среднюю зарплату по отделам или максимальное количество часов, необходимых для выполнения каждого заказа. Access позволяет выполнить эти непростые вычисления, группируя записи.
Групповые операции. Иногда возникает необходимость выполнить запрос для определения некоторых значений по группам записей (рис. 32). Например, можно посмотреть итоговые суммы продаж по определенной области, определить среднюю зарплату по отделам или максимальное количество часов, необходимых для выполнения каждого заказа. Access позволяет выполнить эти непростые вычисления, группируя записи.
 |
Пользователь может сам определить способ разбиения на группы в строке Групповая операция. Для того, чтобы вывести эту строку на экран в меню Вид выберите команду Групповая операция или нажмите кнопку Групповые операции на панели инструментов. Одновременно со строкой Групповая операция Access автоматически добавляет слова Группировка в каждое поле бланка QBE. Теперь записи по каждому полю будут группироваться, но итоги подводиться не будут. Если выполнить запрос сейчас, то получится набор записей, включающий по одной строке для каждого уникального значения полей запроса, но без итогов. Для получения итогов замените установку Группировка в строке Групповая операция на конкретные итоговые функции.
Можно задать нужную функцию, введя её имя с клавиатуры или сделать выбор в раскрывающемся списке. Ниже перечислены все девять итоговых функций Access и две установки:
| Sum | Вычисляет сумму всех значений заданного поля в каждой группе. Используется только для числовых или денежных полей. |
| Avg | Вычисляет среднее арифметическое всех значений данного поля в каждой группе. Используется только для числовых или денежных полей. |
| Min | Возвращает наименьшее значение, найденное в этом поле внутри каждой группы. Для текстовых полей возвращается наименьшее из символьных значений, не зависимо от регистра. |
| Max | Возвращает наибольшее значение, найденное в этом поле внутри каждой группы. Для текстовых полей возвращается наибольшее из символьных значений,не зависимо от регистра. |
| Count | Возвращает число непустых записей поля в каждой группе. Чтобы выполнить расчет с учетом нулевых записей, введите в строку Полеспециальное выражение COUNT(*). |
| StDev | Вычисляет среднеквадратическое отклонение всех значений данного поля в каждой группе. Эта функция применяется только к числовым или денежным полям. |
| Var | Вычисляет дисперсию значений данного поля в каждой группе. Эта функция применяется только к числовым или денежным полям. |
| First | Возвращает первое значение поля в группе. |
| Last | Возвращает последнее значение поля в группе. |
| Выражение | Позволяет создавать вычисляемое поле для группы. В выражении может использоваться одна или несколько перечисленных выше функций. |
| Условие | Позволяет задать для данного поля критерий отбора записей в группы. |
Ввод условия отбора. Задав условие в строке бланка QBE, можно создать запрос только для записей, удовлетворяющих заданному условию. Условие отбора - один из чаще всего используемых элементов запроса. Можно отобрать необходимые записи, введя любое из следующих условий:
¨ Точное совпадение. Задайте буквенное выражение, например, текстовую строку Укр или $1000, которое должно точно совпадать со значением полей отбираемых записей; прописные и строчные символы считаются различными.
¨ Поиск с использованием символов шаблона. Для задания условия используйте комбинацию букв и подстановочных символов (таблица 5), например, У* или 1###; значения полей должны «вписываться» в шаблон.
¨ Поиск несовпадений. Используйте оператор NOT для исключения из области действия запроса тех записей, которые удовлетворяют заданному условию отбора.
¨ Поиск по дате. Для задания условия используйте фиксированную дату или оператор DATE(), заменяющий текущую дату (на основании системных часов компьютера). Например, можно воспользоваться условием 12/1/97 или DATE().
¨ Поиск пустых полей. Используйте оператор NUL, чтобы указать, что нужны только записи, заданные поля которых пусты. Используйте оператор NOT NULL для того, чтобы указать, что в результатах запроса необходимо выдать только записи с непустыми полями.
¨ Операторы сравнения. Используйте любые операторы сравнения (таблица 6) для сопоставления значений полей записей по особым правилам. Например, чтобы увидеть только записи с датой раньше текущей, можно ввести <DATE().
¨ Значения Да/Нет. Используйте Да, Истина, Включено или 1, чтобы задать значение Да. Используйте Нет, Ложь, Отключено или 0, чтобы задать значение Нет.
¨ Сложное условие отбора. Воспользуйтесь логическими операторами (таблица. 7), чтобы задать сложное условие для одного и того же поля.
Таблица 5. Операторы - подстановочные символы
| Оператор | Описание |
| * | Используется вместо любого числа символов |
| ? | Используется вместо одного любого символа |
| # | Используется вместо любой цифры |
| [] | Используется для представления одного из символов внутри квадратных скобок (например, У[КИ]) |
| ! | Используется для представления любого символа, отсутствующего в списке (например, У[КИ]) |
| - | Используется для представления одного символа, находящегося в диапазоне (например, У[И-П]) |
| LIKE | Используется для представления любых символов (например, LIKE «[А-Д]*», чтобы увидеть список сотрудников, чьи фамилии начинаются с буквы А, Б, В, Г или Д) |
Таблица 6. Операторы сравнения (условные операторы)
| Оператор | Описание | Оператор | Описание | Оператор | Описание |
| > | Больше чем | <= | Меньше или равно | <> | Не равно |
| < | Меньше чем | >= | Больше или равно | = | Равно |
Таблица 7. Логические операторы
| Оператор | Описание |
| AND | Подразумевает, что все условия должны быть выполнены одновременно. |
| OR | Подразумевает, что должно быть выполнено хотя бы одно из условий отбора. |
| NOT | Подразумевает, что условия не должны выполняться. |
| BETWEEN | Подразумевает, что значения должны быть в заданном диапазоне. |
| IN | Проверяет на равенство любому значению из списка. Например, выражение IN(«WA», «CA», «ID») означает то же самое, что и выражение «WA» Or «CA» Or «ID». |
Date: 2015-09-26; view: 1576; Нарушение авторских прав; Помощь в написании работы --> СЮДА... |