
Полезное:
Как сделать разговор полезным и приятным
Как сделать объемную звезду своими руками
Как сделать то, что делать не хочется?
Как сделать погремушку
Как сделать так чтобы женщины сами знакомились с вами
Как сделать идею коммерческой
Как сделать хорошую растяжку ног?
Как сделать наш разум здоровым?
Как сделать, чтобы люди обманывали меньше
Вопрос 4. Как сделать так, чтобы вас уважали и ценили?
Как сделать лучше себе и другим людям
Как сделать свидание интересным?

Категории:
АрхитектураАстрономияБиологияГеографияГеологияИнформатикаИскусствоИсторияКулинарияКультураМаркетингМатематикаМедицинаМенеджментОхрана трудаПравоПроизводствоПсихологияРелигияСоциологияСпортТехникаФизикаФилософияХимияЭкологияЭкономикаЭлектроника

Упражнение 2. Открываем существующий документ
Чтобы просмотреть или отредактировать документ Word или "внести новую запись в базу данных Access, необходимо сначала открыть файл документа, содержащий необходимую информацию. Если файла нет на рабочем столе и вы не помните точное название папки, в котором он хранится, проще всего воспользоваться окном диалога открытия документов. Это окно одинаково для всех приложений Office, а его инструменты позволяют быстро отыскать нужный файл.
Давайте изучим способы поиска файла на примере документа Word.
Щелчком на кнопке Документ1 - Microsoft Word (Document1 - Microsoft Word) Панели задач активизируйте окно Word Щелкните на пункте Файл (File) строки меню Word и выберите в раскрывшемся подменю пункт Открыть (Open). Появится окно диалога, показанное на рис. 1.3.
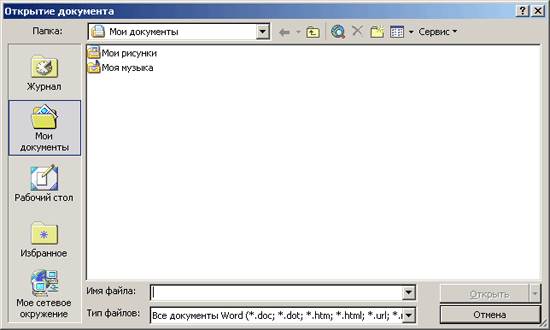
Рис. 1.3. Окно диалога открытия файла
Примечание
Окна открытия, создания, сохранения и вставки документов в Office ХР значительно переработаны. Теперь у пользователя есть широчайшие возможности поиска файлов, доступ к стандартным папкам и средства управления файлами, размещенные прямо в этих окнах, которые стандартизированы для всех приложений Office ХР.
Щелкните на раскрывающемся списке Тип файлов (Files Of Types) и выберите пункт Документы Word (Word Documents). В результате главное поле окна будет содержать только значки документов Word. Если искомый файл имеет нестандартное расширение, выберите пункт Все файлы (All Files).
Щелкните на раскрывающемся списке Папка (Look In) и укажите жесткий диск локального компьютера или сетевой диск, на котором находится искомый документ.
Для раскрытия папки, вложенной в текущую, найдите ее значок в области списка файлов и дважды щелкните на нем.
Для перехода в родительскую папку щелкните на кнопке Переход на один уровень вверх (Up One Level) панели инструментов.
Чтобы найти документ в стандартной папке Windows, щелкните на одной из пяти кнопок левой панели окна диалога Открытие документа (Open). Они открывают доступ к следующим папкам и файлам:
History (Журнал) — ярлыки недавно открывавшихся файлов и папок;
Мои документы (My Documents) — папка, в которой по замыслу создателей Windows, должны храниться ваши рабочие документы;
Рабочий стол (Desktop) — значки рабочего стола Windows;
Избранное (Favorites) — документы и папки, помещенные в личную папку. Многие программы и сама Windows обеспечивают быстрый доступ к личной папке, в которой удобно хранить наиболее часто используемые файлы или их ярлыки;
Web-папки (Web Folders) — папки, размещенные в Интернете.
Если вы не можете вспомнить точное имя файла, попробуйте воспользоваться другим режимом просмотра списка файлов. Щелкните на стрелке справа от значка Представления (Views) панели инструментов и выберите подходящий режим. Окно открытия файла предлагает следующие варианты вывода списка документов:
Крупные значки (Large Icons) — изображение всех файлов папки в виде крупных значков;
Мелкие значки (Small Icons) — изображение всех файлов папки в виде мелких значков;
Список (List) — простой список всех файлов папки (см. рис. 1.3);
Таблица (Details) — список с указанием размера, типа и времени последнего изменения файла;
Свойства (Properties) — отображение свойств выбранного файла, которые выводятся в окне справа от списка, как показано на рис. 1.4;
Просмотр (Preview) — предварительный просмотр содержимого выбранного файла в панели, расположенной справа от списка файлов.
Чтобы упорядочить файлы по имени, расширению, размеру или дате в режимах Мелкие значки или Крупные значки, щелкните на них правой кнопкой мыши и выберите в контекстном меню команду Упорядочить значки, а затем укажите в подменю нужный вариант сортировки значков.
Примечание
Для упорядочения файлов по одному из признаков в режиме просмотра Таблица (Details) достаточно щелкнуть на заголовке столбца данного признака.
Если найти нужный файл не удается, щелкните на кнопке Сервис (Tools) панели инструментов и выберите пункт Найти (Find). Откроется окно диалога, в котором можно сконструировать чрезвычайно сложные условия поиска, приводящие к положительному результату даже в самых безнадежных ситуациях.

Рис. 1.4. Свойства документа
Найдя документ, выделите его щелчком мыши или введите его имя в поле Имя файла (File Name).
Щелкните на кнопке Открыть (Open). Содержимое файла появится в окне Word.
Список кнопки Открыть (Open), показанный на рис. 1.5, позволяет выбирать режим открытия файла. Пункт Открыть для чтения (Open Read-Only) запрещает модификацию документа, а режим Открыть как копию (Open As Copy) создает в Word копию открываемого документа. Пункт Открыть и восстановить (Open and Restore) позволяет восстановить файл, который был утерян при внезапном сбое в работе компьютера.

Рис. 1.5. Варианты открытия файла
Примечание
Если нужно продолжить работу с недавно открывавшимся документом, раскройте меню Файл (File). В его нижней части перечислены имена тех файлов, которые обрабатывались последними. Чтобы открыть один из них, щелкните на его имени.
Вы, естественно, будете не только просматривать имеющиеся документы, но и создавать свои собственные. Новый документ автоматически создается в программах Word и Excel при их запуске. Если же потребовался еще один документ или нужно создать новый документ в другом приложении Office XP, щелкните на кнопке Создать (New Blank Document) панели инструментов Стандартная (Standard).
Текст
Текст является основой большинства документов. Приложения Office XP предлагают набор разнообразных инструментов ввода, редактирования и форматирования текста. Основные операции работы с текстом идентичны для всех программ комплекта Office XP.
Date: 2015-09-17; view: 322; Нарушение авторских прав; Помощь в написании работы --> СЮДА... |