
Полезное:
Как сделать разговор полезным и приятным
Как сделать объемную звезду своими руками
Как сделать то, что делать не хочется?
Как сделать погремушку
Как сделать так чтобы женщины сами знакомились с вами
Как сделать идею коммерческой
Как сделать хорошую растяжку ног?
Как сделать наш разум здоровым?
Как сделать, чтобы люди обманывали меньше
Вопрос 4. Как сделать так, чтобы вас уважали и ценили?
Как сделать лучше себе и другим людям
Как сделать свидание интересным?

Категории:
АрхитектураАстрономияБиологияГеографияГеологияИнформатикаИскусствоИсторияКулинарияКультураМаркетингМатематикаМедицинаМенеджментОхрана трудаПравоПроизводствоПсихологияРелигияСоциологияСпортТехникаФизикаФилософияХимияЭкологияЭкономикаЭлектроника

II. Работа с программами в составе Windows ХР 7 page
Выберите в главном меню команду Мои музыкальные записи (My Music), чтобы открыть соответствующую папку (Рис. 8.1). Папка Мои музыкальные записи (My Music) предназначена для хранения создаваемых вами, полученных из Интернета или переписанных с компакт-дисков музыкальных файлов. Кроме того, в ней находится нисколько, примеров, поставляемых вместе с Windows. Значки в этой папке имеют различный внешний вид. Разный вид значков показывает, что используются мультимедийные файлы различных стандартов и форматов. Чаще всего из изображения значка понятно, какую информацию содержит файл, обозначаемый данным значком. Давайте послушаем один из них, воспользовавшись для этой цели программой Проигрыватель Windows Media (Windows Media Player)
8.4.1. Знакомство с проигрывателем
Дважды щелкните мышью на значке, обозначающем один из мультимедийных файлов. Будет загружена программа Проигрыватель Windows Media (Windows Media Player) и начнется воспроизведение выбранного музыкального файла (Рис. 8.10). Вы можете выделить несколько файлов и выбрать команду воспроизведения в панели задач или во вспомогательном меню, которое вызывается правым щелчком мыши. При выборе нескольких файлов они будут воспроизводиться последовательно, друг за другом.
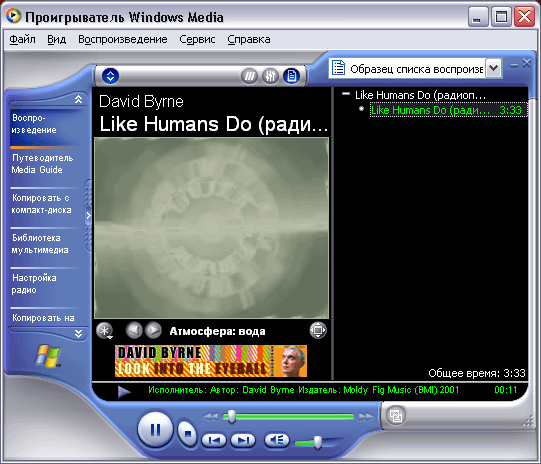
Рис 8.10. Воспроизведение фонограммы
Рабочее окно программы, как и все окна Windows, имеет заголовок окна и меню. В правом верхнем углу расположен список воспроизведения. В данном случае он состоит из одного файла, но может содержать и много файлов. Подробнее об этом вы узнаете позже. Ниже меню выводится название композиции, которая в настоящий момент воспроизводится. В левой части окна имеется панель режимов с несколькими кнопками, нажатие которых позволяет выбирать режим работы программы. Далее мы рассмотрим каждый из имеющихся в проигрывателе режимов, а пока лишь отметим, что в данное время проигрыватель находится в режиме воспроизведения, который является основным режимом работы.
В нижней части окна проигрывателя располагается панель управления воспроизведением, которая содержит обычные для такого рода программ элементы: кнопку паузы или воспроизведения кнопку полной остановки, регулятор громкости, кнопки перемотки вперед и назад а также ползунок, показывающий текущее положение воспроизведения в файле. Большая кнопка, расположенная в левой части панели, может выглядеть как или. Во время Воспроизведения кнопка имеет вид). Нажатие данной кнопки приостановит воспроизведение, а кнопка изменит свой вид на. Нажав кнопку, вы продолжите воспроизведение с прерванного места. Кнопка, расположенная правее предназначена для прекращения воспроизведения. Если позже вы нажмете кнопку, композиция будет снова воспроизведена с самого начала. С помощью ползунка регулируется громкость звука.
Если вы работаете с несколькими звукозаписями или фильмами с помощью кнопок и можно переходить к предыдущему или следующему файлу. Если в списке воспроизведения имеется только один файл данные кнопки недоступны. Для ускоренной перемотки вперед и назад используются кнопки и соответственно. Следует отметить что ускоренная перемотка не работает для некоторых типов файлов. Вы можете перейти к любой части воспроизводимого произведения перетащив мышью ползунок расположенный над кнопками. Если вы просматриваете видеофильм можно остановить воспроизведение и перетащить ползунок в произвольное место чтобы отобразить выбранный кадр.
Центральная часть окна предназначена для воспроизведения видеоинформации. При прослушивании аудиозаписей это место обычно используется для отображения различных
визуальных эффектов. У вас есть возможность выбрать эффекты с помощью кнопок, расположенных над панелью управления. Далее мы покажем, что внешний вид проигрывателя можно настроить по своему вкусу, поэтому вид окна программы на вашем компьютере может отличаться от вида приведенного в рисунке. Но все равно он будет работать точно так же как и описанный нами. Воспроизведение видео- и аудиофайлов в проигрывателе выполняется так легко что практически не требует особых знаний. Все действия просты и понятны, органы управления похожи на аналогичные органы бытового музыкального центра. Познакомившись с основными элементами окна проигрывателя мультимедийных файлов, рассмотрим некоторые другие, кроме воспроизведения звуковых и видеофайлов, возможности проигрывателя.
8.4.2. Использование Интернета проигрывателем
Кроме воспроизведения мультимедийных файлов расположенных на вашем компьютере проигрыватель Windows Media может воспроизводить звуковые и видеопотоки из различных источников. К числу основных источников мультимедиа информации вне вашего компьютера относится прежде всего Интернет. Давайте рассмотрим основные возможности проигрывателя по работе с такой информацией. При этом обращаем ваше внимание что программа активно работает с Интернетом и чтобы ознакомиться с ее возможностями в полной мере необходимо быть подключенным к сети. Если вы еще не подключились к Интернету и не настроили свой компьютер для работы в этой сети вам необходимо сделать это прежде чем продолжать изучение возможностей проигрывателя. Если же у вас нет возможностей выхода в Интернет, вы можете пропустить описание работы данной программы в Интернете.
Установите соединение с Интернетом, а затем перейдите в режим путеводителя, нажав одноименную кнопку на панели режимов, которая расположена второй сверху. Кнопка останется в нажатом состоянии, а в центре окна программы появится начальная страница путеводителя (Рис. 8.11).
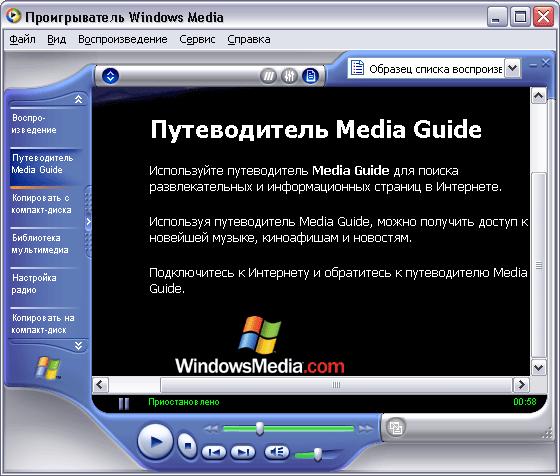
Рис 8.11. Работа в режиме путеводителя в Интернете
В этом режиме проигрыватель получает информацию из Интернета. Вашему вниманию предлагается информация о музыкальных и видеоновинках, новостях политики, бизнеса и так далее. Подробно ознакомиться с различной информацией можно, щелкнув мышью на соответствующих ссылках. Ссылки могут выглядеть по-разному. Чаще всего создатели стремятся сделать так, чтобы ссылки были заметными на фоне остального содержимого страницы. Определить ссылку на изображении достаточно легко. Обычно ссылки выделяются в документе цветом или подчеркиванием. Указатель мыши, проходя над ссылкой, меняет свою форму на стилизованное изображение руки.
Центральная часть окна проигрывателя в этом режиме очень похожа на содержимое окна программы обозревателя Интернета при путешествии по всемирной паутине. Просто в нашем случае адреса Web-страниц программа вводит за вас самостоятельно. Внешний вид загружаемой в этом режиме из Интернета
страницы может быть самым разным, однако в нем обязательно будут присутствовать ссылки на разнообразную информацию. Также можно искать интересующую вас композицию или клип введя их названия в поля поиска. Кроме того, можно заказать в Интернет-магазинах интересующие вас произведения и переписать их на Свой компьютер. Конечно, для покупок в сетевых магазинах требуется наличие кредитной карты. Такие карты предлагают многие российские банки.
Для того чтобы разобраться, как происходит работа с путеводителем выберем одну из ссылок щелкнув на ней мышью. В окно программы Проигрыватель Windows Media (Windows Media Player) будет загружена новая страница. В нашем случае мы попали на страницу обзора видеоновинок. Щелкнув мышью на интересующем вас фильме можно узнать информацию о нем, посмотреть презентационный ролик, и купить понравившийся вам фильм. Такие ролики называют трейлерами (Trailer), так, что если вы увидите это слово на странице, имейте в виду что оно обозначает.
Кроме ссылки на первую страницу путеводителя обозначенной как Домашняя страница (Ноmе) проигрыватель имеет вертикальный ряд ссылок, обеспечивающий быстрый доступ к различной информации в Интернете. Эти ссылки расположены в левой части окна с изображением Web-страницы. Щелкните мышью на ярлычке Музыка (Music). В рабочем окне программы появится новая страница. Данная страница также является своеобразным путеводителем в мире музыки. Ее внешний вид постоянно меняется, однако вы без труда можете разобраться в ссылках, которые есть на ней. Например, вы можете искать нужную вам музыкальную композицию или исполнителя, который вам нравится. Для этого следует выбрать ссылку поиска, выбрать категорию например блюзы (Blues). Появится список музыкантов. Выберите в списке понравившегося вам исполнителя. Обычно информация об исполнителе содержит его биографию и список выпущенных альбомов. Вы можете выбрать альбом из списка, просмотреть его содержимое и даже прослушать фрагменты композиций этого альбома.
Щелкните мышью на ссылке Радио (Radio), чтобы перейти на соответствующую страницу. Появится окно путеводителя. Эта страница содержит ссылки на различные радиостанции в Интернете, которые вещают на разных языках и транслируют разную музыку (Рис. 8.19, слева).

Рис 8.12. Web-страница радиостанции
Выбор интересующей вас радиостанции осуществляется переходом по соответствующей ссылке. Щелкните мышью на названии радиостанции, и на экране вашего компьютера появится окно программы обозревателя Интернета (Рис. 8.12). В этом окне вы можете выбрать интересующую вас тему или композицию и прослушать ее вместе с комментариями о ней. При этом окно проигрывателя не будет закрыто и вы продолжите работу с двумя программами одновременно.
Для детального знакомства и работы в мире видеофильмов предназначена соответствующая ссылка путеводителя. Щелкните мышью на ярлычке Видео (Video). В рабочем окне опять появится новая страница. Она мало отличается от рассмотренных ранее страниц. Обычно эта страница содержит ссылки на самые популярные новые фильмы, Описание каждого фильма имеет ссылки на трейлеры, так что, перейдя по ней, вы сможете посмотреть на экране вашего компьютера рекламный ролик. В зависимости от качества вашего соединения с Интернетом вы можете выбрать различный размер просматриваемого фильма. Поддержка в Интернете сведений для проигрывателя постоянно расширяется и обновляется. Вы можете найти самую последнюю информацию о ваших любимых исполнителях, увидеть их фотографии, послушать песни и даже познакомиться с их биографией. К сожалению, информация об отечественных исполнителях отсутствует, и вам придется довольствоваться только звездами мировой музыки и кино.
Ссылка Развлечения (Entertainment) загружает страницу, содержащую другие ссылки на занимательную и интересную информацию в сети Интернет. Ссылка Стиль жизни (Lifestyles) загружает страницу со ссылками на информацию о различных увлечениях. Ссылка Бизнес (Business) используется, если вы интересуетесь финансовой и деловой информацией. Если вы интересуетесь спортом, то вам будет полезна одноименная ссылка. Для получения самой свежей информации в разных областях используйте ссылку Новости (News), а для того, чтобы увидеть различные интересные моменты жизни в реальном времени вам пригодится ссылка Web-камеры (Webcams).
8.4.3. Поиск и прослушивание радиостанций
Рассмотренная ссылка Радио (Radio) путеводителя по медиа в Интернете предлагает вам список радиостанций, который заложили в программу разработчики этого путеводителя. Может случиться что нужной вам станции вы в путеводителе не найдете. Для более удобной работы с радиостанциями в Интернете используется кнопка Настройка радио (Radio Tuner) на панели режимов проигрывателя. Сразу отметим что слушать радио при подключении к Интернету через модем - дорогое и не очень удобное занятие. Если же у вас имеется выделенная линия для работы с Интернетом или вы оплатили не ограниченное по времени подключение а радиоприемник у вас не может принимать интересные станции то рассматриваемая возможность проигрывателя вам может прийтись по вкусу. Кроме того с помощью Интернета можно принимать радиостанции не вещающие в вашем регионе. Щелкните мышью на кнопке Настройка радио (Radio Tuner) на панели режимов чтобы загрузить в программу новую страницу состоящую из двух частей.
В левой части находится список известных программе радиостанций которые вещают в Интернете. Вы можете добавлять и удалять их в свой собственный список расположенный в правой части окна если знаете адреса радиостанций вещающих в Интернете. Для этого используются кнопки Добавить (Add) и Удалить (Delete).
Если вы не знаете какой адрес у радиостанции можно попытаться найти ее в Интернете. В верхней части правой половины окна находится система поиска радиостанций. Нажмите кнопку Поиск (Search) чтобы запустить поиск. Появится диалог Расширенный поиск станций (Advanced station search). Давайте попробуем найти русскоязычную музыкальную радиостанцию. Для этого в открывающихся списках диалога расширенного поиска следует уточнить некоторые параметры. В списке Диапазон (Band) выберите элемент FM. В списке Скорость (Speed) укажите скорость вашего модема. Обычно она равна 28 килобит в секунду если вы используете телефонную линию среднего качества для работы с Интернетом. Далее в списке Язык (Language) выберите русский язык а в списке Страна (Country) - выберите Россия. Дополнительно вы можете указать жанр интересующей вас радиостанции. Можно указать также ключевые слова для поиска но и без них мы указали достаточно информации для поиска радиостанции. После настройки параметров нажмите кнопку Поиск (Search) чтобы начать процедуру поиска в Интернете нужной радиостанции. Поиск может занять некоторое время. По его окончании если поиск окажется успешным появится список найденных станций (Рис. 8.13).
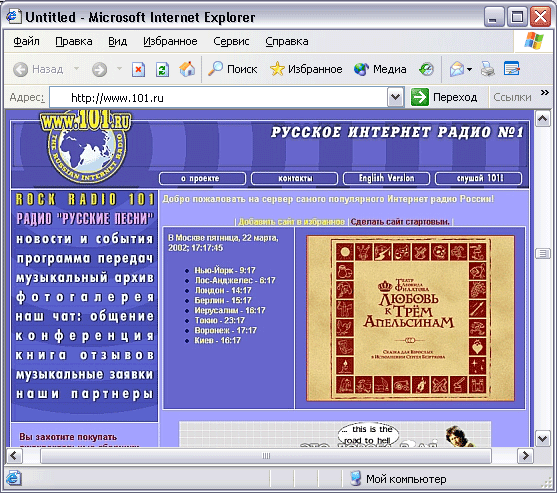
Рис 8.13. Найденная радиостанция и ее Web-страница
Как мы видим, программа нашла интересующую нас радиостанцию, передающую музыку в Интернете и вещающую на русском языке. Давайте послушаем, что передает эта радиостанция. Дважды щелкните на названии найденной станции чтобы начать загрузку ее параметров. По окончании загрузки начнется воспроизведение трансляции. Одновременно будет открыто окно обозревателя Интернета, в котором будет отображена Web-страница выбранной радиостанции (Рис. 8.14). Не прерывая воспроизведения вы можете перейти в это окно и ознакомиться с информацией о радиостанции.
8.4.4. Воспроизведение компакт-дисков
Проигрыватель может также воспроизводить музыкальные компакт-диски. Вставьте такой компакт-диск в дисковод и нажмите кнопку Компакт-диск (CD Audio) на панели режима. Скорее всего автоматически начнется воспроизведение диска. Если воспроизведение началось, нажмите кнопку остановки на панели управления проигрывателя. Появится содержимое компакт-диска представленное в виде дорожек (Рис. 8.15).

Рис 8.15. Содержимое компакт-диска
Содержимое диска отображается в виде таблицы каждая строка которой представляет звуковую дорожку. Если флажок расположенный слева от дорожки установлен данная дорожка выбрана если он сброшен дорожка исключается из списка. Чтобы прослушать дорожку необходимо дважды щелкнуть на ней мышью.
Вначале программа ничего не знает о диске который вы вставили. Однако с помощью Интернета можно попытаться получить названия песен и другую информацию о диске. Для этих целей в правом верхнем углу окна расположено несколько кнопок. Обращаем ваше внимание что кнопки Сведения о диске (Album Details) и Присвоить имена (Get Names) работают только если вы подключены к Интернету и в дисковод вставлен лицензионный компакт-диск. Попробуем воспользоваться этой возможностью программы. Нажмите кнопку Сведения о диске (Details). Начнется передача информации из Интернета/ которая будет отображена в проигрывателе после получения.
Чтобы узнать дополнительную информацию о диске нажмите кнопку Присвоить имена (Get Names). Опять начнется передача информации из Интернета, по окончании которой в окне будет отображен список композиций вашего диска).
Вы можете изменить этот список, но если информация верна, лучше оставить ее как есть. Если информация отображается правильно просто нажмите кнопку Подтвердить (Apply). Конечно для того, чтобы получить эти сведения, информация о диске должна быть размещена в Интернете, однако сведения о большинстве современных зарубежных альбомах в Интернете имеются.
Давайте рассмотрим что можно попытаться сделать, если информации об этом альбоме нет в Интернете. Если ваш диск не найден, можно попробовать найти его, нажав кнопку Найти альбом (Find Album). В этом случае будет запущен мастер поиска и появится первое окно этого мастера. Нажмите кнопку Далее (Next) в появившемся окне приветствия. Появится следующее окно мастера. В поле ввода этого окна нужно ввести имя исполнителя и нажать кнопку Далее (Next).
Можно вводить не целое имя, а его фрагмент. Будет осуществлен поиск в Интернете, и в окне проигрывателя появится список всех исполнителей, которые подходят под фразу, заданную в качестве критерия поиска.
В появившемся списке выберите нужного вам исполнителя и нажмите кнопку Далее (Next), чтобы продолжить работу. Будет открыт список альбомов выбранного исполнителя. В данном списке попробуйте найти нужный альбом. Если он есть, нажмите кнопку Далее (Next), чтобы отобразить список композиций. В заключение, нажмите кнопку Готово (Finish).
Если попытка поиска окончилась неудачей, остается ввести названия композиций и название альбома вручную. Остальные возможности программы можно рассмотреть и без подключения к Интернету. Разорвите связь с поставщиком услуг Интернета. Чтобы сделать это, щелкните мышью на значке, расположенном на панели задач Windows и в появившемся диалоге нажмите кнопку Отключиться (Disconnect)
8.4.5. Воспроизведение DVD-дисков
Проигрыватель Windows Media, входящий в состав Windows ХР, может воспроизводить диски DVD, однако для того, чтобы у вас появилась такая возможность, необходимо установить дополнительное программное обеспечение. Если программное обеспечение, декодирующее формат DVD на вашем компьютере установлено, то в диалоге настройки параметров, открываемого командой меню Сервис * Параметры (Tools * Options), появится вкладка для работы с DVD. Щелкните мышью на нужном ярлычке, чтобы перейти на соответствующую вкладку.
Данная вкладка содержит элементы управления позволяющие ограничить просмотр нежелательных фильмов некоторыми людьми, например, малолетними детьми. Каждый фильм на DVD имеет рейтинг. Установив флажок Родительский контроль (Parental Control), вы можете выбрать в списке рейтинг фильма который можно просматривать всем. Если фильм имеет более жесткий рейтинг то для его просмотра будет нужен пароль который вы можете сами задать. Многие фильмы на DVD имеют несколько вариантов дубляжа на разных языках. Вторая группа элементов управления позволяет выбрать языковые настройки такие как язык субтитры и так далее. Если фильм содержит информацию на выбранном вами языке то этот язык будет использоваться по умолчанию.
Щелкните мышью на ярлычке Форматы (Formats) чтобы перейти на соответствующую вкладку диалога настройки. Чтобы при вставке DVD-диска автоматически начиналось его воспроизведение следует установить флажок у соответствующего элемента списка. Также в этом диалоге вы можете выбрать другие форматы которые проигрыватель начнет автоматически воспроизводить. После настройки параметров нажмите кнопку ОК чтобы закрыть диалог. Теперь вставьте диск в дисковод. После того как диск будет опознан начнется его воспроизведение.
Кнопка расположенная в нижней части рабочего окна позволяет растянуть изображение на весь экран. Левее этой кнопки расположена кнопка, которая прерывает воспроизведение и отображает на экране меню фильма. В этом меню вы можете выбрать различные варианты просмотра, такие как смена языка выбор произвольной сцены фильма и так далее. Набор этих вариантов зависит от конкретного фильма. Во время воспроизведения вы также можете пользоваться обычными элементами управления для остановки, временной остановки быстрого воспроизведения и так далее.
8.4.6. Копирование музыки
Для копирования музыки на ваш компьютер предназначена одноименная- кнопка, расположенная в верхней части окна проигрывателя. Вы можете создавать на своем компьютере различные сборники переписывая композиции с компакт-дисков. Давайте рассмотрим эту операцию более подробно. Вначале необходимо выбрать какие дорожки мы будем сохранять на диске путем установки и сброса флажков около названий дорожек. После этого нажмите кнопку Копировать музыку (Copy Music) расположенную в верхней части рабочего окна. Начнется процесс копирования музыкальной информации сопровождающийся изменением текста в окне,
Чтобы уменьшить объем музыкальной информации на диске программа при копировании производит ее сжатие. Одним из популярных способов сжатия является МРЗ который рассмотрен выше. В описываемом проигрывателе используется другой но похожий метод. Как и при использовании МРЗ здесь также происходит некоторая потеря качества музыки. Величину потерь и следовательно степень качества можно регулировать. Выберите команду меню Сервис * Параметры (Tools * Options) чтобы открыть одноименный диалог. В этом диалоге выберите вкладку Копирование музыки (Copy Music). Для настройки копирования музыки используется одноименная группа элементов управления данной вкладки. Качество копируемой музыки можно изменить с помощью перемещения ползунка. Двигая ползунок влево мы уменьшаем качество записи однако объем музыкальной информации хранящейся на диске также уменьшается. Если перемещать ползунок вправо то качество записи увеличится а также увеличится и занимаемый композицией объем на диске.
Ниже ползунка отображается прогнозируемый объем всего диска при выбранных параметрах качества. Считается/ что качество упакованной музыки становится сравнимым с качеством записей на компакт-диске при упаковке со скоростью воспроизведения/ равной 128 Кбит в секунду. По умолчанию программа предлагает сохранять записи с несколько худшим качеством (96 Кбит в секунду). Переместите ползунок в положение 128 Кбит и нажмите кнопку ОК/ чтобы закрыть диалог Параметры (Options).
Попробуйте снова скопировать несколько дорожек и затем прослушайте их. Попытайтесь оценить качество сделанной записи и если оно вас не удовлетворяет снова измените качество записи. Цель этих манипуляций - выбрать наиболее приемлемое для вас качество записи композиций так как слух у разных людей также отличается. В этом же диалоге вы можете выбрать папку в которую будет осуществляться копирование музыки. Для этого нажмите кнопку Изменить (Change) в группе элементов управления для выбора папки. Появится диалог выбора папки. В этом диалоге можно выбрать существующую папку для записи музыки или создать новую папку. После выбора папки нажмите кнопку ОК чтобы закрыть диалог. Теперь нажмите кнопку ОК чтобы закрыть диалог настройки параметров.
Процесс кодирования звуковых дорожек может занять довольно большое время так как требует больших вычислительных затрат. При копировании выполняются сложные процедуры сжатия информации почти без потери качества звучания. По окончании копирования выбранные файлы будут перенесены в вашу музыкальную библиотеку, расположенную в папке Мои музыкальные записи (My Music), которая в свою очередь находится в папке Мои Документы (My Documents). Теперь вы уже знаете, что при необходимости вы можете изменить расположение папки для копирования.
В дальнейшем вам не потребуется компакт-диск чтобы прослушивать ваши любимые мелодии. Вы можете слушать их из своей музыкальной библиотеки. Конечно, для хранения большого количества музыки вам потребуется жесткий диск большого объема но для современных компьютеров это не является проблемой.
8.4.7. Работа с библиотеками записей
Для работы с библиотекой используется все тот же проигрыватель. Прежде всего, отметим что создавать библиотеку можно в различных папках на дисках вашего компьютера. Поэтому при первом обращении к библиотеке программа просит вас указать ее расположение. Кроме того вы можете изменить его уже во время работы. Чтобы изменить расположение папки с библиотекой выберите команду меню Сервис * Параметры (Tools * Options) чтобы открыть одноименный диалог а затем выберите вкладку Копирование музыки (Copy Music). В этом диалоге можно выбрать расположение вашей библиотеки мультимедиа. Сейчас мы ничего менять не будем поэтому нажмите кнопку Отмена (Cancel). Теперь нажмите кнопку ОК чтобы закрыть диалог Параметры (Options).
Нажмите кнопку Библиотека мультимедиа (Media Library) на панели режимов. Рабочее окно программы в очередной раз изменится (Рис. 8.15).
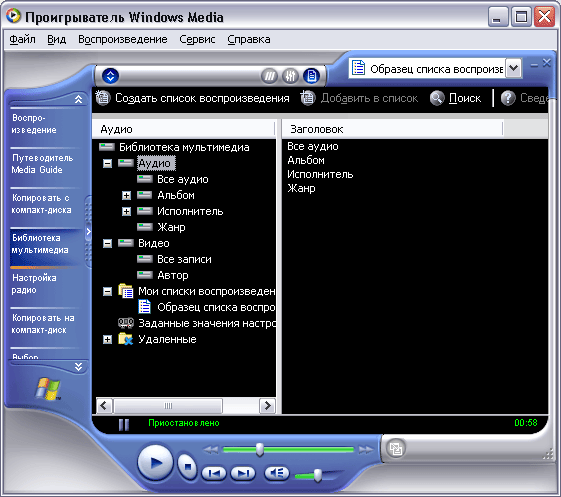
Рис 8.15. Содержимое мультимедийной библиотеки
Центральная область рабочего окна разбита на две части. В левой части в виде дерева отображается структура вашей библиотеки а в правой части отображается содержимое выбранных папок из левой части. Такая структура напоминает содержимое окна проводника Windows. Библиотека мультимедиа на вашем компьютере содержит четыре основных папки. Это папки Аудио (Audio), Видео (Video), Настройки радиотюнера (Radio tuner presets) и папка Списки воспроизведения (Playlists). Назначение этих папок понятно из названий. Кроме того, есть специальная папка/ содержащая удаленные вами произведения.
Для работы с библиотекой используется панель инструментов, расположенная в верхней части рабочего окна. Эта панель содержит несколько кнопок. Давайте рассмотрим их применение. Нажмите кнопку Поиск (Search). Появится соответствующий диалог (Рис. 8.16).

Рис 8.16. Диалог настройки поиска
Данное средство предназначено для поиска в библиотеке записей по определенным критериям. Список позволяет выбрать, как должны сочетаться слова во фразе. Набор флажков позволяет осуществить расширенный поиск включая для просмотра имя исполнителя, название альбома, жанр композиции и другие признаки. Установив соответствующий флажок вы включаете соответствующий элемент в поиск. Сбросив флажок вы исключаете элемент из поиска. После того, как параметры поиска установлены, нажмите кнопку Искать (Search). На экране будут отображены результаты поиска (Рис. 8.17). Чтобы оформить результаты поиска в виде списка воспроизведения, нажмите кнопку Результаты (Search result). Поисковый диалог будет закрыт и в левой части окна программы появится список с таким же названием. Вы можете работать с этим списком, как с любым другим, в том числе прослушивать, копировать его на компакт-диски и так далее.
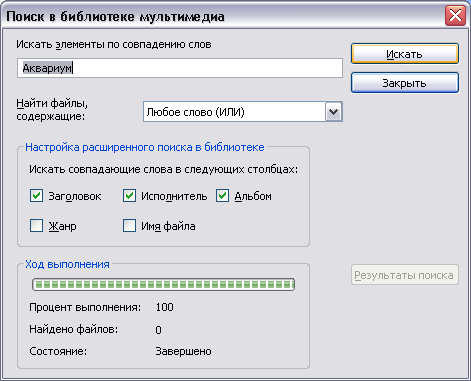
Рис 8.17. Результаты поиска
Кроме воспроизведения отдельных композиций, программа позволяет создавать так называемые Списки воспроизведения (Playlists). Списки воспроизведения представляют собой удобное средство для группировки записей библиотеки по определенным признакам. Список объединяет несколько мультимедийных композиций, не только звуковых но и видео, а также их комбинации. В списке указывается последовательность воспроизведения композиций. Эти списки могут создаваться автоматически как например при копировании с компакт -диска или при поиске. Также вы можете создавать списки воспроизведения вручную. Нажмите кнопку Создать список воспроизведения (Create Playlist). Появится одноименный диалог (Рис. 8.18). Введите в поле ввода имя для создаваемого списка например Моя любимая музыка и нажмите кнопку ОК чтобы создать список. В левой части окна среди списков воспроизведения появится новый список.
Вначале созданный список является пустым. Вы можете добавить в него композиции из других папок библиотеки. Для этого необходимо открыть соответствующую папку и выбрать запись. Станут доступными кнопки для добавления в список и для удаления из списка воспроизведения. Нажмите кнопку чтобы открыть вспомогательное меню. Данное меню содержит перечень доступных списков воспроизведения и записей.
Выберите среди них нужный список или запись. Запись будет добавлена в список.

Рис 8.18. Ввод имени нового списка
В заключение отметим, что начать воспроизведение списка можно, дважды щелкнув на имени списка в левой части окна программы
Date: 2015-09-17; view: 451; Нарушение авторских прав; Помощь в написании работы --> СЮДА... |