
Полезное:
Как сделать разговор полезным и приятным
Как сделать объемную звезду своими руками
Как сделать то, что делать не хочется?
Как сделать погремушку
Как сделать так чтобы женщины сами знакомились с вами
Как сделать идею коммерческой
Как сделать хорошую растяжку ног?
Как сделать наш разум здоровым?
Как сделать, чтобы люди обманывали меньше
Вопрос 4. Как сделать так, чтобы вас уважали и ценили?
Как сделать лучше себе и другим людям
Как сделать свидание интересным?

Категории:
АрхитектураАстрономияБиологияГеографияГеологияИнформатикаИскусствоИсторияКулинарияКультураМаркетингМатематикаМедицинаМенеджментОхрана трудаПравоПроизводствоПсихологияРелигияСоциологияСпортТехникаФизикаФилософияХимияЭкологияЭкономикаЭлектроника

Создание файла сетки точек привязки
Файл точек привязки позволяет разбить выбранный район поиска на квадраты, с последующим нанесением их на электронные, бумажные карты, а также загрузить их в спутниковые навигаторы. Для этого потребуется программа Grid_Main (версии 1.1.1.0 или более старшая) и OziExplorer(версии 3.95.5n или более старшая). Запустите программу OziExplorer. Выберите пункт ‘Load’ (Загрузка) и далее ‘Load Map File’ (Загрузить файл карты). Выберите ранее сохраненный файл привязки для спутниковой карты (.map).
Важно: Иногда файл картинки карты получается очень большим и не всякий ноут его переваривает (например для моего ноута это около 1300 кусков) — тогда надо сначало конвертировать всю карту в формат OZF3, это делается утилитами Image To Ozf или Map Merging Utility for OziExplorer. И уже его открываем в OziExplorer. Конвертировать нужно в любом случае — важна лишь последовательность.
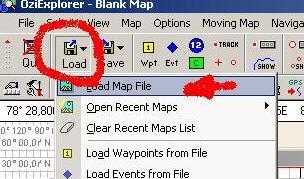
Рисунок 17. Операция загрузки в программу файла карты.
Через некоторое время (зависит от производительности вашего компьютера и размера карты) карта будет загружена. Следующим этапом следует разбитие карты на квадраты. Шаг квадратов может быть 1км, 500м, другим, в зависимости от площади поиска и степени локализации потерявшегося. Если вам не было четких указаний от координатора или инфокоординатора, то рекомендуется использовать шаг сетки равный 1км, но только если он покроет площадь района поиска.
Важно: Ряд навигаторов, достаточно давно выпущенных, не поддерживает файл с общим числом точек более 400.
Для того, чтобы разбить карту на квадраты, выберите в меню закладку ‘Map’ (Карта) и ‘Grid Line Setup’ (Установка шага сетки).
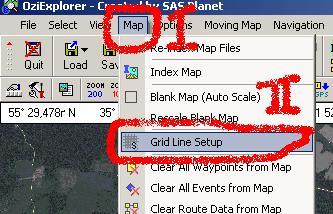
Рисунок 18. Установка шага сетки (начало).
Появится окно настройки сетки. Сетка может быть как в формате ‘Градусы \ Минуты \ Секунды’ так и в нужном нам формате ‘Километры \ Метры’. Выберите вкладку ‘Other Grid’ (Другая Сетка) ① на рис. 19, включите сетку поставив галку ‘Grid On’ (Включить Сетку) ② на рис. 19, Выберите в поле ‘Line Interval’ (Интервал Линий) нужный шаг (③ на рис.19). Выберите цвет сетки (лучше использовать контрастный цвет. Для спутника — белый, для топографии — красный. ④ на рис. 19), уберите галку в поле “Auto Scale” (Автомасштабирование) ⑤ на рис. 19. Выберите интервал цифрового обозначения по контору карт и их цветовое оформление ⑦. Сохраните выбранные настройки (⑥ на рис. 19) и закройте окно настройки шага сетки (⑧ на рис. 19).

Рисунок 19. Установка шага сетки (окончание).
Итак, у вас есть карта, разбитая на квадраты имеющая примерно такой вид.
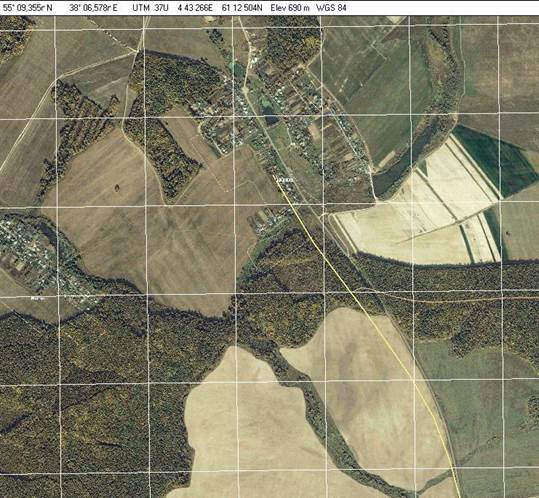
Рисунок 20. Спутниковая карта разбитая на 500м. квадраты.
Но, даже по разбитой на квадраты карте сложно ориентироваться, если нет возможности быстро привязаться именно к нужному месту. Для этого необходимо ввести буквенно-численные обозначения квадратов (Буквы слева направо, цифры сверху вниз). Сделать это нужно следующим образом:
● В программе OziExplorer увеличьте масштаб карты (например, кнопками “+” и “–“) до 100%.
● Кликните на кнопку “Position & Set Waypoint on Map” (Позиция и установка маршрутной точки) см. ① на рис. 21.
● Оцените район поиска. Помните, что у вас по горизонтали может быть максимум 25 точек.
● Установите путевую точку, кликнув на пересечение левого верхнего угла предполагаемого района поисков (② на рис. 21.).
● Выключите опцию установки маршрутных точек повторно кликнув на “Position & Set Waypoint on Map”.
●
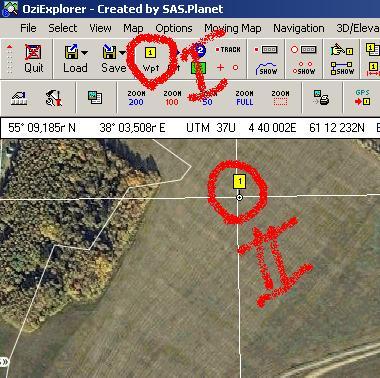
Рисунок 21. Установка маршрутной точки для создания сетки привязки.
Теперь вам нужно вытащить координаты, установленной вами маршрутной точки. Для этого кликните правой кнопкой непосредственно на установленную точку. И в меню выберите “Properties” (Свойства). Появится следующее окно.
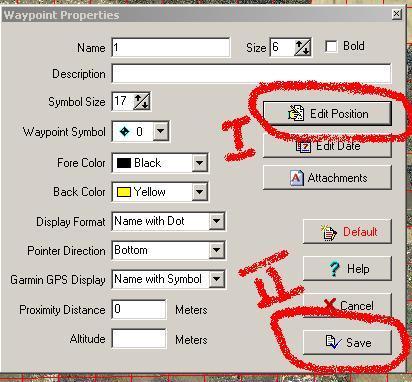
Рисунок 22. Свойства маршрутной точки.
Кликните кнопку “Edit Position” (Изменить позицию маршрутной точки) см. ① на рис. 22.
В появившемся окне выберите необходимо:
● Проверить датум карты. Он должен быть или “WGS 84” или “Datum of Loaded Map” (см. ① на рис. 23.);
● Выбрать формат “UTM” (см. ② на рис. 23.);
● Запомнить поле “Zone”;
● Скопировать поля “Easting” и “Northing”;
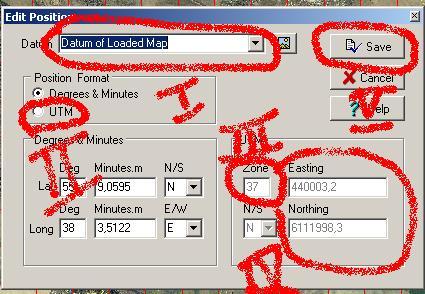
Рисунок 23. Изменение позиции маршрутной точки.
● Запустить программу генерации маршрутных точек “Grid_Main.exe”. Появится следующее окно программы, представленное на рис. 24.

Рисунок 24. Программа Grid_Main.
В программе Grid_Main.exe необходимо заполнить следующие поля:
1 Убедиться, что выбрана система координат “UTM”, на рис. 23 обозначен ①;
2 Убедиться, что выбрано “Координаты точки угла верхнего левого квадрата”, на рис. обозначен ②;
3 Выбрать UTM область (на рис. 24 обозначен ③). Данные взять из программы OziExplorer (на рис. 23 обозначен ③);
4 Ввести “Восточное и Северное смещение” (на рис. 24 обозначены ④) Данные взять из программы OziExplorer (на рис. 23 обозначены ④). Данные должны быть округлены до 500 или до 1000м. (или в зависимости от шага сетки), т.е. цифры после запятой и запятая — отбрасываются и вводится только целое число;
5 Ввести шаг сетки (на рис. 24 обозначены ⑤);
6 Посчитать в программе OziExplorer число квадратов (вертикальные и горизонтальные линии масштабной сетки. При этом должен быть выбран зум, позволяющий видеть всю карту). Ввести полученное число квадратов по вертикали и горизонтали в программу Grid_Main (на рис. 24 обозначен ⑥). Учтите, что в английском алфавите (используется в качестве горизонтального обозначения) 25 букв;
7 Кликнуть на кнопки “Создать файл” и “ Сохранить” (на рис. 24 обозначены ⑦ и ⑧). Сохранить в ранее созданную папку “Point” (находится в папке с данными картографии). В качестве имени файла использовать название местности, дату в формате год-месяц-день и размерность сетки на латинице. Например – “...2012-09-13_Bereznecovo\4Coordinator search\3-Point\2012-09-13-Bereznecovo-500m.gpx”.
Важно: Файл с сеткой привязки (в нашем случае “0121108-Bereznecovo-500.gpx”) создается один раз и подключается на все карты.
Date: 2015-09-05; view: 1294; Нарушение авторских прав; Помощь в написании работы --> СЮДА... |