
Полезное:
Как сделать разговор полезным и приятным
Как сделать объемную звезду своими руками
Как сделать то, что делать не хочется?
Как сделать погремушку
Как сделать так чтобы женщины сами знакомились с вами
Как сделать идею коммерческой
Как сделать хорошую растяжку ног?
Как сделать наш разум здоровым?
Как сделать, чтобы люди обманывали меньше
Вопрос 4. Как сделать так, чтобы вас уважали и ценили?
Как сделать лучше себе и другим людям
Как сделать свидание интересным?

Категории:
АрхитектураАстрономияБиологияГеографияГеологияИнформатикаИскусствоИсторияКулинарияКультураМаркетингМатематикаМедицинаМенеджментОхрана трудаПравоПроизводствоПсихологияРелигияСоциологияСпортТехникаФизикаФилософияХимияЭкологияЭкономикаЭлектроника

Текстовий редактор WORD
Microsoft Word - багатофункціональна програма оброблення текстів (або текстовий редактор), що має багато можливостей. Програмне забезпечення дає змогу використовувати в документах різні шрифти, створювати колонтитули, формувати таблиці, виконувати графічні зображення тощо. Принцип точного зображення дає можливість користувачеві розглядати на екрані зображення, максимально близьке до того, яке буде відтворюватися при друкуванні. Технологія об'єктного зв'язування та вбудовування (ОLЕ) забезпечує роботу з фрагментами тексту, вбудованими з інших програм.
Для завантаження Word в ОС Windows необхідно клацнути мишею на кнопці Microsoft Word панелі Місrosoft Оffiсе або активізувати команди Пуск, Программы, Microsoft Word. Після цього на екрані дисплея з'являється вікно Word, основні елементи якого показано на рис. 1. Воно складається із:
рядка заголовка, що містить кнопку системного меню, назви додатка і документа, кнопки для керування розмірами вікна;
рядка головного меню, що містить команди, за допомогою яких виконується робота над документом Word;
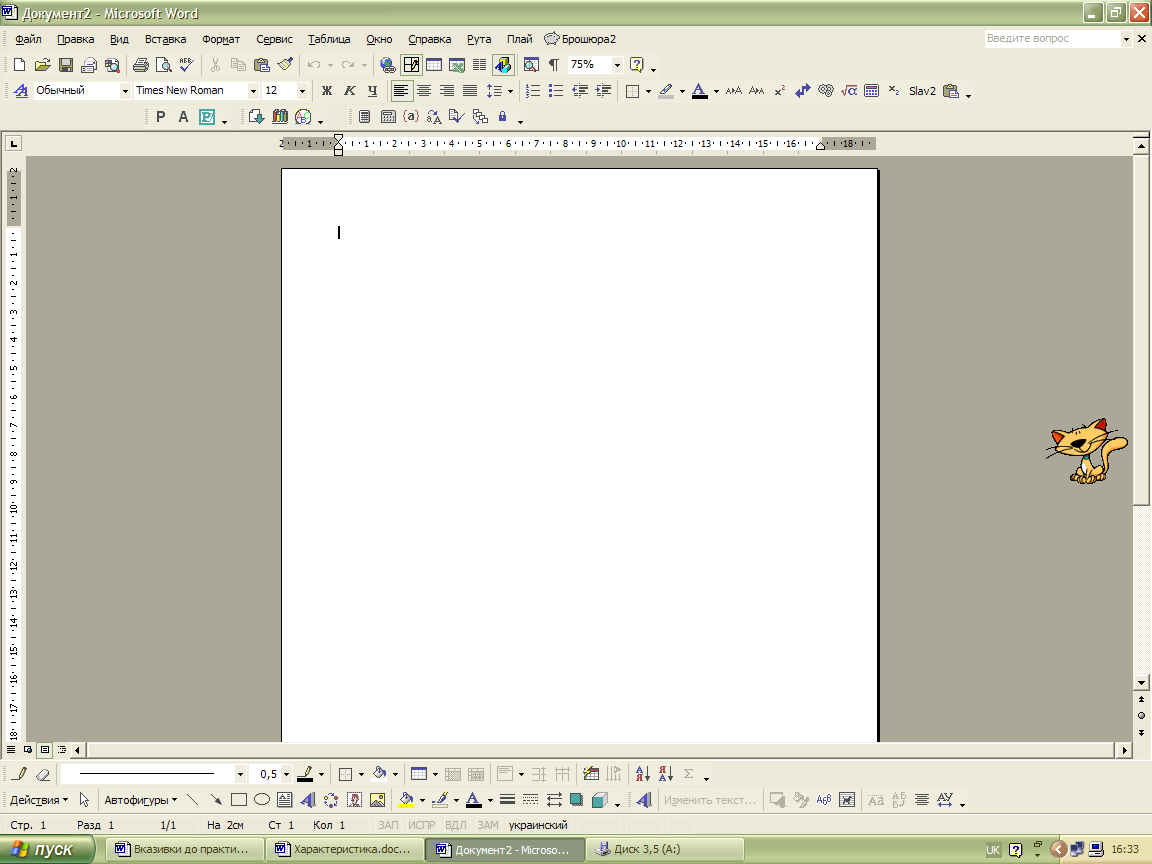
| Рис. 1 Складові частини вікна Word |
Нижче смуги меню ви бачите панелі інструментів Стандартная і Форматирование. Панелі інструментів забезпечують швидкий доступ до команд, які часто використовуються.
Центральну і найбільшу за площею частину вікна займає робоча ділянка документа. Для переміщення по документу служать смуги прокручування. Вони розміщені по межах робочої ділянки: справа (прокручування по вертикалі) і знизу (прокручування по горизонталі).
Рядок стану відображає дані щодо поточного стану вмісту вікна та інші корисні відомості. У лівій частині рядка стану міститься група даних, у якій вказано поточну сторінку згідно з нумерацією сторінок у документі, поточний розділ документа, а також фактичний номер сторінки від початку документа та повна кількість сторінок у документі (числа, розділені похилою рискою).
Вводити текст у документ Word можна в будь-якому режимі відображення, заданому з меню Вид. Однак при довгостроковому наборі тексту краще використовувати повноекранний режим.
Мова клавіатури
Для перемикання мови клавіатури, скажімо, з української на англійську, застосовуються комбінації клавіш, задані у настройках системи Wіndows. Такими комбінаціями можуть бути Сtгl+Shift або Аlt+Shift. Ще один спосіб вибору мови - клацання по індикатору мови на панелі задач і далі клацання по необхідній мові у списку встановлених мов.
Зміна регістра
Відомо, що для перемикання регістра клавіатури застосовуються клавіші Shift і СарsLосk. При наборі тексту у Word ви можете клавішами Shift +FЗ міняти регістр літер у словах, що вже набрані. Повторні натискання цих клавіш змінюють «по колу» великі і малі літери, наприклад, «цикл → Цикл → ЦИКЛ → цикл».
Переведення рядка
Коли текст уводиться з клавіатури, то курсор автоматично переводиться на новий рядок по закінченні попереднього. Якщо ви бажаєте перейти до нового абзацу, то натисніть клавішу Еntег (вона діє як важіль переведення каретки у друкарській машинці). Часто виникають ситуації, коли потрібно почати новий рядок абзацу, залишаючись у попередньому абзаці. Так буває, наприклад, при наборі віршів. Тоді треба натиснути клавіші Shift + Еntег.
Пробіли
Щоб набраний вами текст був грамотним, користуйтесь правилами застосування пробілів. Перед розділовим знаком (крапкою, комою, двокрапкою тощо) пробіл не ставиться, але після знака - обов'язково. У Word передбачено також знак нерозривного пробілу, що застосовується при введенні словосполучень, які не можна розірвати на два рядки. Скажімо, не можна розривати ініціали та прізвище (Т.Г. Шевченко, А.П. Чехов), число та місяць у запису дати (31 грудня) тощо. Нерозривний пробіл уводиться одночасним натисканням клавіш Ctrl+ Shift +Пробіл.
Режими вставки і заміщення
Вводити текст у редакторі Word можна в режимі вставки та в режимі заміщення. Перемикання цих режимів виконується клавішею Іns. При ввімкненому режимі вставки символи, які вводяться у місце розташування курсора, автоматично пересувають праворуч увесь текст, що був праворуч. У режимі заміщення символ, який вводиться з клавіатури, заміщає попередній, який міститься у цій самій позиції, тобто в режимі заміщення новий текст набирається зверху попереднього.
Вставка символів
При наборі тексту іноді треба вводити символи, які не входять до шрифтів, наприклад, ∑, π, ↔, ±, ≠,↑, ↓, ≈, ∞ тощо. Всі подібні символи містяться в файлах спеціальних шрифтів, які встановлюються разом зсистемою Wіndows. Щоб вставити у текст символ, розмістіть курсор на місце вставки і виконайте команду меню Вставка - Символ. У наступному діалозі вкажіть потрібний символ і натисніть кнопку Вставить.
Вставлений символ видаляється так само, як і будь-який друкований символ.
Формат елемента тексту (сторінки, абзацу, символу) - це властивості даного елемента. Процес задання форматів у програмах обробки тексту називається форматуванням.
Форматування символів можна виконувати як при введенні тексту, так і після його завершення. Насамперед треба виконати необхідну команду форматування (скажімо, задати набір курсивом), а далі набрати текст. У іншому разі потрібно спочатку виділити символ або фрагмент тексту, а далі застосувати до нього команду форматування.
Універсальним засобом форматування символів є діалог Шрифт. Цей діалог викликається командою меню Формат - Шрифт. Вихідні значення параметрів у цьому діалозі вказують на формат поточного виділення. За допомогою вкладки Шрифт діалогу, який розглядається, можна задати гарнітуру шрифту (список Шрифт), написання шрифту, (список Начертание), розмір шрифту в пунктах (список Размер), колір шрифту (список Цвет текста з палітрою кольорів), характер підкреслювання (список Подчеркивание), положення верхнього або нижнього індексу та інші параметри. Після задання параметрів слід натиснути на кнопку ОК.
Параметри абзаців та їхнє форматування
Передусім слід пояснити, які текстові об'єкти позначаються терміном абзац. Абзац у документі Word - це фрагмент тексту, що закінчується знаком абзацу ¶. Цей знак є прихованим символом, який вводиться щоразу, як ви натискаєте клавішу Еntег.
До абзацу можна застосовувати окремий набір параметрів форматування, таких як міжрядкові інтервали, вирівнювання тощо. Часто в одному документі абзаци оформлені по-різному, скажімо, абзаци заголовка, основного тексту і виноски відрізнятимуться своїми шрифтами, інтервалами й іншими параметрами.
Інформація про параметри форматування міститься у знаку абзацу. Як уже зазначалося, знак| є прихованим (тобто таким, що не друкується) символом, який розміщений зразу за останнім символом абзацу. Побачити знак абзацу можна, якщо на панелі інструментів Стандартная клацнути по піктограмі Непечатаемые символы.
Розглянемо приклади форматів абзаців. Абзац, який ви читаєте, і кілька абзаців нижче тексту мають певний абзацний відступ першого рядка. Однак абзац може починатися не лише відступом, а й виступом.
Абзацний відступ може стосуватися не тільки першого рядка, а й усіх рядків абзацу. У цій книзі усі визначення (наприклад, визначення абзацу в попередньому пункті) надруковані з абзацним відступом. Він може вимірюватися у міліметрах або пунктах.
До властивостей абзацу належать також інтервали між абзацами. Звичайно цей інтервал дорівнює міжрядковому інтервалу, але може бути і більшим - тоді кажуть про відбиття абзацу. У книзі, яку ви зараз читаєте, відбиття є в абзацах визначень: інтервали між визначеннями та сусідніми абзацами зверху та знизу більші порівняно з міжрядковим інтервалом всередині абзацу.
До речі, абзаци визначень мають ліворуч елемент, який називається маркером. Маркерами у цій книзі відмічені дії користувача (•) і назви (*).
Зовнішній вигляд абзацу визначається його вирівнюванням, яке може виконуватися по лівому або правому краях, по центру або по ширині.
Щоб задати вирівнювання певного абзацу (по лівому, по правому краю тощо), установіть курсор у цей абзац і клацніть по потрібній кнопці на панелі інструментів Форматирование.
Найкращі можливості для форматування абзаців має діалогове вікно Абзац, яке відкривається командою Формат - Абзац. Вихідні значення параметрів у цьому діалозі відповідають поточному формату абзацу.
Створення маркованих і нумерованих списків
Розглянемо створення списків, тобто послідовних абзаців, які відформатовані за допомогою виступів (виступ - це спосіб форматування абзацу, при якому перший рядок вирівняний по лівому краю сторінки, а наступні - зсунуті праворуч). На місці виступів у списку розміщується той самий маркер або послідовні натуральні числа. Відповідно списки бувають марковані і нумеровані. Марковані списки застосовуються для опису перерахувань, скажімо, властивостей об'єкта, основних положень доповіді, дій користувача (численні приклади маркованих списків ви зустрічали у цьому посібнику). Нумеровані списки використовуються для подання інформації, якщо важливим є порядок елементів. Це можуть бути описи покрокових процедур, списки куплених товарів у накладній тощо.
Процесор Word має розвинені засоби створення маркованих і нумерованих списків. Розглянемо простий приклад. Почніть набір абзацу з символу дефіса (-) або зірочки (*), а далі поставте пробіл. У цьому разі Word сприйме абзац як початок маркованого списку. Натисніть після введення такого абзацу клавішу Еntег, і з'явиться виступ з маркером для першого рядка і абзацний відступ для наступних рядків. Якщо на початку абзацу стояв дефіс, маркером також буде дефіс, а якщо зірочка - кружок •.
Аналогічно може формуватися і нумерований список, у якому кожен абзац починається з порядкового номера. Поставте на початку абзацу цифру 1 з крапкою і після введення абзацу натисніть клавішу Еntег - наступний абзац почнеться з цифри 2. Закінчивши другий абзац, знову натисніть Еntег - новий абзац почнеться з цифри 3 тощо.
Маркери або номери можуть додаватися до вже існуючого тексту. Для цього слід виділити ті абзаци, до яких потрібно помістити номери, і натиснути кнопку Маркеры на панелі інструментів або кнопку Нумерация.
Для створення маркованого або нумерованого списку можна також скористатися діалогом Список. Виділіть абзаци, які мають бути марковані або нумеровані, й увійдіть у меню Формат - Список (або клацніть по кнопці Список на панелі інструментів). У наступному діалозі відкрийте вкладку Маркированный або Нумерованый і клацніть по потрібній піктограмі. Якщо на вкладці Маркированный ви не знаходите потрібного маркера, натисніть кнопку Изменить і задайте маркер за допомогою наступних діалогів. Закрийте діалог Список клацанням по кнопці ОК.
Установка параметрів сторінок документа;
Нагадаємо, що новий документ створюється на основі якогось шаблону. Однак іноді існуючий шаблон не влаштовує користувача і він бажає, щоб формат створюваного документа дещо відрізнявся від формату шаблону. Якщо такі відмінності стосуються параметрів сторінок, то потрібно визначити нові параметри до створення документа. Якщо перевизначити, скажімо, розміри аркуша або полів уже після введення тексту у документ, то зміниться розподіл тексту на сторінці, а також загальне компонування документа.
Починаючи створювати документ, потрібно подумати про розмір сторінок та їхній вигляд. Стандартними розмірами сторінок є А5 (148x210), А4 (210x297), АЗ (297x420) тощо (в дужках дано ширину і висоту аркуша в міліметрах). Формат А4 має папір для письма - на такий формат розраховані більшість принтерів.
Сторінка може бути орієнтована широким боком по вертикалі (книжкова орієнтація) або по горизонталі (альбомна орієнтація). Між текстом і краями сторінки документа розташовані порожні ділянки - поля. Розрізняють верхнє, нижнє, ліве і праве поля.
Часто сторінки документів друкуються у розворот, як у книгах (поля цих сторінок розрізняють як дзеркальні зображення). На таких сторінках замість лівого і правого полів визначають внутрішні і зовнішні поля.
Щоб встановити параметри сторінок у створюваному документі, виконайте команду меню Файл - Параметри страницы. У відповідь відкриється діалог, який складається з чотирьох вкладок. Назви цих вкладок говорять самі за себе. Вкладка Размер бумаги дозволяє задати розмір аркуша, на якому друкуватиметься документ, а також визначити орієнтацію аркуша книжкову або альбомну.
Формування колонок в документі
Щоб зробити текст компактнішим та привабливішим, його розбивають на колонки. Тексти у вигляді колонок друкуються на сторінках газет, журналів. довідкових видань. Розглянемо прості прийоми створення таких колонок у документі
Створити багатоколонковий текст найпростіше за допомогою кнопки Столбцы панелі інструментів Стандартная. Установіть режим розмітки тексту і виділіть частину тексту, яку потрібно розбити на колонки. Якщо не виділити будь-який текстовий фрагмент, розбиття на колонки буде застосовано до поточного розділу або до всього документа. Клацніть по кнопці Столбцы панелі інструментів Стандартная. Натискаючи ліву кнопку миші, виділіть у списку потрібну кількість колонок і відпустіть кнопку миші.
Колонки, створені таким чином, матимуть однакову ширину. Для стандартних аркушів формату А4 з мінімальними полями та портретною орієнтацією можна створити від 2 до 7 колонок.
Відкоригувати ширину створених колонок, а також проміжку між ними можна лінійкою. Включіть лінійку (меню Вид - Линейка) та розмістіть курсор у одній з колонок. На горизонтальній лінійці відображатимуться межі колонок. Ви можете змінити положення будь-якої границі і відповідно ширину колонки, якщо мишею перетягнете границю у нове положення.
Текст до колонок можна вводити і редагувати звичайними прийомами.
Широкі можливості для створення багатоколонкового документа надає діалог Колонки, який викликається командою Формат - Колонки. У цьому діалозі ви зможете задати кількість і ширину колонок, а також проміжків між ними. За необхідності колонки можна розділити вертикальними лініями. Робота у діалоговому вікні Колонки нескладна, тому пропонуємо вам самостійно розібратися у цьому питанні.
Вставка номерів сторінок
Документи легше читати, коли сторінкам присвоєно номери. Користувачеві не потрібно набирати номери сторінок вручну, тому що вони звичайно є на полях, які недоступні в режимі редагування основного тексту. Для введення номерів сторінок у процесорі Word передбачено спеціальні засоби, які автоматично оновлюють номери сторінок при зміні їх кількості у документі.
Номери сторінок розміщуються в зоні колонтитула. Відповідно на панелі Колонтитулы є кнопки Номер страницы і Формат номера страницы, які дозволяють вставити номери сторінок і відформатувати їх належним чином. Одним з найпростіших є такий спосіб вставки номерів сторінок.
· Оберіть команду меню Вставка - Номера страниц і у діалозі, що відкрився, встановіть положення номера на сторінці і тип вирівнювання (розміщення номера відображатиметься у віконці Образец).
· Клацніть по кнопці Формат і задайте в наступному діалозі номер, з якого почнеться нумерація, а також формат написання номера (арабські цифри, римські цифри, літери тощо).
· Задавши вказані параметри, закрийте обидва діалоги подвійним натисканням кнопки ОК.
Якщо необхідно видалити створені номери, двічі клацніть по номеру, цим активізувавши колонтитули. Далі виділіть номер і натисніть клавішу Delete. Перейдіть до інших колонтитулів, також видаливши їхні номери. Після цього клацніть по кнопці Закрыть панелі інструментів Колонтитулы.
Date: 2015-09-05; view: 531; Нарушение авторских прав; Помощь в написании работы --> СЮДА... |