
Полезное:
Как сделать разговор полезным и приятным
Как сделать объемную звезду своими руками
Как сделать то, что делать не хочется?
Как сделать погремушку
Как сделать так чтобы женщины сами знакомились с вами
Как сделать идею коммерческой
Как сделать хорошую растяжку ног?
Как сделать наш разум здоровым?
Как сделать, чтобы люди обманывали меньше
Вопрос 4. Как сделать так, чтобы вас уважали и ценили?
Как сделать лучше себе и другим людям
Как сделать свидание интересным?

Категории:
АрхитектураАстрономияБиологияГеографияГеологияИнформатикаИскусствоИсторияКулинарияКультураМаркетингМатематикаМедицинаМенеджментОхрана трудаПравоПроизводствоПсихологияРелигияСоциологияСпортТехникаФизикаФилософияХимияЭкологияЭкономикаЭлектроника

Взрывы в UDK. Физика
Итак, всем привет! J
Мы с Вами по пунктам постепенно создадим бомбу в UDK. И это вам уже не шутки. Мы изучим много блоков в Kismet, которые нам позволят качественно, точно и красиво сделать взрыв в игре.
Шаг №1. Дизайн уровня
Прежде чем взрывать нужно место, где это делать. Поэтому мы, вспоминая по ходу и Geometry Mode, делаем дизайн…
1. Создайте новую карту (Blank Map)

2. Нажмите правой кнопкой мыши по значку кубика в колонке Brushes
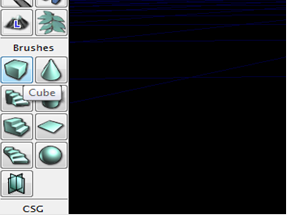
Откроются свойства
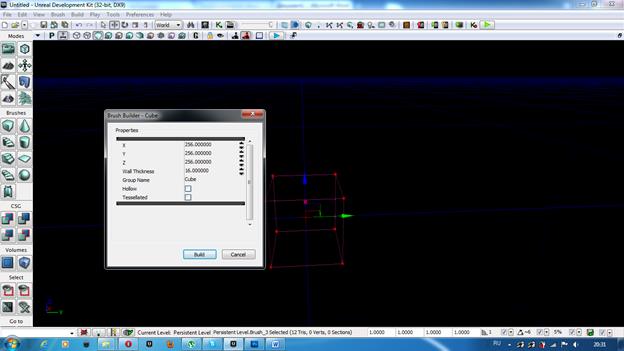
Создайте платформу размера 1024x1024x32

Нажмите SCG Add
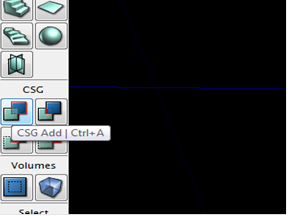

3. Используя Geometry Mode, сделайте стенки вокруг платформы

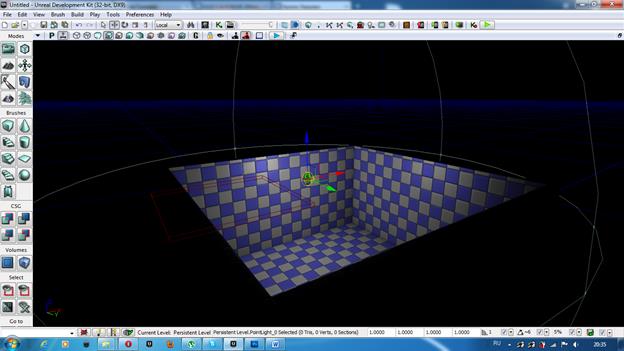

4. Теперь добавьте на платформу Static Meshes (нас интересует рычажки, бочки, стенки и т.д.)

Как видите, это три рычага (грубо говоря). В общем, лучше это назвать пусковыми установками.

И у нас есть три бочки, которые будут разлетаться при взрыве.

Это чуть более общая картина J. Далее, добавьте материал на стены

Используя Static Meshes, наполните вашу комнату объектами. Что бы смотрелось хорошо)))


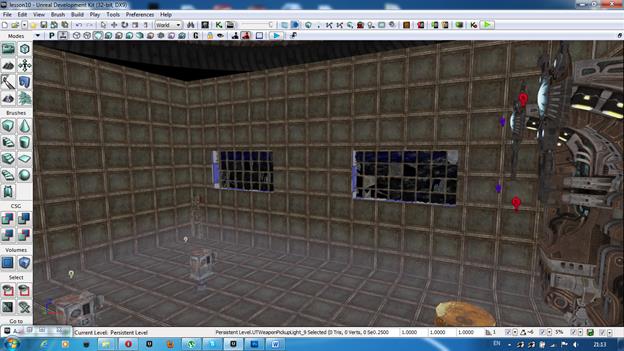
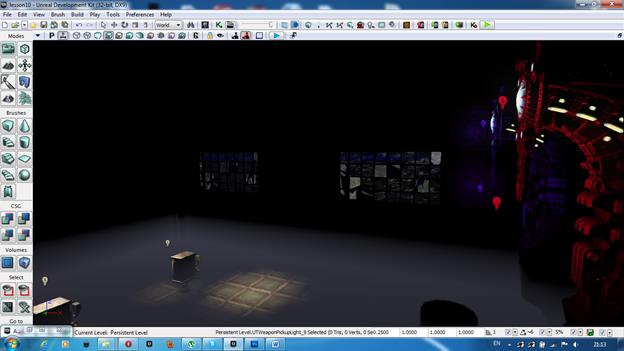

Шаг №2. Конвертирование и еще некоторые фишки
1. Итак, сейчас в нашей комнате все предметы Static Meshes. Это означает то, что они не воспринимают на себя никакие удары. При взрыве мы хотим, что бы бочки разлетелись + упал блок стены. Вот для этого есть такая вещь – Converter
Выберите одну бочку

Правой кнопкой мыши тыкните на бочку à Convert à … To KActor
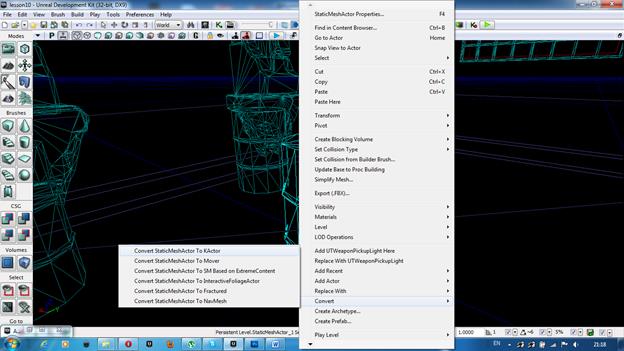
В виде Brush Wireframe она сразу же поменяет цвет

Проделайте то же самое со всеми моделями.

Теперь запустите ваш уровень с оружием и попробуйте пострелять в бочки. Вы сразу же увидите, как они отлетают. То есть бочки воспринимают на себя физику!

Шаг №3. Добавление триггеров и сообщений
1. Мы же не просто так поставили панели управления! Триггер – это пространство. Как только вы в него входите, что-то происходит. Что именно? В нашем случае начинают появляться сообщения, а потом происходит взрыв! Поэтому добавляем вот так триггеры

P.S. Как добавить триггер (Правой кнопкой мыши по полу à Add Actor à Add Trigger)
2. Теперь заходим в кизмет

Примерно так разместите окошки. Слева ваш уровень, а справа – Kismet.
Выберите самый первый триггер на вашем уровне
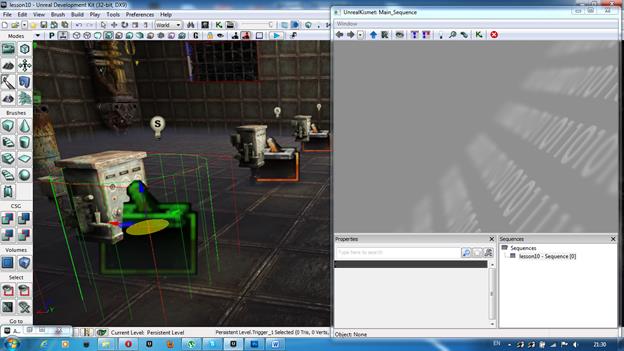
Правой кнопкой мыши по серому экрану в Kismet (R.C.[Kismet]) à New Event Using Trigger_& à Touch

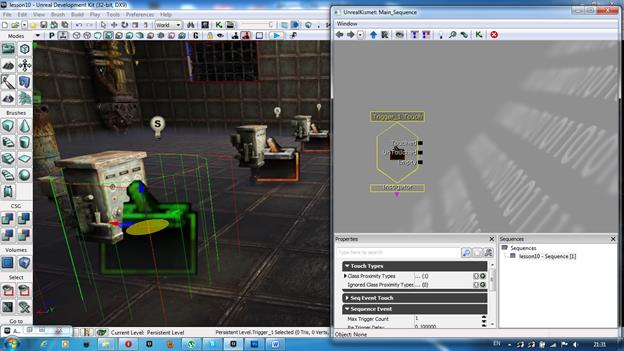
3. За сообщения отвечают много блоков. Мы с вами в классе прошли только два. Первый – это блок, который выводит сообщения в центре экрана. Как добавить: R.C.[Kismet] à New Action à Voice/Announcements à Play Announcement
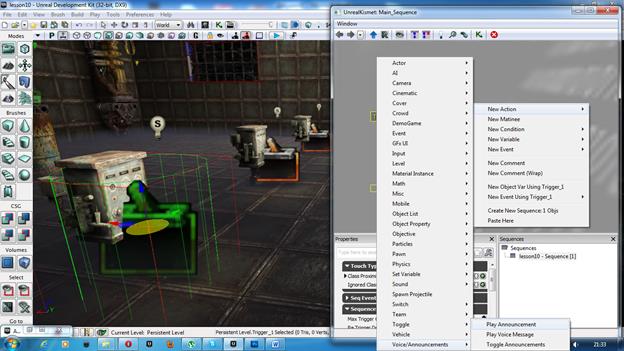

Соединяем два блока
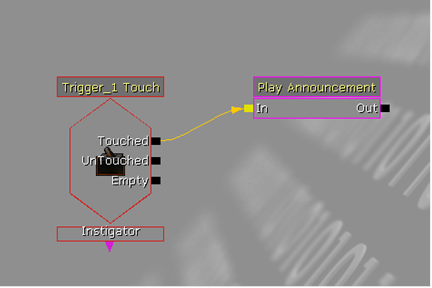
Заходим в свойства блока Play Announcement
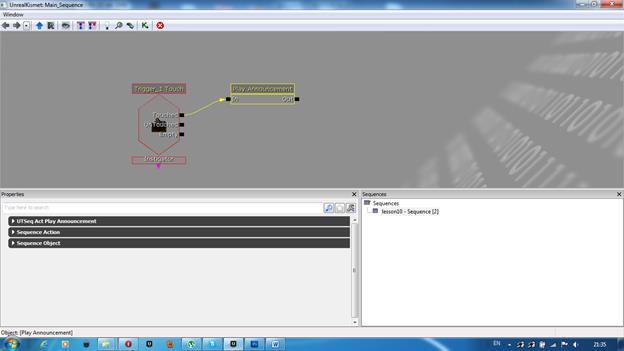
Видим три вкладки. Открываем первую
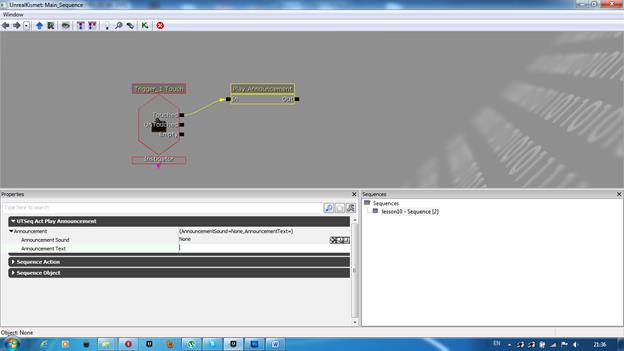
И меняем свойство Announcement Text. То есть, вписываем туда сообщение: Hello! If you want to attack this building click ‘E’.
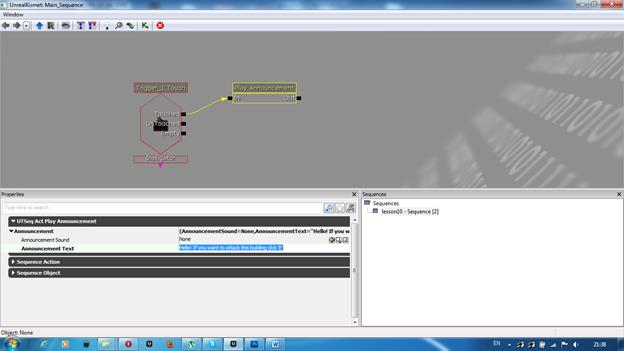
Запускаем игру, подходим к пульту и видим сообщение
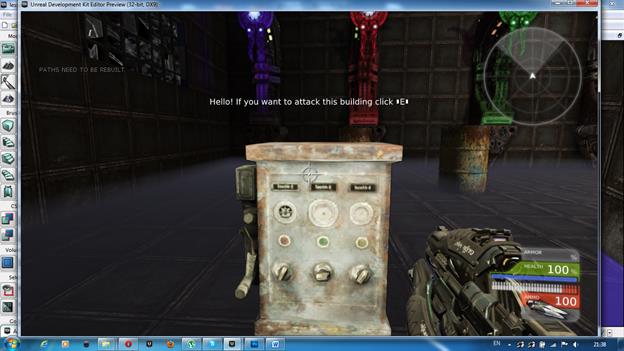
Отлично! Теперь опять выберите ваш триггер и зайдите в Kismet. Но теперь сделайте так: Kismet (R.C.[Kismet]) à New Event Using Trigger_& à Used (использование)
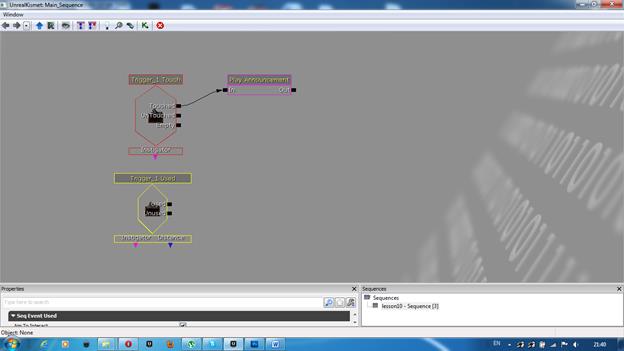
Разместите в точности блоки как и я!!! Как двигать блоки? Выберите блок и, удерживая CTRL, тяните левой кнопкой мыши куда угодно.
Теперь проходим еще одни сообщения – они располагаются внизу, в левом углу экрана. Добавить блок можно так: R.C.(Kismet) à New Action à Misc à Log
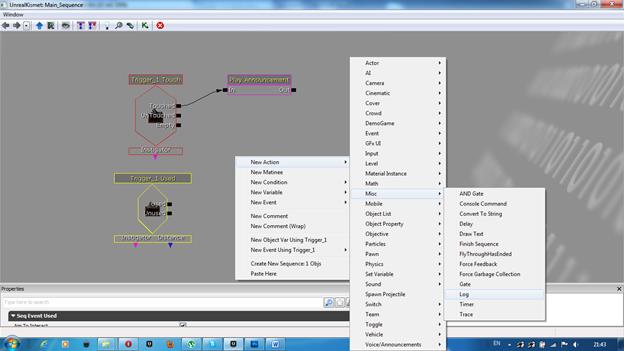
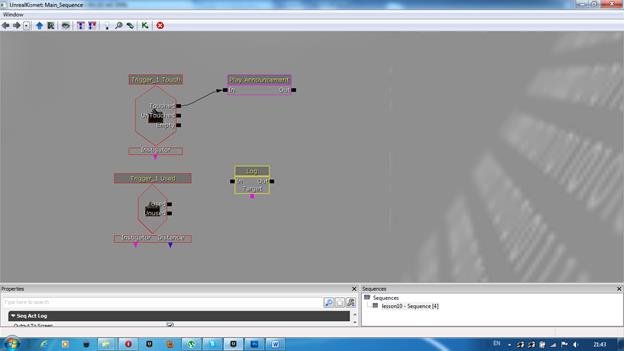
Добавьте 3 блока LOG и один PLAY ANNOUCEMENT
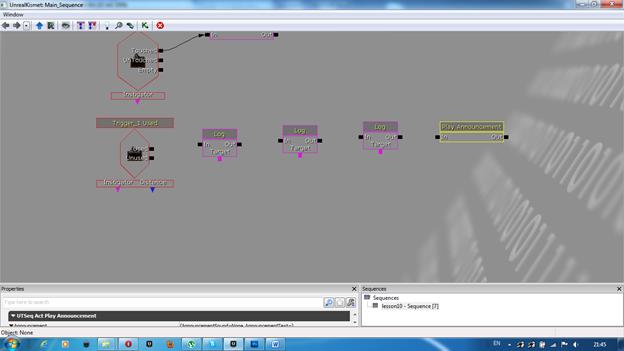
Соедините их следующим образом
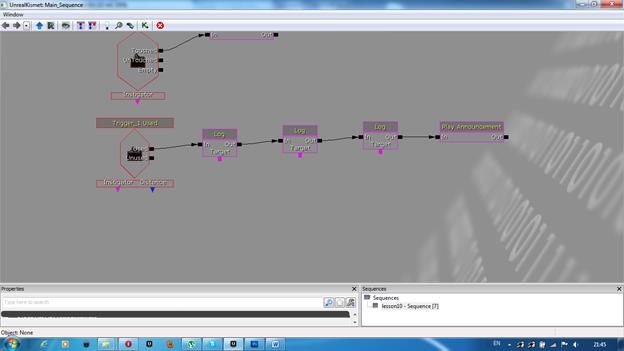
То есть, как только мы нажмем на кнопку E (used), то у нас буде происходить событие, состоящее вот из такой цепочки J. Теперь настроим каждый блок. В свойствах у LOG отвечает за вывод на экран свойство OBJ COMMENT
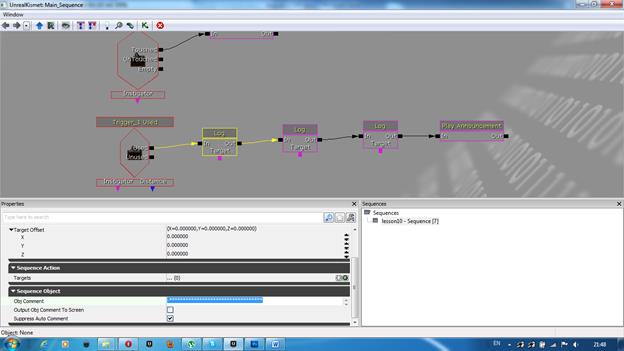
· Введите туда: 3..
· Второй блок: 2..
· Третий блок: 1..
· Последний: BOMB!!!
Вот что получится
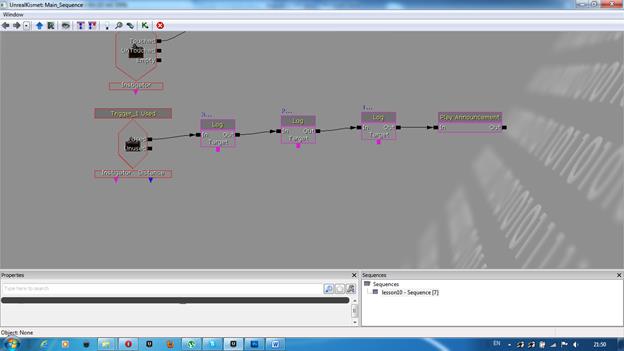
Если мы сейчас запустим игру, то сообщения будут выводиться слишком быстро. Можно настроить время между блоками. Это сделать очень просто. У каждого блока есть вход и выход (черные квадратики). Правой кнопкой мыши щелкните по входу у одного из блоков и выберите в списке SET ACTIVATE DELAY
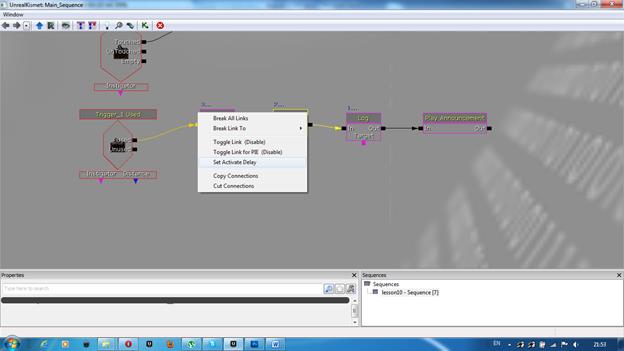

Введите время. Мне достаточно 1 секунды. То есть каждый последующий блок будет через 1 секунду срабатывать. На каждом блоке так сделайте.
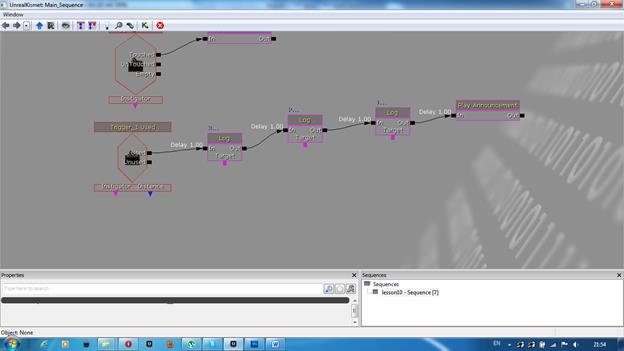
Лучше будет, если вы расположите блоки вот так:
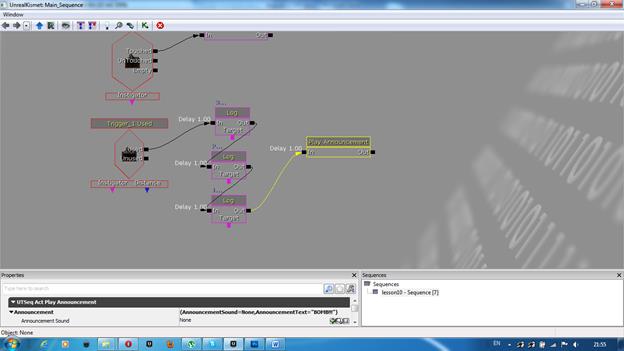
Так на много красивее. Запустите игру и проверьте, все ли работает…

Не все!!! И верно. Мы с вами забыли снять галочку кое где… Зайдите в кизмет, выберите триггер used, перейдите в его свойства à Снимите галочку вот здесь
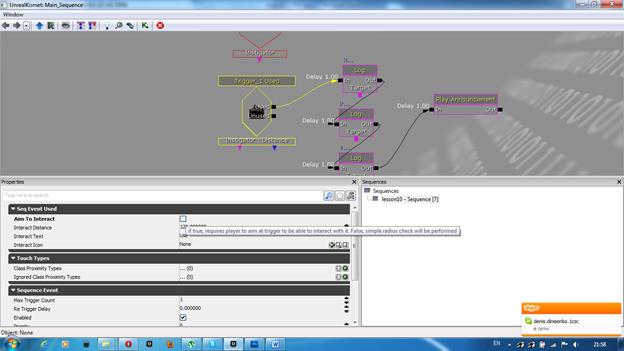
Опять запустите. Теперь все работает…

Шаг №4. Добавления импульса и его включение
1. Откройте Content Browser
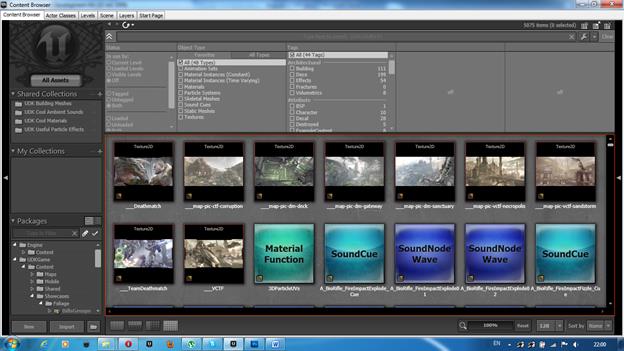
Перейдите на вкладку Actor Classes
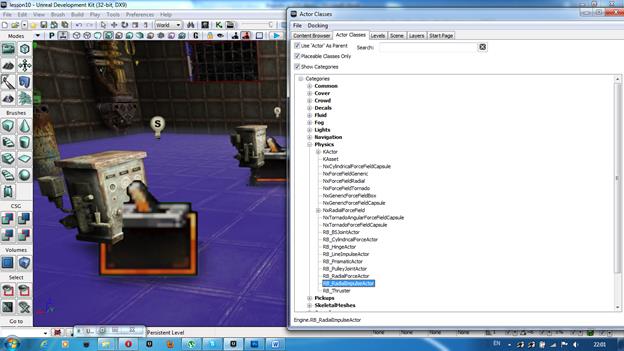
Скиньте на платформу следующее: Content Browser à Actor Classes à Physics à RB_RadialImpulseActor

Это наш импульс. Поставьте его около бочек

Можете его немножко расширить.
Зайдите в кизмет. И добавьте еще один блок: R.C.(Kismet) à New Action à Toggle à Toggle
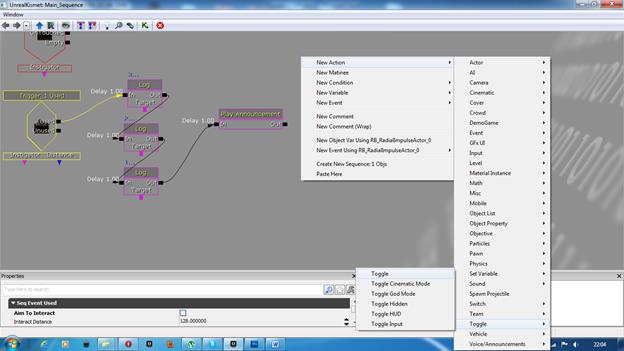
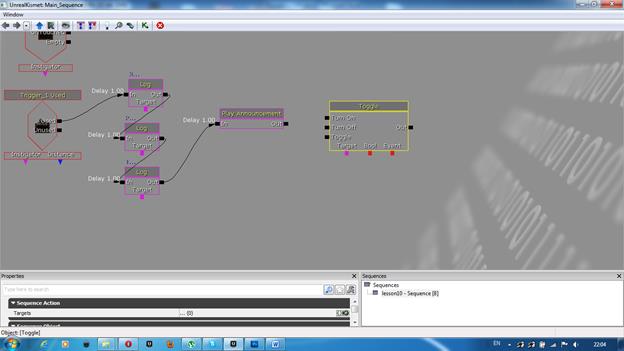
Это блок Toggle! Он отвечает за включения и отключения всего-всего. Это импульс, свет, боты, вода, туман, огонь и т.д.
Соедините его вот так
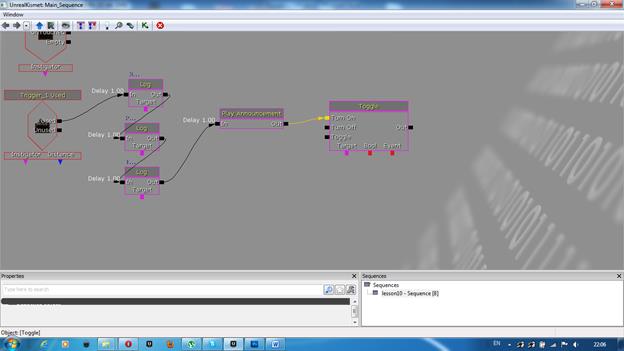
Далее выберите наш импульс и снова зайдите в Kismet. Target – это цель. И наш импульс мы можем добавить в Кизмет как переменную: R.C.[Kismet] à New Object Var Using &&&
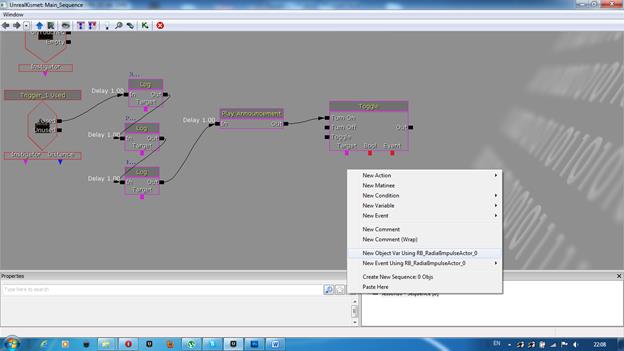
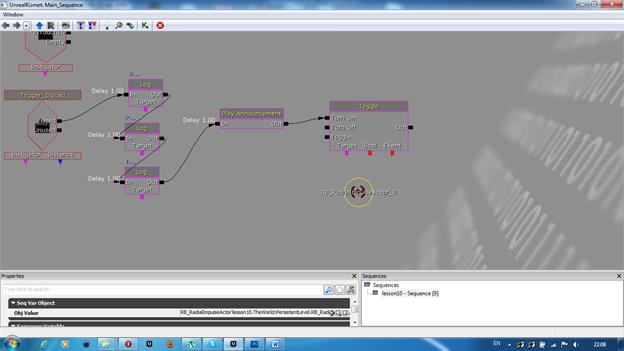
Соединяем переменную с Target в блоке Toggle
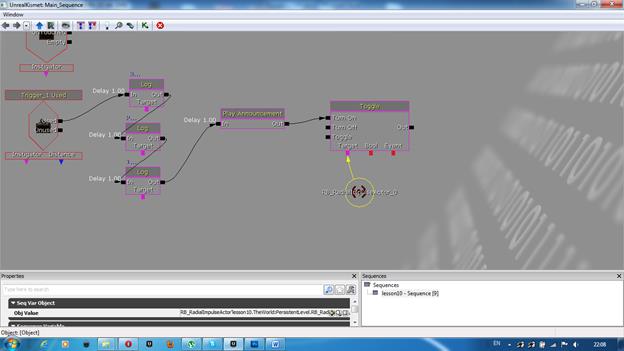
Все! Мы включили наш импульс. Зайдите в игру и посмотрите.
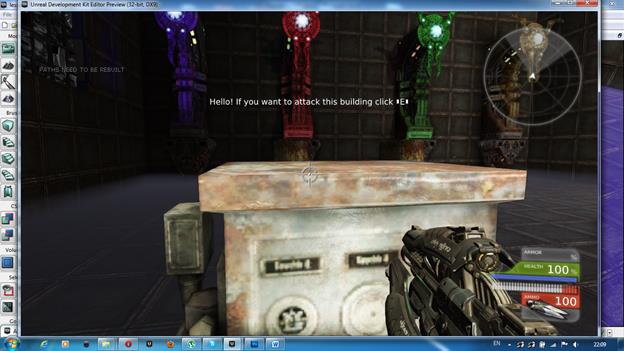


Две бочки упали))). Это значит, что все работает верно… Идем дальше.
Нужно настроить силу отбрасывания. Для этого выберите (в 3D!!!!!) ваш импульс и зайдите в его свойства, нажав на F4 или кликнув на него два раза левой кнопкой мыши.
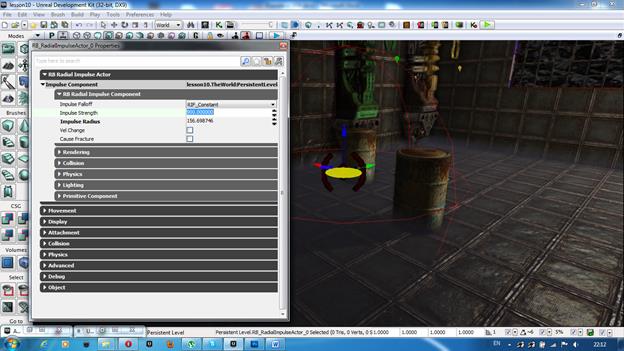
Нужно изменить свойство Impulse Strength. Поставьте там вместо 900, например, 3000. И запустите игру. Бочки разлетятся уже красиво J.
Шаг №5. Добавления звука взрыва
1. Зайдите в Content Browser. Там выберите Obj Type à Sound Cues
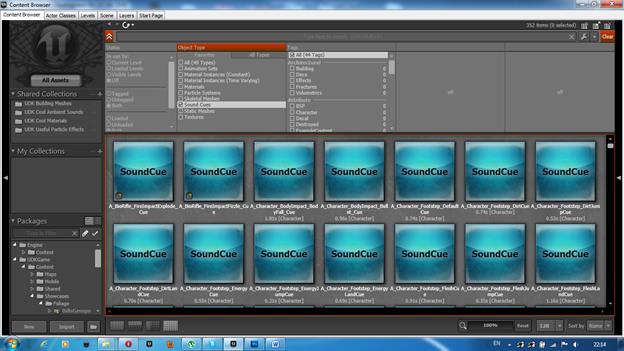
Пощелкайте звуки и выберите подходящий для взрыва. Мне нравится вот такой: A_Vehicle_Cicada_Explode
Выберите его
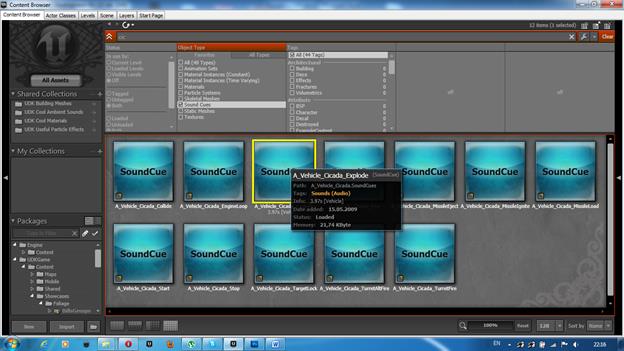
Перейдите в Кизмет. И добавьте блок, который отвечает за звук! R.C. [Kismet] à New Action à Sound à Play Sound

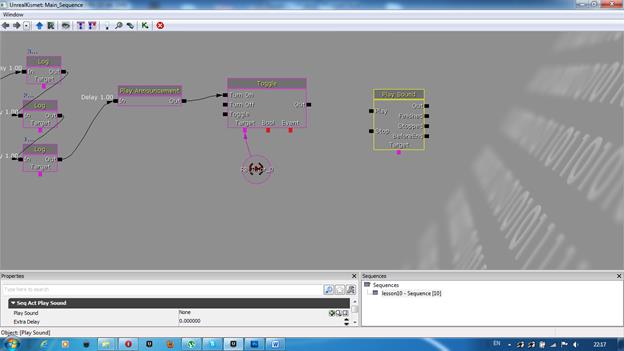
Соедините блок так вот
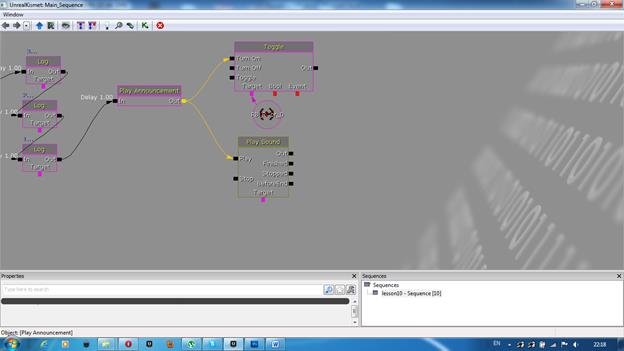
Это называются параллельные события. То есть, как только заканчивается выводиться сообщение, одновременно включается импульс и звук.
Теперь нужно настроить наш блок PLAY SOUND. В кизмете откройте его свойства
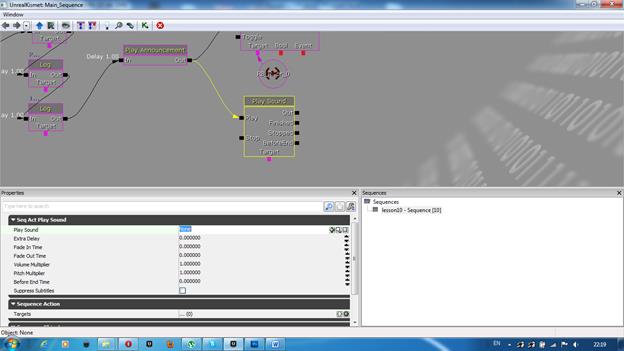
Самое первое свойство видите? Найдите там зленую стрелочку. Вот на нее нужно нажать теперь. Если у вас в Content Browser звук выделен, то он вставится сюда.

Запустите игру! Теперь ваши бочки упадут со звуком взрыва J
Шаг №6. Добавления системы частиц
Система частиц – это вода, туман, дождь и… огонь. Он-то нам как раз и нужен
1. Зайдите в Content Browser
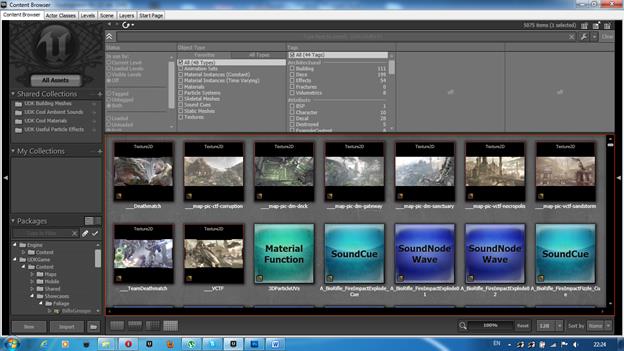
Переключитесь на Obj Type à Particle System
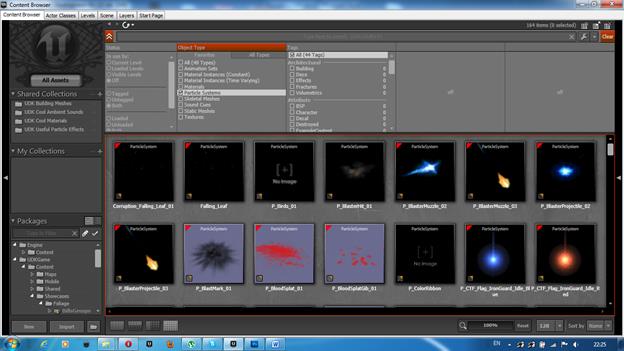
Найдите там анимацию взрыва. Каждую анимацию можно просмотреть. Два раза кликаете по иконке и наслаждаетесь))
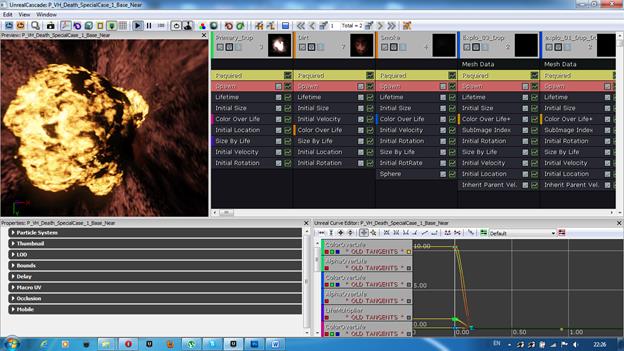
В общем, скиньте один из взрывов на платформу
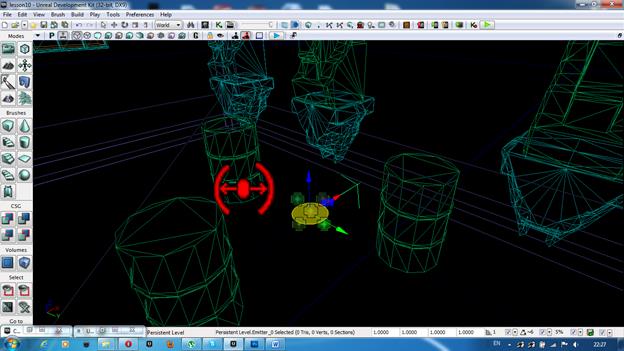
А вот теперь внимание! Система частиц очень хитрая штука. Она срабатывается сразу же как только мы загружаем уровень и начинаем играть. Поэтому, сначала нужно ее отключить (что бы она стала невидимой в нашей игре). Кстати, таким образом можно отключить любой объект в игре (и свет), а потом включить его. Как это сделать? Все находится в свойствах, и это свойство – HIDDEN
В 3D зайдите в свойства системы частиц

И поставьте галочку напротив свойства Hidden

Теперь можете запустить игру и убедиться в том, что система частиц не сработала. Логика состоит в том, что мы потом должны сделать систему частиц видимой, а потом еще включить ее заново! Жуть, не правда ли? Но, ничего J. На самом деле все просто. Сложно привыкнуть, а так все круто)))
Поэтому заходим в Кизмет и добавляем блок, который скрывает и показывает объекты: R.C.(Kismet) à New Action à Toggle à Hidden Toggle
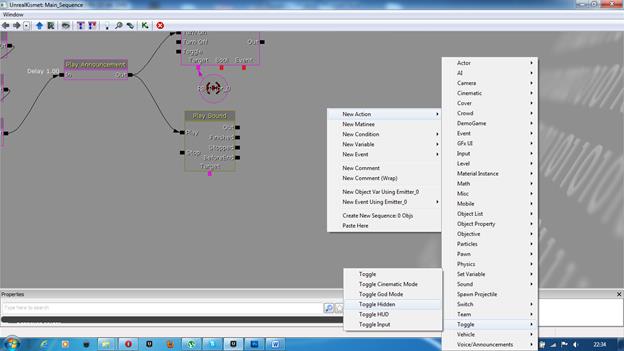
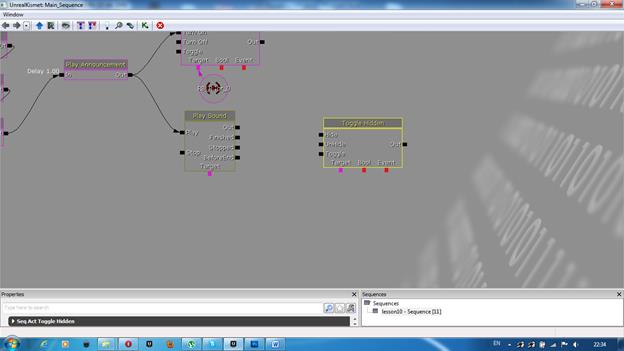
Соедините блоки вот так вот
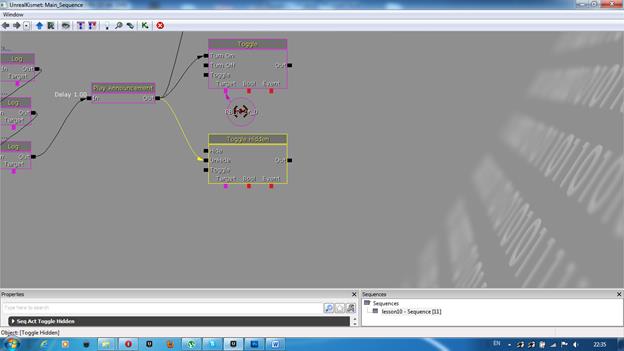
Заметьте, Unhide! То есть, у нас был невидим, а теперь делаем АНневидимым, т.е. видимым J
Далее, Target… Это «Цель», если переводить с английского языка. Это то, ЧТО становится видимым, т.е. наша система частиц. Ее мы добавляем как переменную (сначала выбрать в 3D)
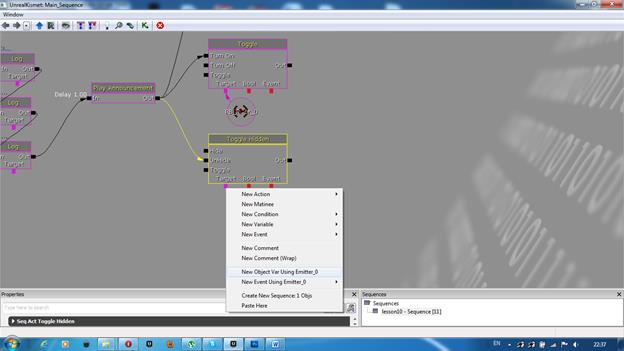
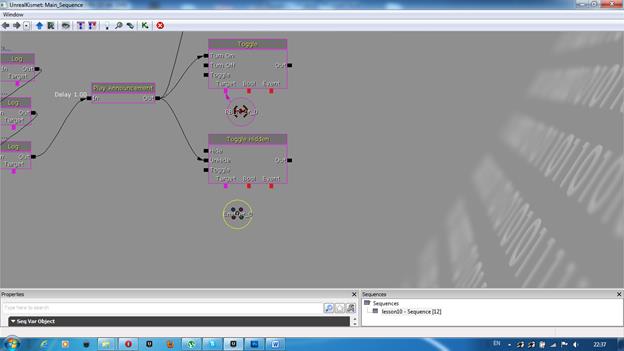
Соединяем ее с Target

Ура! Но это не все. Мы сделали так, что система частиц становится видимой, но… она должна сработать еще раз! Т.е. что бы был взрыв. Все системы частиц в игре срабатывают по одному разу, поэтому придется еще раз включать этот взрыв. Как включать, мы уже знаем. Это блок TOGGLE (не ToggleHidden!!!)
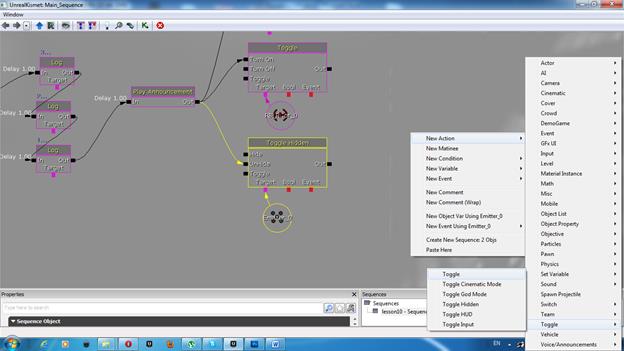
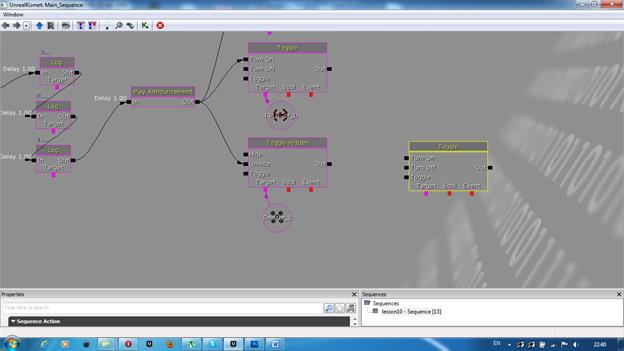
Подсоединяем вот так
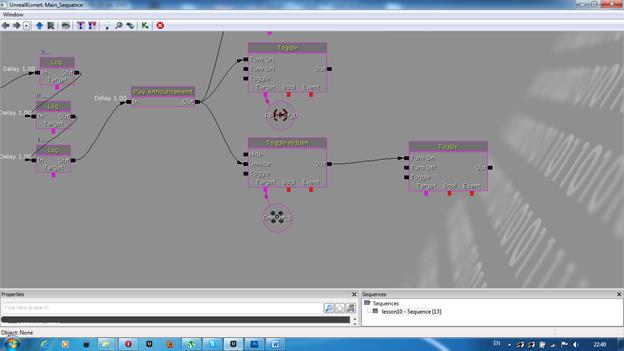
И еще осталось Target! Можем добавлять как всегда переменную, а можем просто уже соединить с той, что есть в Kismet
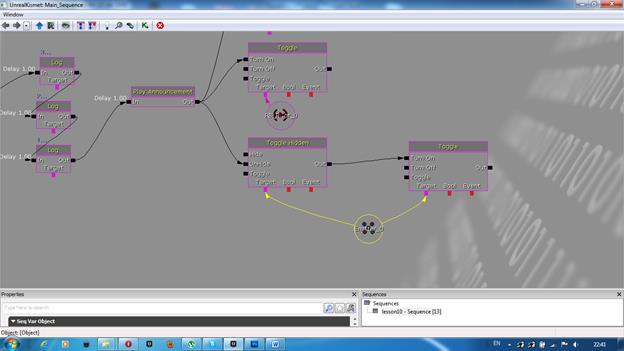
Попробуйте сейчас запустить. Все должно сработать!

Шаг №7. Хороший тон программирования
Что мы делаем в Kismet? Программируем!!! Да, это реально так. Мы не пишем код, мы соединяем блоки, настраиваем их, но… это тоже программирование. Мы программируем взрыв J. И я вас с этим поздравляю! Изучая различные блоки, вы сможете сделать невероятные вещи в UDK. Поэтому вы и пошли на курсы! Это ооочень хорошо развивает голову J. Поэтому рекомендаю развивать эти навыки. По началу трудно, зато потом вы сможете сделать буквально ВСЕ!
Это я все к тому клоню, что у вас будет много блоков. Поэтому, нужно учиться сразу же красибо их располагать. Для этого в Kismet есть комментарии. Как их добавить?
R.C.[Kismet] à New Comment Wrap
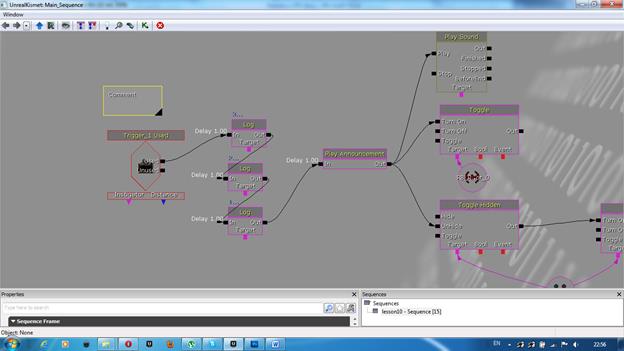
Расширьте его (За треугольничек потянуть)
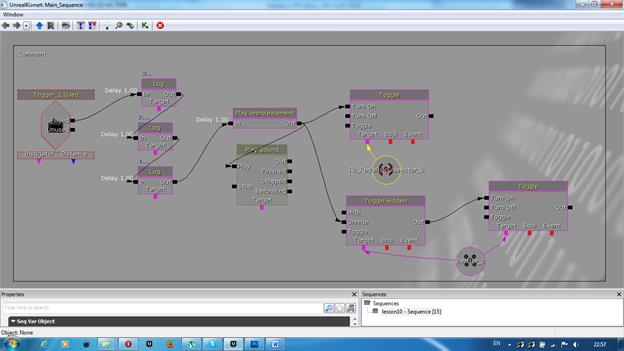
Кликните два раза на надпись COMMENT и поменяйте ее на (Creation an explosion)
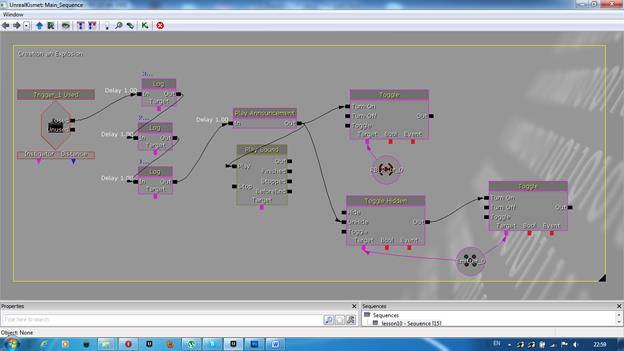
У блока комментариев так же можно настраивать свойства! Это цвет рамки или ширина рамки. И даже фон! Обязательно пользуйтесь комментариями!
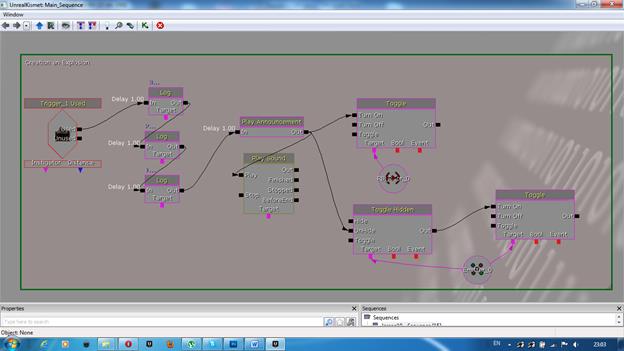
Другой блок сделайте так же
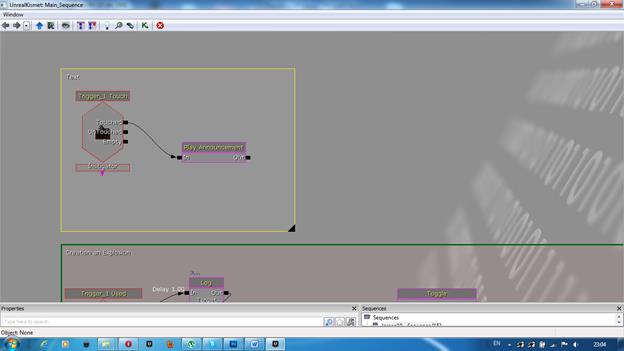
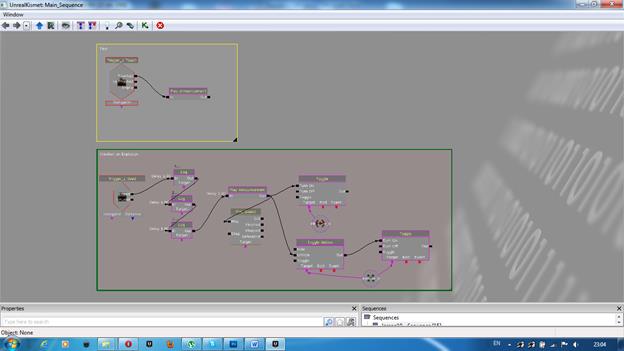
На этом я заканчиваю методичку! J. Удачи…
| <== предыдущая | | | следующая ==> |
| Задание № 3 | | |
Date: 2015-09-19; view: 325; Нарушение авторских прав; Помощь в написании работы --> СЮДА... |