
Полезное:
Как сделать разговор полезным и приятным
Как сделать объемную звезду своими руками
Как сделать то, что делать не хочется?
Как сделать погремушку
Как сделать так чтобы женщины сами знакомились с вами
Как сделать идею коммерческой
Как сделать хорошую растяжку ног?
Как сделать наш разум здоровым?
Как сделать, чтобы люди обманывали меньше
Вопрос 4. Как сделать так, чтобы вас уважали и ценили?
Как сделать лучше себе и другим людям
Как сделать свидание интересным?

Категории:
АрхитектураАстрономияБиологияГеографияГеологияИнформатикаИскусствоИсторияКулинарияКультураМаркетингМатематикаМедицинаМенеджментОхрана трудаПравоПроизводствоПсихологияРелигияСоциологияСпортТехникаФизикаФилософияХимияЭкологияЭкономикаЭлектроника

Урок 7 Ефект об'єму
У цьому уроці:
· метод «витіснення» для одержання об'ємних зображень;
· зафарбування бічних поверхонь;
· ефект підсвічування;
· обертання об'ємних зображень.
Ефект об'єму в CorelDRAW! створюється методом «витіснення». Для цього досить створити плоский об'єкт і за допомогою інструмента I nteractive Extrude (Інтерактивне витіснення) перетворити його в перспективне зображення (мал. 1).
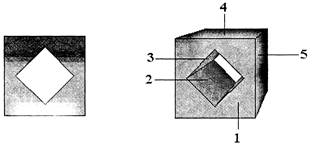
а б
вихідний об'єкт перспективне зображення
Рис. 1. Результат застосування витіснення
Таким чином, на основі вихідного об'єкта з'являються нові поверхні, які називаються поверхнями витіснення. На малюнку 1 б вихідний об'єкт позначений цифрою 1, а поверхні витіснення - цифрами
2 – 5.
Ефект об'єму можна застосовувати до скомбінованих і зварених об'єктів, однак використання цього ефекту для групи неприпустимо.
Люди сприймають навколишній світ у перспективі: чим далі об'єкти віддаляються від глядача, тим вони стають менше. При цьому образи паралельних прямих, що прямують у «нескінченність», можуть перетинатися. Точка перетину таких прямих називається точкою сходу.
При побудові перспективи за допомогою інструмента Interactive Extrude (Інтерактивне витіснення) користувачеві надається можливість визначати положення точки сходу (мал. 2).
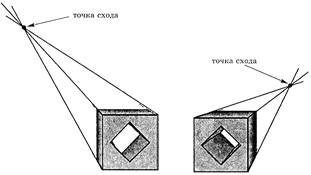
Рис. 2. Перспективи з різними точками сходу
ЗАВДАННЯ 1. Створити перспективне зображення куба з отвором (мал. 16).
• Намалювати квадрат у будь-якому місці сторінки.
• Створити ще один квадрат поменше в будь-якому місці сторінки.
• Повернути малий квадрат на 45 градусів.
• Виділити обидва квадрати.
• Вирівняти обидва квадрати по центру сторінки.
• Виконати команду Arrange/Combine (Упорядкувати/З'єднати) для створення об'єкта з отвором.
• Залити отриманий об'єкт ясно-сірими кольорами.
• Вибрати інструмент Interactive Extrude (Інтерактивне витіснення)  .
.
Після цього на панелі властивостей будуть відображені засоби налаштування ефекту витіснення (мал. 3).

Рис. 3. Елементи панелі властивостей ефекту витіснення
• Установити курсор миші на квадрат з отвором.
• Натиснути кнопку миші.
• Перемістити курсор миші при натиснутій кнопці нагору й вправо.
На робочому аркуші з'явиться символ X, що позначає положення точки сходу (мал. 4). Перекреслений квадратик показує центр вихідного об'єкта.
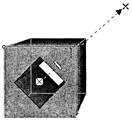
Рис. 4. Побудова перспективного зображення
• Відпустити кнопку миші.
У результаті переміщення прямокутника, розташованого перпендикулярно напрямку витіснення (мал. 4), можна змінювати глибину витіснення.
• Відрегулювати глибину витіснення.
Зауваження. Випадаючий список панелі властивостей  містить 4 типи перспективних і 2 типи паралельних проекцій. Як правило, перспективні зображення створюються в режимі Small Back (Назад зі зменшенням)
містить 4 типи перспективних і 2 типи паралельних проекцій. Як правило, перспективні зображення створюються в режимі Small Back (Назад зі зменшенням)  . Саме так ми сприймаємо світ. Оскільки у паралельних проекцій передня й задня площини мають однаковий розмір, то вони найчастіше використаються тільки в інженерній графіці й рідше — для художніх цілей. Тому для створення ефекту об'єму надалі будемо використати перспективну проекцію Small Back (Назад зі зменшенням). Хоча й з іншими типами проекцій можна провести експерименти.
. Саме так ми сприймаємо світ. Оскільки у паралельних проекцій передня й задня площини мають однаковий розмір, то вони найчастіше використаються тільки в інженерній графіці й рідше — для художніх цілей. Тому для створення ефекту об'єму надалі будемо використати перспективну проекцію Small Back (Назад зі зменшенням). Хоча й з іншими типами проекцій можна провести експерименти.
ЗАВДАННЯ 2. Створити ефект тіні для перспективи (мал. 5).
• Створити перспективу для куба з отвором.
• Виділити отриманий об'єкт інструментом Interactive Extrude (Інтерактивне витіснення).
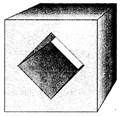
Рис. 5. Ефект тіні для куба з отвором
• Клацнути на піктограмі Color (Колір)  , на панелі властивостей. Відкриється вікно (мал. 6а).
, на панелі властивостей. Відкриється вікно (мал. 6а).



а б с
Рис. 6. Вікна для створення ефекту тіні й підсвічування об'ємних зображень
Тут присутні три базових опції розфарбовування поверхонь витіснення. Установкою за замовчуванням є Use Object Fill (Використати заливку об'єкта)  . Цей режим означає, що заливання поверхонь витіснення збігається із заливанням вихідного об'єкта. Режим Use Solid Color (Використати суцільне заливання)
. Цей режим означає, що заливання поверхонь витіснення збігається із заливанням вихідного об'єкта. Режим Use Solid Color (Використати суцільне заливання)  надає можливість вибору однотонного заливання для поверхонь витіснення. Коли застосовується режим Use Color Shading (Використати кольорову тінь)
надає можливість вибору однотонного заливання для поверхонь витіснення. Коли застосовується режим Use Color Shading (Використати кольорову тінь)  , CorelDRAW! створює двоколірну градієнтну заливку для кожної поверхні витіснення.
, CorelDRAW! створює двоколірну градієнтну заливку для кожної поверхні витіснення.
• Вибрати режим Use Color Shading (Використати кольорову тінь). Вікно цього режиму зображене на мал. 6а.
• Вибрати перехід кольорів за допомогою установок From (Від) і То (До) (від сірого кольору до чорного).
На поверхнях витіснення з'явиться колірний перехід.
ЗАВДАННЯ 3. Створити ефект підсвічування для перспективного зображення об'єкта.
• Створити перспективне зображення об'єкта.
• Виділити перспективу інструментом Interactive Extrude (Інтерактивне витіснення).
• Клацнути на піктограмі Lighting (Освітлення)  на панелі властивостей.
на панелі властивостей.
Відкриється вікно (мал. 6б).
• Вибрати джерело світла, клацнувши на одному із трьох «вимикачів», розташованих ліворуч (можна вибрати кілька джерел світла).
У вікні з'явиться куля (мал. 6в), що символізує об'єкт у просторі. У вузлах сітки, що обмежує цю кулю, можуть розташовуватися джерела світла. Обране джерело світла розміщається в правому верхньому куті сітки.
• Якщо необхідно, змінити положення джерела світла (відбуксирувати його в інший вузол сітки).
• Відрегулювати яскравість активного джерела світла повзунком Intensity (Інтенсивність).
Повернемося знову до точок сходу. Розглянемо малюнок 7. Хоча всі складового цього складного об'єкта (два паралелепіпеди й циліндр) підсвічені по-різному, вони мають певний просторовий взаємозв'язок, а саме, загальну точку сходу (ТС).
CorelDRAW! пропонує чотири режими дляроботи із ТС:
• VP Locked to Object (ТС, прив'язана до об'єкта)
• VP Locked to Page (ТС, прив'язана до сторінки)
• Copy VP From (Копіювати точку сходу с)
• Shared Vanishing Point (Загальна точка сходу).
Якщо встановлено режим VP Locked to Object (ТС, прив'язана до об'єкта), перспектива не змінюється при переміщенні в будь-яке місце робочого поля.
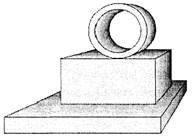
Рис. 7. Перспективне зображення об'єкта, що складає із двох паралелепіпедів і циліндра
При установці режиму VP Locked to Page (ТС, прив'язана до сторінки) перспективне зображення змінюється при переміщенні по робочому полю.
Режим Copy VP From (Копіювати точку сходу с) дозволяє копіювати ТС у раніше побудованих об'єктів.
Режим Shared Vanishing Point (Загальна точка сходу) встановлює зв'язок між точками сходу декількох перспектив. Зміна положення точки сходу на одній з перспектив приводить до автоматичної зміни всіх інших перспектив, прив'язаних до цієї точки.
ЗАВДАННЯ 4. Створити об'єкт, зображений на малюнку 7.
• Створити паралелепіпед, розташований в основі об'єкта.
• Розмістити на основі об'єкта ще один паралелепіпед.
• У випадаючому списку на панелі властивостей вибрати режим Copy VP From (Копіювати ТС с).
Курсор прийме форму стрілки зі знаком питання.
• Клацнути на паралелепіпеді в основі об'єкта. Тепер обидва паралелепіпеди мають однакову точку сходу.
• Створити циліндр.
• Скопіювати точку сходу паралелепіпеда для циліндра.
Створення об'єкта завершене.
ЗАВДАННЯ 5. Виконати обертання проекції.
Зауваження. В CorelDRAW! можна обертати перспективу тільки в тому випадку, якщо для її точки сходу встановлений режим VP Locked to Object.
• Створити перспективне зображення об'єкта.
• Виділити перспективу інструментом Interactive Extrude (Інтерактивне витіснення).
На об'єкті з'являться стрілка, позначення точки сходу й бігунок глибини витіснення.
• Клацнути на об'єкті ще раз.
Навколо об'єкта з'являться пунктирне зображення кола.
• Встановити курсор за межами кола.
Курсор прийме форму двоголової стрілки у вигляді кола (мал. 8 а).
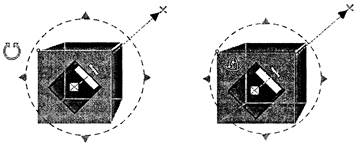
а б
Рис. 8. Обертання об'ємного зображення
• Переміщати курсор по колу.
Об'єкт буде повертатися в напрямку витіснення.
• Помістити курсор всередині кола.
Зображення курсору прийме форму двох еліпсів (мал. 8 б).
• Переміщати курсор нагору/вниз, вправо/вліво.
Об'єкт буде переміщатися щодо свого центра у двох площинах.
Зауваження. Після обертання проекції не можна змінити положення точки сходу.
| <== предыдущая | | | следующая ==> |
| Линейная оптимизация | | | Урок 8 Ефект перетікання |
Date: 2015-09-18; view: 450; Нарушение авторских прав; Помощь в написании работы --> СЮДА... |