
Полезное:
Как сделать разговор полезным и приятным
Как сделать объемную звезду своими руками
Как сделать то, что делать не хочется?
Как сделать погремушку
Как сделать так чтобы женщины сами знакомились с вами
Как сделать идею коммерческой
Как сделать хорошую растяжку ног?
Как сделать наш разум здоровым?
Как сделать, чтобы люди обманывали меньше
Вопрос 4. Как сделать так, чтобы вас уважали и ценили?
Как сделать лучше себе и другим людям
Как сделать свидание интересным?

Категории:
АрхитектураАстрономияБиологияГеографияГеологияИнформатикаИскусствоИсторияКулинарияКультураМаркетингМатематикаМедицинаМенеджментОхрана трудаПравоПроизводствоПсихологияРелигияСоциологияСпортТехникаФизикаФилософияХимияЭкологияЭкономикаЭлектроника

Домашняя страница
Главная страница – основная страница Системы, доступная пользователю после авторизации (Рисунок 8).

Рисунок 5. Главная страница рабочей области агента
Для возврата на главную страницу необходимо кликнуть по пиктограмме «Инфоцентр» « ».
».
В верхней части страницы расположен блок поиска, который содержит:
- строку поиска;
- флаг установки параметра «Только по актуальным документам»;
- кнопку «Найти»;
- кнопку, осуществляющую раскрытие блока расширенного поиска;
Под блоком поиска расположен заголовок страницы «ТТ и Новости» с переключателем записей и кнопкой настройки отображения данных (Рисунок 9).
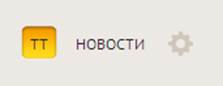
Рисунок 6. Инструменты настройки отображения записей на главной странице РО Агента
По умолчанию при открытии страницы «ТТ и новости» отображаются данные по ТТ и новостям. Переключатель позволяет устанавливать значения для отображения данных следующим образом: только по новостям / только по ТТ / по новостям и ТТ. Для установки или снятия значения переключателя необходимо кликнуть по нему.
Для настройки отображения записей необходимо нажать на пиктограмму « ». В открывшемся окне настройки нужно выбрать направления (разделы), по которым необходимо отображать записи по ТТ и новостям на главной странице рабочей области агента (Рисунок 10). Для сохранения настроек необходимо нажать кнопку «
». В открывшемся окне настройки нужно выбрать направления (разделы), по которым необходимо отображать записи по ТТ и новостям на главной странице рабочей области агента (Рисунок 10). Для сохранения настроек необходимо нажать кнопку « », для закрытия окна без сохранения – «
», для закрытия окна без сохранения – « » или «
» или « ».
».
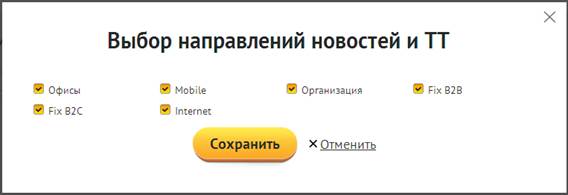
Рисунок 7. Окно настройки отображения записей на главной странице РО Агента
Данные отображаются блоками записей, сгруппированных по дате.
Напротив записей расположен визуальный индикатор типа элемента – « » либо «
» либо « ».
».
Новые и обновленные записи отмечены пиктограммами «замыкающаяся стрелка» и «точка» соответственно. Заголовки непрочитанных новостей и ТТ отмечены «жирным» стилем шрифта. Заголовки важных новостей и ТТ отмечены красным цветом шрифта.
Данные на странице отсортированы по дате публикации. По умолчанию показаны ТТ и новости за текущую дату, либо сообщение об отсутствии записей. Для того чтобы отобразить еще записи, необходимо нажать кнопку «картинка». При каждом нажатии на кнопку будет дополнительно отображаться по 5 записей на странице.
ПОИСК ПО СУЗ
На всех основных страницах разделов рабочей области агента доступен блок поиска.
На домашней странице поиск осуществляется по умолчанию по всем разделам.
Поиск по заголовкам / ключевым словам документов начинается с ввода последовательности, состоящей из 3 символов и более.
Результаты поиска представлены в 2 разделах – удачные поиски и найденные документы:
В удачных поисках представлены формулировки запросов к Системе, в результатах поиска по которым были найдены документы;
В документах представлены названия документов, в названии и ключевых словах которых встречается слова и целиком словосочетание поискового запроса.
По умолчанию поиск осуществляется по всем документам без учета актуальности – по актуальным и неактуальным.
Для того чтобы в результатах поиска отображались только записи по актуальным документам необходимо проставить отметку признака «Только актуальные». На главной странице и на всех страницах просмотра разделов с документами флаг располагается под строкой поиска, на всех остальных страницах РО Агента данный флаг расположен в блоке расширенного поиска.
При осуществлении поиска проставление / снятие отметки флага «Только по актуальным документам» осуществляется автоматическое обновление записей в таблице на текущей странице без дополнительного нажатия по кнопке «Найти» / клавише Enter.
Для того чтобы выбрать дополнительный раздел для поиска, необходимо открыть блок расширенного поиска, нажав на кнопку «Расширенный поиск», и проставить / снять отметки признаков напротив нужных разделов (Рисунок 11).
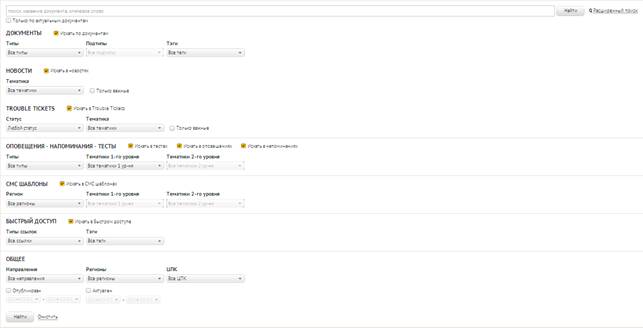
Рисунок 8. Блок расширенного поиска
Для поиска по всем документам, новостям, ТТ, оповещениям, напоминаниям, СМС–шаблонам и тестам необходимо ввести искомое слово / словосочетание в строке поиска и нажать кнопку «Найти» / клавишу Enter.
Для поиска по параметрам необходимо проставить требуемые значения для поиска в блоке расширенного поиска.
ВЫБОР ТЕКУЩЕГО ПЕРИОДА
Для того чтобы изменить текущий регион просмотра всех элементов, необходимо в соответствующем блоке выбрать либо значение «Все регионы», либо, указав значение «Свой регион», выбрать один из доступных регионов (Рисунок 12).

Рисунок 9. Блок выбора текущего региона
При смене региона осуществляется автоматическое обновление контента текущей страницы согласно выбранному региону.
Отправка СМС - сообщения абоненту
Для того чтобы отправить СМС–сообщение абоненту необходимо нажать на пиктограмму « » в «шапке» страницы. Откроется окно формирования сообщения (Рисунок 13).
» в «шапке» страницы. Откроется окно формирования сообщения (Рисунок 13).
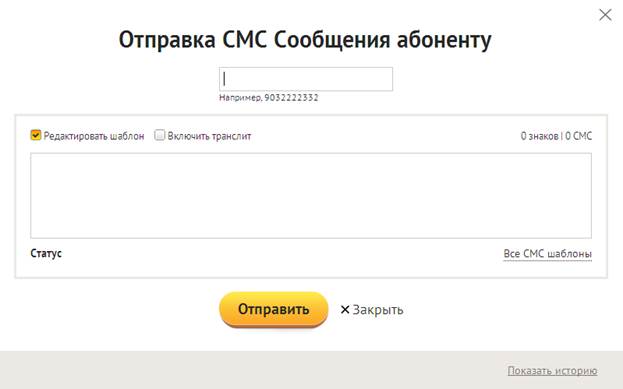
Рисунок 10. Окно отправки СМС – сообщения абоненту
Для отправки сообщения необходимо ввести 10-значный номер абонента (только цифры номера абонента) без специальных символов (такие символы не будут учитываться Системой и будут автоматически отброшены).
Следует обратить внимание, что Система отслеживает правильность вводимого номера. Если номер введен верно, напротив него отобразится пиктограмма « ». Напротив некорректно введенного номера отображается пиктограмма «
». Напротив некорректно введенного номера отображается пиктограмма « ».
».
Для просмотра отправленных ранее сообщений на указанный номер, необходимо нажать кнопку « » в нижней части окна. Откроется окно отображения истории отправки сообщений абоненту (Рисунок 14).
» в нижней части окна. Откроется окно отображения истории отправки сообщений абоненту (Рисунок 14).
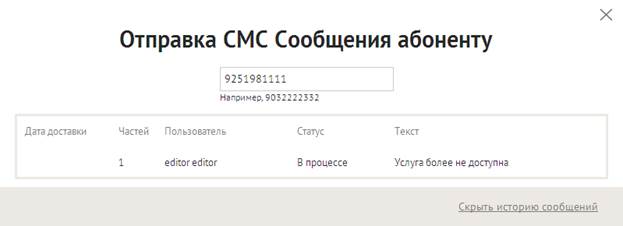
Рисунок 11. История отправки СМС–сообщений абоненту
Для возврата к отправке сообщения необходимо нажать кнопку « ».
».
При вводе сообщения Система вычисляет количество сегментов сообщения (количество отправляемых сообщений): в кириллической раскладке первый сегмент сообщения содержит 70 символов, на латинице 160; второй сегмент содержит 134 символа на кириллической раскладке и 306 на латинице; третий сегмент и далее содержит по 67 и 153 символа, соответственно.
Чтобы транслитерировать отправляемое сообщение необходимо проставить отметку флага «Включить транслит». Транслитерация автоматически переводит введенные кириллические символы к символам латиницы.
Для отмены отправки сообщения необходимо нажать кнопку « » или «
» или « ».
».
Чтобы отправить сообщение, необходимо нажать кнопку « ». Под поле ввода отобразится статус отправленного сообщения:
». Под поле ввода отобразится статус отправленного сообщения:
- Статус «Доставлено» - отображается, если СМС–сообщение доставлено абоненту;
- Статус «В процессе» - отображается, пока СМС–сообщение находится в процессе доставки абоненту;
- Статус «Не доставлено» - отображается, если СМС–сообщение не может быть доставлено абоненту (например, если номер абонента не существует или указан стационарный номер абонента).
Отправка СМС-сообщений с использованием стандартных шаблонов
Для отправки СМС–сообщения с использованием шаблона необходимо в окне отправки сообщения нажать кнопку « ».
».
Откроется список СМС-шаблонов (Рисунок 15). Для поиска шаблона необходимо воспользоваться функционалом поиска или расширенного поиска.
Также на страницу просмотра СМС-шаблонов можно перейти, выбрав раздел «SMS-Шаблоны» в главном навигационном меню.
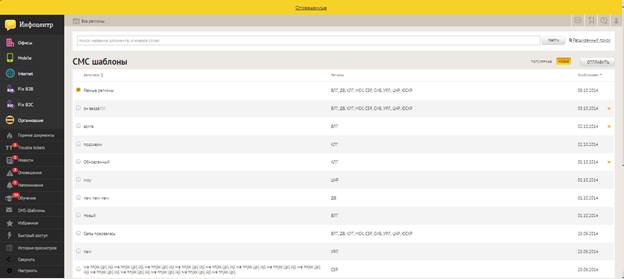
Рисунок 12. Страница просмора СМС-шаблонов
По умолчанию на странице отображаются СМС-шаблоны в соответствии с текущим регионом, выбранным в «шапке» страницы. Список СМС-шаблонов включает в себя заголовок шаблона, список регионов, на которые он назначен, дату публикации, и признак принадлежности шаблона к разделу «Избранное».
В верхней части страницы расположен переключатель для сортировки записей на странице – по популярности / по новизне (Рисунок 16).

Рисунок 13. Переключатель сортировки СМС-шаблонов
Для сортировки записей по заголовку шаблона / по дате публикации необходимо кликнуть по соответствующему заголовку таблицы.
Признак принадлежности СМС-шаблона к разделу «Избранное» - пиктограмма «
 », заполненная цветом. Для добавления / удаления шаблона из избранного, необходимо кликнуть по данной пиктограмме.
», заполненная цветом. Для добавления / удаления шаблона из избранного, необходимо кликнуть по данной пиктограмме.
Для отправки СМС-сообщения абоненту необходимо выбрать один или несколько СМС-шаблонов, проставив флаги напротив выбранных записей, и нажать кнопку «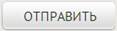 ». Данная кнопка становится активной только тогда, когда выбран хотя бы одни СМС-шаблон.
». Данная кнопка становится активной только тогда, когда выбран хотя бы одни СМС-шаблон.
Откроется форма отправки сообщений (Рисунок 17).
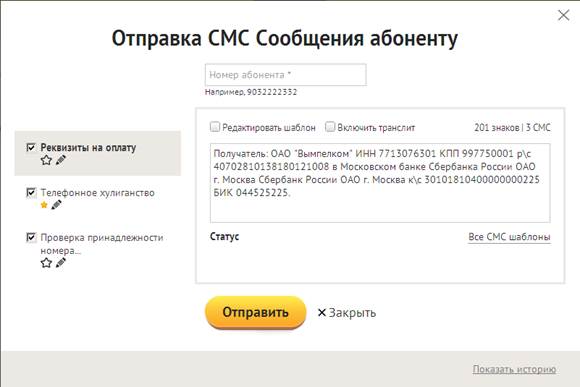
Рисунок 14. Окно отправки СМС-сообщения с использованием СМС-шаблонов
Выбранные СМС-шаблоны отображаются в левой части окна.
Единовременно можно отправить не более 10 СМС-шаблонов. В случае если на странице СМС-шаблонов выбрано больше записей, в окне отправки сообщения будут отображены все выбранные шаблоны, но флаги будут проставлены только у 10. Можно изменить список выбранных для отправки шаблонов, проставляя / снимая флаги отметки.
В списке СМС-шаблонов присутствует признак нахождения шаблона в разделе «Избранное». Можно добавлять / удалять шаблон из списка «Избранного», находясь в окне отправки СМС-сообщения абоненту, с помощью пиктограммы « ».
».
Если нажать по ссылке с названием шаблона, текст сообщения отображается в поле ввода текста справа (Рисунок 17).
Необходимо ввести номер телефона для отправки. Для редактирования текста необходимо проставить флаг «Редактировать шаблон». Для отправки сообщения необходимо нажать на кнопку «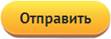 ». Все шаблоны, напротив которых установлены флаги, с учетом отредактированного текста сообщения, будут отправлены абоненту.
». Все шаблоны, напротив которых установлены флаги, с учетом отредактированного текста сообщения, будут отправлены абоненту.
Для отмены отправки сообщения необходимо нажать кнопку « » или «
» или « ».
».
СТРАНИЦА ПРОСМОТРА ДОКУМЕНТА
Для перехода на страницу просмотра документов необходимо выбрать раздел / тип / подтип документов в главном навигационном меню рабочей области агента.
Откроется список документов выбранного типа (Рисунок 18).
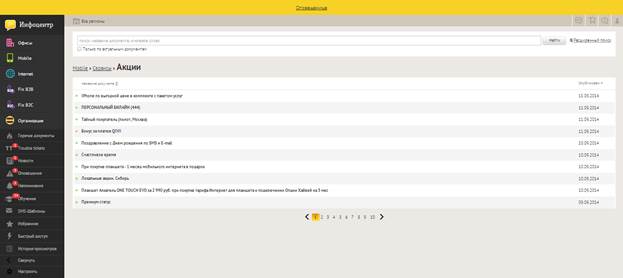
Рисунок 15. Страница просмора раздела документов
Для поиска документа необходимо воспользоваться функционалом поиска или расширенного поиска.
По умолчанию на странице отображаются документы в соответствии с текущим регионом, выбранным в «шапке» страницы.
Заголовок страницы включает наименование раздела / типа / подтипа документов текущего раздела (Рисунок 19).
Рисунок 16. Заголовок страницы просмотра документов
Для перехода в родительский раздел необходимо нажать на элемент заголовка. Будет осуществлена автоматическая фильтрация документов, и переход на страницу просмотра родительского раздела.
Страница просмотра раздела документов включает в себя заголовок документа, дату его публикации и признак принадлежности шаблона к разделу «Избранное».
Напротив заголовков документов отображаются следующие визуальные индикаторы:
- новые и обновленные записи отмечены пиктограммами «замыкающаяся стрелка» и «точка» соответственно;
- заголовки не просмотренных документов отмечены «жирным» стилем шрифта;
- актуальные и неактуальные документы отмечены пиктограммой «точка» зеленого и красного цветов соответственно.
Данные на странице отсортированы по дате публикации.
Количество отображаемых записей на одной странице соответствует настроенному в личном кабинете пользователя.
Просмотр следующей / предыдущей страницы документов осуществляется кнопками « » и «
» и « » соответственно.
» соответственно.
Для просмотра документа необходимо кликнуть по его заголовку. Будет осуществлен переход на страницу просмотра документа (Рисунок 20).
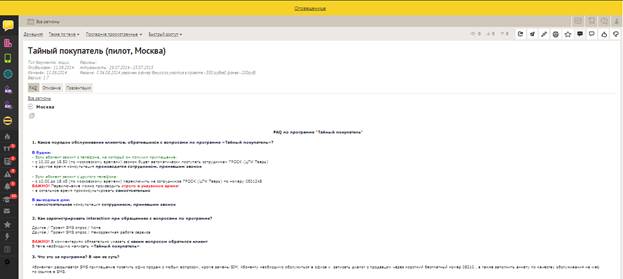
При переходе на страницу просмотра документа главное навигационное меню рабочей области агента автоматически переходит в «свернутый» вид.
В верхней части страницы отображается меню (Рисунок 21), в котором расположены ссылки для перехода на домашнюю страницу рабочей области агента, просмотреть связанные документы в разделе «Также по теме», последние просмотренные пользователем документы и открыть ссылки прямого доступа, связанные с документом.

Рисунок 18. Ссылки для перехода со страницы просмотра документа
В меню отображается количество просмотров документов напротив пиктограммы « », количество проставленных отметок «нравится» / «не нравится» - напротив пиктограмм «
», количество проставленных отметок «нравится» / «не нравится» - напротив пиктограмм « » и «
» и « » соответственно.
» соответственно.
Пользователю доступны следующие действия с документом:
- « » - скопировать ссылку на закладку документа (ссылка копируется в буфер обмена, просмотреть ссылку можно, открыв новое окно браузера и выполнив команду CTRL+V);
» - скопировать ссылку на закладку документа (ссылка копируется в буфер обмена, просмотреть ссылку можно, открыв новое окно браузера и выполнив команду CTRL+V);
- « » - отправить напоминание о прочтении (операция доступна руководителям групп и редакторам);
» - отправить напоминание о прочтении (операция доступна руководителям групп и редакторам);
- « » - редактировать документ (опция доступна только редакторам);
» - редактировать документ (опция доступна только редакторам);
- « » - открыть страницу предварительного просмотра документа пред печатью;
» - открыть страницу предварительного просмотра документа пред печатью;
- « » - добавить / удалить документ из раздела «Избранное»;
» - добавить / удалить документ из раздела «Избранное»;
- « » - открыть страницу просмотра СМС-шаблонов;
» - открыть страницу просмотра СМС-шаблонов;
- « » - отправить СМС-сообщение абоненту;
» - отправить СМС-сообщение абоненту;
- « » и «
» и « » - проставить отметки «нравится» / «не нравится».
» - проставить отметки «нравится» / «не нравится».
На странице просмотра документа отображается информация о типе документа, дата публикации, период актуальности, номер версии и резюме документа.
Документ может содержать несколько закладок (Рисунок 22).
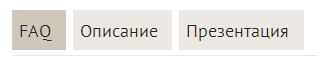
Рисунок 19. Отображение закладок документа
Если количество закладок документа превышает то количество, которое может поместиться на экране, в правой части строки закладок появится пиктограмма « », при нажатии на которую отобразится выпадающий список со всеми закладками документа.
», при нажатии на которую отобразится выпадающий список со всеми закладками документа.
Для перехода на какую-либо закладку необходимо кликнуть по гиперссылке с ее названием.
Если у документа есть связанные новости или ТТ, они отображаются на закладках «Новости» / «Trouble tickets».
Каждая закладка документа содержит свой контент. Если контент мульти региональный, он отображается в отдельных блоках по регионам (Рисунок 23).

Рисунок 20. Блоки на закладке документа
По умолчанию отображается контент по текущему региону, который выбран пользователем в «шапке» страницы.
Для скрытия и раскрытия блоков предназначены пиктограммы « » и «
» и « ».
».
Пиктограмма « » предназначена для открытия контента блока в новом окне (вкладке) браузера.
» предназначена для открытия контента блока в новом окне (вкладке) браузера.
Для того чтобы вернуться в начало документа при просмотре, необходимо нажать кнопку « ».
».
Date: 2015-09-02; view: 365; Нарушение авторских прав; Помощь в написании работы --> СЮДА... |