
Полезное:
Как сделать разговор полезным и приятным
Как сделать объемную звезду своими руками
Как сделать то, что делать не хочется?
Как сделать погремушку
Как сделать так чтобы женщины сами знакомились с вами
Как сделать идею коммерческой
Как сделать хорошую растяжку ног?
Как сделать наш разум здоровым?
Как сделать, чтобы люди обманывали меньше
Вопрос 4. Как сделать так, чтобы вас уважали и ценили?
Как сделать лучше себе и другим людям
Как сделать свидание интересным?

Категории:
АрхитектураАстрономияБиологияГеографияГеологияИнформатикаИскусствоИсторияКулинарияКультураМаркетингМатематикаМедицинаМенеджментОхрана трудаПравоПроизводствоПсихологияРелигияСоциологияСпортТехникаФизикаФилософияХимияЭкологияЭкономикаЭлектроника

Создание однострочного и многострочного текста
Однострочный текст
Для создания простой надписи используется команда _ text ( _ dtext, текст, дтекст), которая может быть введена в командной строке, вызвана из панели инструментов Текстовая (рис. 78) кнопкой  , из вкладки ленты Главная 4 Аннотация (рис. 79), из вкладки ленты Аннотации 4 Текстовая (рис. 80) или из Обозревателя меню
, из вкладки ленты Главная 4 Аннотация (рис. 79), из вкладки ленты Аннотации 4 Текстовая (рис. 80) или из Обозревателя меню  4 Рисование 4 Текст 4 Однострочный.
4 Рисование 4 Текст 4 Однострочный.

Рис. 78. Панель инструментов Текстовая
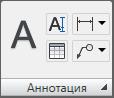
Рис. 79. Панель инструментов Аннотация вкладки ленты Главная

Рис. 80. Панель инструментов Текстовая вкладки ленты Аннотации
На первый запрос системы: «Начальная точка текста или [Выравнивание/ Стиль]:» укажите левую точку базовой линии – отрезка, на котором располагаются буквы надписи. Далее введите высоту и угол поворота текста.
& Наберите однострочный текст, изображенный на рис. 81.

Рис. 81. Однострочный текст
Для вставки в текст специальных символов используются следующие коды:
· %%nnn – вставка символа с номером nnn (вместо nnn нужно поставить три цифры);
· %%o – включение /отключение надчеркивания;
· %%u – включение/отключение подчеркивания;
· %%d – вставка символа градуса °;
· %%p – вставка символа допуска ±;
· %%c – вставка символа диаметра Æ;
· %%% – вставка одного символа процента %.
Для ввода символа евро € можно, удерживая клавишу Alt, набрать на числовой клавиатуре последовательность цифр 0128.
Одновременно для текста можно установить надчеркивание и подчеркивание.
В системе AutoCAD существует множество способов выравнивания. Если вместо указания начальной точки перейти к опции Выравнивание, то перед вами появится запрос:
«Задайте опцию
[впИсанный/Поширине/Центр/сЕредина/впРаво/ВЛ/ВЦ/ВП/СЛ/СЦ/СП/
НЛ/НЦ/НП]:».
Двухбуквенные наименования опций образованы первыми буквами слов Низ, Верх, Середина, Центр, Левый, Правый.
На рис. 82 представлены различные варианты опций выравнивания.
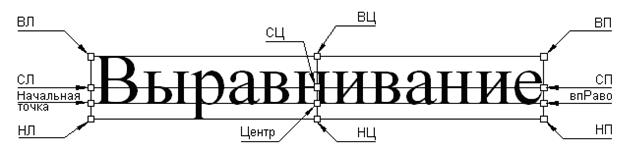
Рис. 82. Примеры опций выравнивания
& Выясните в чем отличие опций впИсанный и Поширине.
Для редактирования текста можно воспользоваться кнопкой  , а для изменения масштаба – кнопкой
, а для изменения масштаба – кнопкой  .
.
Многострочный текст
Для создания многострочного текста предназначена команда _ mtext (мтекст), которая может быть введена в командной строке, вызвана с помощью кнопки  из панелей инструментов Текстовая (рис. 78) и Рисование, из вкладки ленты Главная 4 Аннотация (рис. 79), из вкладки ленты
из панелей инструментов Текстовая (рис. 78) и Рисование, из вкладки ленты Главная 4 Аннотация (рис. 79), из вкладки ленты
Аннотации 4 Текстовая (рис. 80) или из Обозревателя меню  4 Рисование 4 Текст 4 Многострочный.
4 Рисование 4 Текст 4 Многострочный.
После вызова команды, необходимо указать прямоугольную область, ограничивающую многострочный текст (рис. 83).
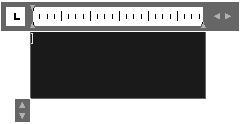
Рис. 83. Область ввода многострочного текста
После указания области ввода текста на ленте появляется соответствующая вкладка (рис. 84).

Рис. 84. Вкладка ленты Многострочный текст
На ленте находятся не все команды форматирования текста. Для подключения панели Формат текста (рис. 85) в контекстном меню области многострочного текста выберите команду Параметры редактора 4 Показать панель.

Рис. 85. Панель форматирования многострочного текста
Панель Формат текста будет автоматически появляться после вызова команды многострочного текста.
Для вставки в текст специальных символов предназначена кнопка  , при нажатии на которую раскрывается подменю Символ (рис. 86).
, при нажатии на которую раскрывается подменю Символ (рис. 86).
Для написания дробей и индексов предназначена кнопка  и символы #, ^, /.
и символы #, ^, /.
Например, для того, чтобы набрать текст  необходимо выполнить следующую последовательность действий:
необходимо выполнить следующую последовательность действий:
· набрать текст x ^1;
· выделить часть текста ^1 и нажать на кнопку  ;
;
· набрать текст 2^, выделить его и нажать на кнопку  ;
;
· для текста  необходимо выполнить аналогичную последовательность действий;
необходимо выполнить аналогичную последовательность действий;
· после знака равно наберите текст 5/7, он преобразуется в  .
.
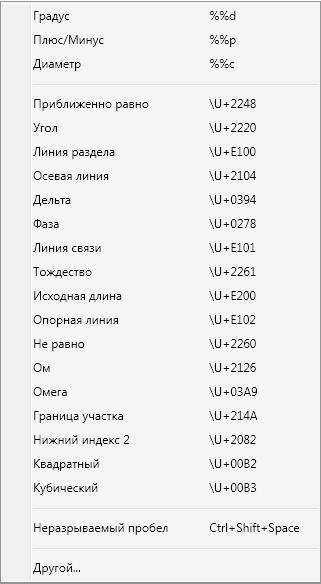
Рис. 86. Подменю Символ
& Наберите текст 3#5 и 2^3 и посмотрите, как он преобразуется.
& Наберите текст 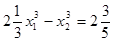 .
.
После окончания набора текста необходимо нажать на панели Формат текста (рис. 85) кнопку ОК
Текстовые стили
В системе AutoCAD имеется возможность настраивать различные текстовые стили. Для этого служит диалоговое окно Текстовые стили (рис. 87), которое вызывается кнопкой  панелей инструментов Текстовая (рис. 78) и Стили (рис. 88), командой _ style (стиль), из вкладки ленты Главная 4 Аннотация, из вкладки ленты Аннотации 4 Текстовая или из Обозревателя меню
панелей инструментов Текстовая (рис. 78) и Стили (рис. 88), командой _ style (стиль), из вкладки ленты Главная 4 Аннотация, из вкладки ленты Аннотации 4 Текстовая или из Обозревателя меню  4 Формат 4 Текстовый стиль.
4 Формат 4 Текстовый стиль.
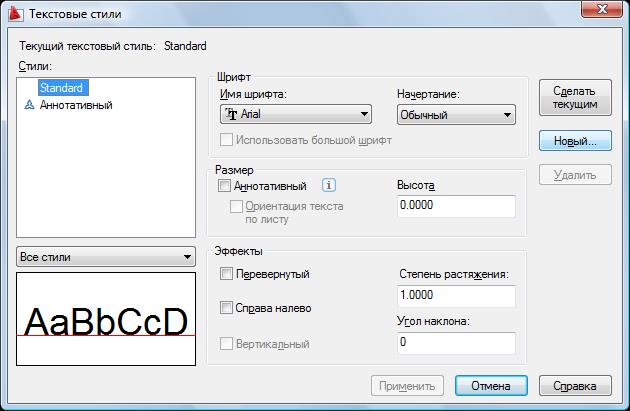
Рис. 87. Диалоговое окно Текстовые стили

Рис. 88. Панель Стили
Имена шрифтов, слева от которых стоит знак  являются традиционными SHX-шрифтами AutoCAD. а имена со знаком
являются традиционными SHX-шрифтами AutoCAD. а имена со знаком  являются шрифтами типа Tru Type.
являются шрифтами типа Tru Type.
& Создайте стиль со следующими параметрами: Имя стиля – Основной, Шрифт – simplex.shx, степень растяжения – 0.63, угол наклона – 11, высота – 0.
Нулевое значение высоты дает нам возможность вводить тексты разной высоты одним стилем.
& Используя стиль Основной напечатайте текст Æ 30 ± 0,01.
Date: 2015-08-06; view: 634; Нарушение авторских прав; Помощь в написании работы --> СЮДА... |