
Полезное:
Как сделать разговор полезным и приятным
Как сделать объемную звезду своими руками
Как сделать то, что делать не хочется?
Как сделать погремушку
Как сделать так чтобы женщины сами знакомились с вами
Как сделать идею коммерческой
Как сделать хорошую растяжку ног?
Как сделать наш разум здоровым?
Как сделать, чтобы люди обманывали меньше
Вопрос 4. Как сделать так, чтобы вас уважали и ценили?
Как сделать лучше себе и другим людям
Как сделать свидание интересным?

Категории:
АрхитектураАстрономияБиологияГеографияГеологияИнформатикаИскусствоИсторияКулинарияКультураМаркетингМатематикаМедицинаМенеджментОхрана трудаПравоПроизводствоПсихологияРелигияСоциологияСпортТехникаФизикаФилософияХимияЭкологияЭкономикаЭлектроника

Задание 2. Проведите форматирование элементов диаграммы
Построение диаграмм и графиков
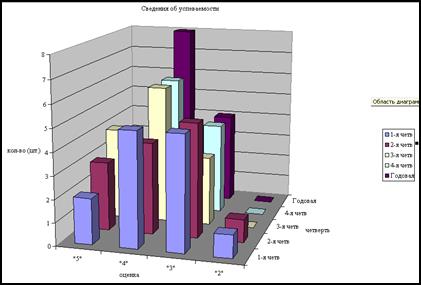 |
По данным, рассчитанным в журнале успеваемости, постройте диаграмму следующего вида.
Для построения диаграммы нажмите кнопку Мастер диаграмм или выполните команду Вставка – Диаграмма.
Этап 1. Выбор типа и формата диаграммы: на вкладке Стандартные выберите тип диаграммы Гистограмма и вид диаграммы - номер 7 (трехмерная гистограмма); щелкните по кнопке Далее.
Этап 2. Выбор и указание диапазона данных для построения диаграммы:
- на вкладке Диапазон данных установите переключатель Ряды в столбцах и выделите диапазон данных Лист1!$B$18:$F$21
- в том же диалоговом окне щелкните по вкладке Ряд, в строке с названием Ряд1, установите курсор в строке Имя и щелкните в ячейке В3 с названием 1-ая четв;
- аналогично присвойте соответствующие имена оставшимся рядам;
- для задания подписей по оси X щелкните в строке Подписи оси X, выделите диапазон $A$18:$A$21 и щелкните по кнопке Далее.
Этап 3. Задание параметров диаграммы:
На вкладке Заголовки введите названия в соответствующих строках:
Название диаграммы: Сведения об успеваемости
Ось X: Оценка
Ось Y: Четверть
Ось Z: Количество оценок
На вкладке Легенда поставьте флажок Добавить легенду и переключатель Справа; щелкните Далее.
Этап 4. Размещение диаграммы: установите переключатель Поместить диаграмму На отдельном листе и щелкните по кнопке Готово. В результате будет создан отдельный лист Диаграмма1.
Задание 2. Проведите форматирование элементов диаграммы
Готовую диаграмму можно изменить. Она состоит из набора отдельных элементов, таких как сами графики (ряды данных), оси координат, заголовок диаграммы, область построения и прочее. При щелчке на элементе диаграммы он выделяется маркерами, а при наведении на него указателя мыши описывается всплывающей подсказкой. Открыть диалоговое окно для форматирования элемента диаграммы можно через меню Формат (для выделенного элемента) или через контекстное меню (команда Формат). Различные вкладки открывшегося диалогового окна позволяют изменять параметры отображения выбранного элемента данных. Если требуется внести в диаграмму существенные изменения, следует вновь воспользоваться мастером диаграмм. Для этого следует выделить диаграмму, вновь запустить Мастер диаграмм, затем изменить текущие параметры, которые рассматриваются в окнах мастера как заданные по умолчанию.
Date: 2015-07-27; view: 348; Нарушение авторских прав; Помощь в написании работы --> СЮДА... |