
Полезное:
Как сделать разговор полезным и приятным
Как сделать объемную звезду своими руками
Как сделать то, что делать не хочется?
Как сделать погремушку
Как сделать так чтобы женщины сами знакомились с вами
Как сделать идею коммерческой
Как сделать хорошую растяжку ног?
Как сделать наш разум здоровым?
Как сделать, чтобы люди обманывали меньше
Вопрос 4. Как сделать так, чтобы вас уважали и ценили?
Как сделать лучше себе и другим людям
Как сделать свидание интересным?

Категории:
АрхитектураАстрономияБиологияГеографияГеологияИнформатикаИскусствоИсторияКулинарияКультураМаркетингМатематикаМедицинаМенеджментОхрана трудаПравоПроизводствоПсихологияРелигияСоциологияСпортТехникаФизикаФилософияХимияЭкологияЭкономикаЭлектроника

Тарифные ставки
В большинстве случаев оплата труда работников предприятий ведется на основе тарифной системы оплаты труда, с помощью которой осуществляется регулирование размеров заработной платы различных групп и категорий работников в зависимости от уровня квалификации, тяжести и сложности труда.
В основе тарифной системы оплаты труда лежат так называемые тарифные ставки, которые могут устанавливаться как в модуле Управление персоналом, так и в модуле Заработная плата.
Важным параметром при расчете тарифных ставок является Минимальная заработная плата (МЗП). Поэтому прежде всего необходимо ввести величину МЗП: Заработная плата → Расчет зарплаты → Настройка → Характеристики предприятия → Подоходный налог → заполняем поле → МЗП - 600 руб.
Для перехода в окно классификатора тарифных ставок из модуля Управление персоналом следует подать команды Управление персоналом → =Настройка= → Тарифные ставки (рис. Б.21).
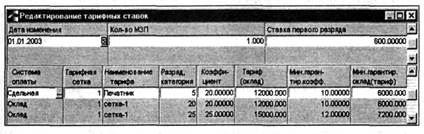
Рис. Б.21. Окно редактирования и ввода новых тарифных ставок
В верхней панели окна Редактирование тарифных ставок следует ввести дату ввода изменения, а также величину ставки первого разряда в МЗП. Вводим в поле Кол-во МЗП = 1, поэтому ставка первого разряда равна 600 руб.
В нижней панели введем нажатием клавиши [F7] новую тарифную ставку для рабочих-печатников печатного цеха: Система оплаты - Сдельная, Тарифная сетка — 1, Наименование тарифа - Печатник, Разряд, категория - 5, Коэффициент - 20.00, Мин. гарантир. коэфф. - 10.00. Система производит расчет тарифа путем умножения ставки первого разряда на Коэффициент. Таким образом, тариф составит 12000 руб. Аналогичным образом выполняется расчет минимального гарантируемого тарифа.
Созданную тарифную ставку можно отразить в штатном расписании. Создадим в штатном расписании печатного цеха должность печатника (3 штатные единицы) и установим для нее Тариф Печатник (рис. Б.22).
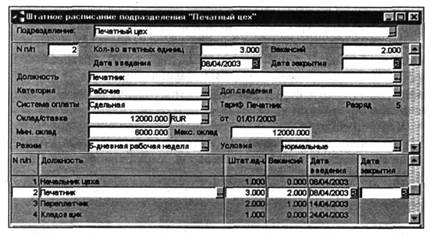
Рис. Б.22. Окно редактирования
штатного расписания печатного цеха.
Редактируются данные по должности Печатник
Введем в штатном расписании печатного цеха должность переплетчика (2 штатные единицы). Для этой должности можно также использовать Тариф Печатник, поскольку между наименованием должности и названием тарифа нет какой-либо жесткой связи.
Информация о тарифных ставках впоследствии используется при заполнении Лицевых счетов работников, необходимых для начисления заработной платы (модуль Заработная плата).
Б.7.
Отчеты
В модуле Управление персоналом предусмотрена возможность получения большого числа отчетов в виде типовых унифицированных форм: Управление персоналом → Отчеты. После подачи этой команды имеется возможность перейти к формированию следующих отчетов: График отпусков, Штатное расписание, Контроль заболеваемости, Отчет по забронированным военнообязанным, Документы персонифицированного учета (для Пенсионного фонда России) и др.
Кроме того, пользователь может создавать собственные отчеты. Состав выводимых данных, их группировка и расположение в отчете могут меняться самим пользователем.
Перед первым вызовом функции формирования отчетов следует провести настройки отчетов командами Управление персоналом → Администратор → Инициализация → Настройки отчетов → Обновить.
В режиме Обновить проверяются и при необходимости корректируются существующие настройки отчетов и добавляются отсутствующие отчеты.
Рассмотрим формирование так называемых Типовых отчетов: Управление персоналом → Отчеты → Типовые отчеты. Переходим в окно рис. Б.23.
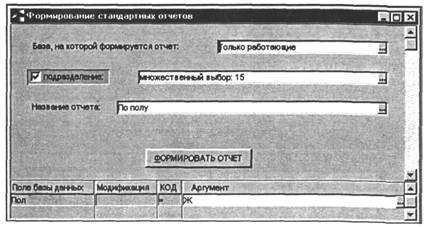
Рис. Б.23. Окно выбора параметров для формирования стандартных
отчетов
В поле База, на которой формируется отчет, выбираем Только работающие, т.е. отбор информации будет проводиться только по сотрудникам, работающим в момент создания отчета на предприятии. Значение поля подразделение -множественный выбор: 15 говорит о том, что отчет будет формироваться по данным всех 15 подразделений предприятия.
Составим список всех женщин, работающих на предприятии. Для этого необходимо выбрать соответствующий отчет. Развернем список отчетов в поле Название отчета. В каталоге отчетов Списки сотрудников выбираем отчет По полу (рис. Б.24).
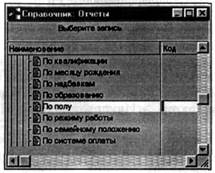
Рис. Б.24. Окно выбора отчета
В столбце Поле базы данных (см. рис. Б.23) появляется значение Пол. Теперь следует выбрать в столбце Аргумент значение Ж и щелкнуть по кнопке ФОРМИРОВАТЬ ОТЧЕТ. В результате на экране появится отчет СПИСОК СОТРУДНИКОВ УКАЗАННОГО ПОЛА.
Отметим, что значение = (равно) в столбце КОД (см.рис. Б.24) означает, что будут отобраны только те записи, у которых значение графы личной карточки точно равно указанному значению. Для полей с числовыми значениями и значениями типа Дата могут быть использованы операции отношения >, <, >=, <=.

В системе имеется возможность формирования так называемых иерархических отчетов по штатному расписанию и по картотеке сотрудников: Управление персоналом → Отчеты → Иерархические отчеты (рис. Б.25). Для редактирования ранее созданного отчета, имеющегося в списке окна (см. рис. Б.24), нажимаем клавишу [F4], для создания нового иерархического отчета - [F7].
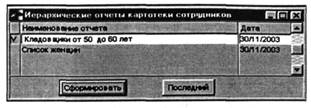
Рис. Б.25. Окно списка иерархических отчетов

Рис. Б.26. Окно редактирования параметров иерархического отчета
Составим отчет о всех сотрудниках, занимающих должность кладовщика и имеющих возраст от 50 до 60 лет. Для этого нажимаем клавишу [F7] и переходим в окно, представленное на рис. Б.26.
В поле Наименование отчета вводим значение Кладовщики в возрасте от 50 до 60 лет. В поле База формирования отчета устанавливаем опцию текущие. Это означает, что выборка информации будет проводиться только по работающим на момент формирования отчета сотрудникам.
Далее устанавливаем фильтры: Должности (профессии) - кладовщик, Возраст (лет) - от 50 до 60.
Переходим к редактированию печатной формы с помощью кнопки Печатная форма (рис. Б.27).
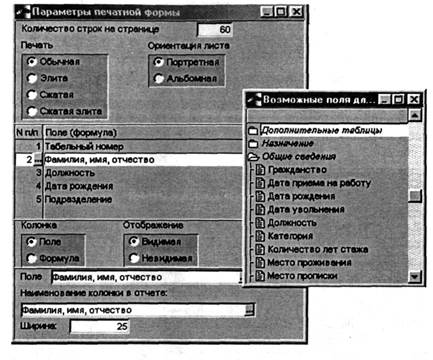
Рис. Б.27. Окно установки параметров печатной формы
Это окно состоит из трех панелей. В верхней панели устанавливаем режим печати и ориентацию листа, в средней панели состав информации, которая будет отображаться по каждому отобранному для включения в отчет сотруднику. Добавление очередной колонки в отчет выполняется, как обычно, нажатием клавиши [F7]. Выбор необходимого значения в колонке-поле осуществляется нажатием клавиши [F3] из окна Возможные поля для
вывода в отчет, которые разделены на тематические группы. Фрагмент этого окна показан справа на рис. Б.27.
Перейдем к нижней панели. Каждая из колонок может быть либо Полем (ее значение берется из базы данных), либо Формулой (вычисляется). Можно также управлять отображением колонок: сделать их видимыми либо невидимыми (в отчет не выводится). Особо внимательно следует подойти к установлению ширины колонок (задается в миллиметрах). Обычно правильная установка этого параметра возможна лишь после пробного вывода отчета на экран.
После установки параметров отчета следует дважды нажать клавишу [Esc], после чего переходим в окно рис. Б.25. Теперь можно начать формирование отчета, вывод его на экран и печать (щелчок по кнопке Сформировать, затем - нажатие комбинации клавиш [Ctrl]+[P]).
Ниже приведена распечатка отчета.

Помимо рассмотренных модуль Управление персоналом имеет множество самых разнообразных полезных функций. Можно отметить такие, как перевод карточки сотрудника из рабочей базы данных в Архив, хранение и анализ информации о кандидатах на замещение имеющихся в штате предприятия должностей, формирование плана-графика отпусков.
Date: 2015-07-25; view: 486; Нарушение авторских прав; Помощь в написании работы --> СЮДА... |