
Полезное:
Как сделать разговор полезным и приятным
Как сделать объемную звезду своими руками
Как сделать то, что делать не хочется?
Как сделать погремушку
Как сделать так чтобы женщины сами знакомились с вами
Как сделать идею коммерческой
Как сделать хорошую растяжку ног?
Как сделать наш разум здоровым?
Как сделать, чтобы люди обманывали меньше
Вопрос 4. Как сделать так, чтобы вас уважали и ценили?
Как сделать лучше себе и другим людям
Как сделать свидание интересным?

Категории:
АрхитектураАстрономияБиологияГеографияГеологияИнформатикаИскусствоИсторияКулинарияКультураМаркетингМатематикаМедицинаМенеджментОхрана трудаПравоПроизводствоПсихологияРелигияСоциологияСпортТехникаФизикаФилософияХимияЭкологияЭкономикаЭлектроника

Границі тексту
Для встановлення границь тексту необхідно: зайти в меню Сервис – Параметры – Вид обрати розділ Параметры режима разметки и веб-документа де встановити прапорець Границы текста та натиснути кнопку ОК. В цьому режимі дуже зручно створювати всі важливі документи.
6. Режим недрукованих символів -  (непечатаемые знаки) - режим відображення знаків форматування тексту (відступів, табуляції, абзаців, відступів рядків, розривів сторінок).
(непечатаемые знаки) - режим відображення знаків форматування тексту (відступів, табуляції, абзаців, відступів рядків, розривів сторінок).
7. Форматування (зміна шрифтів) символів тексту.
Під зміною шрифтів розуміють параметри його зображення – малюнок (гарнітура), накреслення (звичайний, курсив, напівжирний), розмір, колір та ін. Для зміни шрифтів виконують команду Формат – Шрифт або розгортаючи вікна Стиль, Шрифт, Размер на панелі інструментів Форматирование.
Завдання 1
Запустіть текстовий редактор MS Word.
Встановіть параметри сторінки:
Верхнее – 1,5 см Нижнее – 2 см
Левое – 2,5 см Правое – 1,5 см
Положение переплета – Слева
Ориентация – Книжная
Надрукуйте 1 сторінку (80%) довільного тексту шрифтом Times New Roman 12, без відступів першого рядка в абзацах, вирівнювання тексту по лівому краю. Міжрядковий інтервал – одинарний.
Виконайте перевірку правопису (Сервис – Правописание) та попередній перегляд документа (Файл – Предварительный просмотр). Збережіть документ у папку «Документи Word», з ім’ям Лабораторна робота 2.
В кінці тексту вставте розрив сторінки (для цього виконайте команду Вставка – Разрыв …, або скористайтеся комбінацією клавіш CTRL + Enter).
Із сторінки 1, скопіюйте текст на сторінку 2, розбийте його на 6 абзаців, так, щоб 3-й абзац складався з 4-х речень, збережіть документ. Виконайте перехід на нову сторінку.
Завдання 2
Робота з текстом: Шрифти і вирівнювання (діалогове вікно Шрифт, вкладки: Шрифт, Интервал, Анимация).
Із сторінки 2, скопіюйте текст на сторінку 3. Застосуйте до тексту наступне форматування:
1 абзац – шрифт Times New Roman – 14
| Завдання | Парний варіант | Непарний варіант |
| вирівнювання | по лівому краю | по правому краю |
| накреслення | «полужирный» | курсив |
| колір тексту | фіолетовий | синій |
2 абзац – шрифт Arial– 12
| Завдання | Парний варіант | Непарний варіант |
| вирівнювання | по центру | |
| накреслення | курсив | «полужирный» |
| підкреслення | подвійна лінія | подвійна хвиляста лінія |
| колір тексту | зелений | червоний |
| Колір підкреслення | синій | фіолетовий |
3 абзац – шрифт Courier New – 14
| Завдання | Парний варіант | Непарний варіант |
| вирівнювання | по правому краю | по лівому краю |
| «видоизменение» | «все прописные», 1-ше речення без змін, 2 речення – «надстрочный», 3-тє речення без змін, 4 речення – «подстрочный» |
Між 3-м і 4-м абзацами вставте заголовок, розташуйте його по центру, шрифт, колір і накреслення оберіть на ваш розсуд, до заголовка застосуйте інтервал «разреженный», кількість пунктів розрідження відповідає № вашого варіанта.
4 абзац – шрифт Arial Black – 18, вирівнювання – по ширині, накреслення – полужирный курсив, колір тексту – темно-червоний, видозміна – «с тенью»;
* Примітка: заголовок не вважати абзацом!!!
5 абзац – шрифт Times New Roman – 18, вирівнювання - по ширині, накреслення –курсив, підкреслений, колір тексту – чорний (авто), до абзацу застосуйте фон, на вибір, видозміна – «скрытый»;
6 абзац – застосуйте анімацію – на ваш розсуд.
Виконайте перехід на наступну сторінку.
Завдання 3
Абзаці (діалогове вікно Абзац, вкладка Отступы и интервалы).
Із сторінки 2, скопіюйте текст на сторінку 4. Застосуйте до тексту наступне форматування:
Вирівнювання всього тексту – По ширині.
До 1-го абзацу – застосуйте, Отступ слева – 0 см, Отступ справа – 1,5 см, “Первая строка” – нет.
До 2-го абзацу – застосуйте Отступ слева – 1,5 см, Отступ справа – 0 см, “Первая строка” – нет.
До 3-го і 4-го абзаців – застосуйте Отступ слева – 2 см, Отступ справа – 1 см, “Первая строка” виступ – 1,5 см.
До 5-го і 6-го абзаців – встановіть Отступ слева – 0 см, Отступ справа – 0 см, “Первая строка” – отступ 1,25 см.
Виконайте перехід на наступну сторінку.
Завдання 4
Із сторінки 2, скопіюйте текст на сторінку 5.
Встановіть відстань між 1 – 2 абзацами відстань – 6 пт, (застосовувати интервал: перед, после), междустрочный интервал – одинарный;
Між 3 – 4 абзацами відстань перед – 12 пт, после – 0, междустрочный интервал – полуторный.
Між 5 – 6 абзацами відстань перед – 0 пт, после – 0, междустрочный интервал двойной.
Виконайте перехід на наступну сторінку.
Завдання 5
Списки (Формат – Список…, діалогове вікно Список, вкладки: Маркированный, Нумерованный)
Із сторінки 2, скопіюйте текст на сторінку 6.
Застосуйте до тексту наступне:
До 1 – 3 абзаців застосуйте маркований список на ваш розсуд.
До 4 – 6 абзаців застосуйте нумерований список нумерація повинна починатися з № вашого варіанту.
Виконайте перехід на новий розділ (Вставка – Разрыв… - Новый раздел – Со следующей страницы).
Завдання 6
Із сторінки 2, скопіюйте текст на сторінку 7, застосуйте до сторінки альбомну орієнтацію, вирівнювання тексту – по ширині, відступ першого рядка – 1 см, розмістіть текст у три колонки.
Добавте колонтитули (Вид – Колонтитулы…).
У верхній колонтитул по правому краю вставте прізвище ім’я та групу, по лівому краю – Текст у три колонки, у нижній – номер сторінки, що відповідає номеру вашого варіанта. Збережіть файл.
Контрольні питання
1. Як створити новий текстовий документ?
2. Що таке параметри сторінки?
3. Які одиниці вимірювання можуть бути у відступах параметрів сторінки?
4. Які кнопки є на панелі інструментів Форматування?
5. Які дії можна виконати за допомогою розділу меню Формат – Абзац?
6. Які дії можна виконати за допомогою розділу меню Формат – Шрифт?
7. Які види вирівнювання абзаців?
8. Які є види списків?
9. Перелічіть методи копіювання тексту?
10. Як задати розмір шрифту?
Лабораторна робота № 3
Тема: «Використання програми MS Equation 3.0 при роботі в текстовому процесорі Microsoft Word. Створення таблиць та обчислення в них».
Мета: «Використовуючи програму-редактор формул
MS Equation 3.0 навчитися створювати та редагувати математичні формули. Використовуючи засоби текстового редактора розглянути методи створення таблиць, форматування комірок, застосування автоформату».
Теоретичні відомості
У текстовому редакторі MS Word існує засіб для введення і редагування математичних виразів у тексті науково-технічних документів. Це – вбудований редактор формул Microsoft Equation 3.0. Особливості роботи редактора формул: Редактор формул являє собою окремий компонент, тому при установці текстового процесора Word потрібно спеціально вказати необхідність його підключення. Для його запуску служить команда Вставка – Объект,в діалоговому вікні, що відкриється необхідно вибрати пункт Microsoft Equation 3.0 –після чого відкриється плаваюча панель управління Формула (рис. 3.1). При цьому рядок меню текстового процесора заміщується рядком меню редактора формул:

Запустити редактор формул можна також використовуючи кнопку  на панелі інструментів стандартна. У випадку відсутності цієї кнопки її можна добавити, для цього зайти в меню Сервис – Настройка… в категоріях обираємо Вставка, а в Командах кнопку
на панелі інструментів стандартна. У випадку відсутності цієї кнопки її можна добавити, для цього зайти в меню Сервис – Настройка… в категоріях обираємо Вставка, а в Командах кнопку  («Редактора формул») і перетягуємо на стандартну панель інструментів. Після натиску на цю кнопку панель Редактор формул буде викликатися відразу.
(«Редактора формул») і перетягуємо на стандартну панель інструментів. Після натиску на цю кнопку панель Редактор формул буде викликатися відразу.
‚ ƒ „ … † ‡ ˆ ‰ Š

‚ ƒ „ … † ‡ ˆ ‰
Рисунок 3.1 – Редактор формул
Панель інструментів редактора формул має два ряди кнопок.
Призначення кнопок панелі управління редактора формул (рис. 3.1):
Верхній ряд:
| 1 – знаки порівняння | 2 – пробіли |
| 3 – надрядкові знаки | 4 – оператори |
| 5 – стрілки | 6 – логічні символи |
| 7 – символи теорії множин | 8 – різні символи |
| 9 – грецькі літери | 10 –грецькі літери (продовження) |
Нижній ряд (шаблони):
| 1 – дужок | 2 – дробів та радикалів |
| 3 – верхніх та нижніх індексів | 4 – сум |
| 5 – інтегралів | 6 – над- та підкреслення |
| 7 – стрілок з текстом | 8 – добуток |
| 9 – матриці |
При роботі варто вводити вираз цілком. Так, наприклад, формула може містити компоненти, введення яких можливе без використання редактора формул, однак для зручності і простоти подальшого редагування варто вводити формулу цілком, не використовуючи інших засобів.
При введенні формул і виразів рекомендується використовувати тільки символи латинського алфавіту. У тих випадках, коли необхідні російські або українські, наприклад, як описові індекси змінних, їм варто призначати стиль Текст.
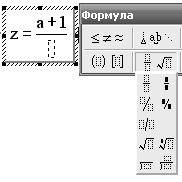

 У редакторі формул не працює клавіша Пробіл, тому що інтервали між символами створюються автоматично. Але якщо усе-таки виникає необхідність їхнього введення, треба скористатися кнопкою Пробелы и многоточия панелі інструментів Формула (рис. 3.1, верхній ряд, пункт 2), або за допомогою комбінації клавіш <Ctrl + пробіл>.
У редакторі формул не працює клавіша Пробіл, тому що інтервали між символами створюються автоматично. Але якщо усе-таки виникає необхідність їхнього введення, треба скористатися кнопкою Пробелы и многоточия панелі інструментів Формула (рис. 3.1, верхній ряд, пункт 2), або за допомогою комбінації клавіш <Ctrl + пробіл>.
 Кнопки нижнього ряду створюють своєрідні шаблони, що містять поля для введення символів. Так, наприклад, для введення звичайного дробу варто вибрати відповідний шаблон (рис. 3.2). Він має два поля: чисельник і знаменник. Заповнити ці поля можна як із клавіатури, так і за допомогою елементів керування верхнього рядка. Переходи між полями виконуються за допомогою клавіш керування курсором.
Кнопки нижнього ряду створюють своєрідні шаблони, що містять поля для введення символів. Так, наприклад, для введення звичайного дробу варто вибрати відповідний шаблон (рис. 3.2). Він має два поля: чисельник і знаменник. Заповнити ці поля можна як із клавіатури, так і за допомогою елементів керування верхнього рядка. Переходи між полями виконуються за допомогою клавіш керування курсором.
Рисунок 3.2 – Шаблон дробу
Введення і редагування формул завершується натисканням клавіші ESC або закриттям панелі редактора формул. Можна також клацнути лівою кнопкою мишки де-небудь у полі документа поза областю уведення формули. Уведена формула автоматично вставляється в текст як об'єкт. Далі її можна перемістити в будь-яке інше місце документа через буфер обміну. Для редагування формули безпосередньо в документі досить двічі клацнути на ній мишкою, при цьому відкривається вікно редактора формул, що дає можливість вносити зміни до формули.
Таблиці: дуже часто інформацію подають у вигляді таблиць. Таблиці складаються з рядків і стовпців. На перетині рядка і стовпця утворюється комірка.
Деякі засоби роботи з таблицями в MS Word наведені в таблиці:
| Функція | Дії користувача |
| Створення таблиці | Таблица – Вставить – Таблица – призначити кількість рядків і стовпців або кнопка  Вставить таблицу,після чого виділити необхідну кількість рядків і стовпців. Вставить таблицу,після чого виділити необхідну кількість рядків і стовпців.
|
| Виділення рядка | Встановити курсор в довільній комірці відповідного рядка Таблица – Выделить – Строкаабо клацнути на полі документа трохи лівіше від потрібного рядка |
| Виділення стовпця | Встановити курсор в довільній комірці відповідного стовпця Таблица – Выделить – Столбецабо клацнути над таблицею трохи вище від потрібного стовпця. |
| Виділення таблиці | Встановити курсор в довільній комірці таблиці Таблица – Выделить – Таблицаабо клацнути на квадратній позначці  , яка знаходиться біля лівого верхнього кута таблиці. , яка знаходиться біля лівого верхнього кута таблиці.
|
| Вилучення таблиці | Встановити курсор в довільній комірці таблиці Таблица – Удалить – Таблицаабо виділити таблицю, викликати контекстне меню (КМ) Вырезать. |
| Функція | Дії користувача |
| Перехід до іншої комірки | Відбувається за допомогою клавіш управління курсором або клавішею Tab. |
| Додавання рядка | Встановити курсор в довільній комірці відповідного рядка Таблица – Вставить – Строки выше (або Строки ниже) також використовуючи КМ. |
| Додавання стовпця | Встановити курсор в довільній комірці відповідного стовпця Таблица – Вставить – Столбцы слева (або Столбцы справа) також використовуючи КМ, стовпець вставиться праворуч. |
| Вилучення рядка | Встановити курсор в довільній комірці відповідного рядка Таблица – Удалить – Строки,або використовуючи КМ. |
| Вилучення стовпця | Встановити курсор в довільній комірці відповідного стовпця Таблица – Удалить – Столбцыабовикористовуючи КМ. |
| Зміна ширини стовпців та висоти рядка | Виділити таблицю, Таблица – Свойства таблицы – Столбец – Ширина. Таблица – Свойства таблицы – Строка – Высота встановити необхідну висоту. |
| Виділення вмісту комірок | Необхідно підвести курсор миші в нижній лівий кут комірки та натиснути ліву кнопку миші. |
| Обрамування таблиці | Виділити групу комірок та виконати Формат – Границы и заливка – Границы, вибрати тип обрамування, також тип, колір і ширину лінії. Всі операції щодо зміни способу обрамування виконуються за зразком в правій частині діалогового вікна Границы и заливка. |
| Фон комірок | Виділити групу комірок та виконати Формат – Границы и заливка – Заливка, вибрати колір фону та узору. |
| Автоформат таблиці | Таблица – Автоформат таблицы, вибрати один із стандартних стилів форматування. |
| Вирівнювання тексту в комірці | Виділити комірку або групу комірок, Таблица – Свойства таблицы – Ячейка – Вертикальное выравнивание, або використовуючи контекстне меню (КМ). |
| Вирівнювання таблиці по центру | Встановити курсор в довільній комірці таблиці, Таблица – Свойства таблицы – Таблица, вибрати спосіб вирівнювання - По центру. |
| Об’єднання комірок | Виділити комірки, які слід об’єднати в одну комірку Таблица – Объединить ячейки. |
| Розбиття комірки | Виділити комірку, яку слід розділити на кілька комірок, Таблица – Разбить ячейки вказати на скільки рядків і стовпців слід розбити комірку. |
Використання в таблиці формул:текстовий процесор Word дозволяє виконувати обчислення, записуючи в комірки таблиці формули за допомогою команди Таблица – Формулы.
Формула задається як вираз, у якому можуть бути використані: посилання на комірку таблиці у вигляді списку, наприклад, А1; В6; С12; Е21 (зверніть увагу на роздільник – крапка з комою!) або блок (початок і кінець блоку комірок, наприклад, А3:Н10 (роздільник двокрапка!).
· Ключові слова для посилання на блок комірок:
LEFT – комірки розташовані в рядку лівіше комірки з формулою;
RIGHT – комірки розташовані в рядку правіше комірки з формулою;
ABOVE - комірки розташовані у стовпчику вище комірки з формулою;
BELOW – комірки розташовані у стовпчику нижче комірки з формулою;
· Константи – числа, текст у подвійних лапках;
· Знаки операцій (+, -,*, /, %, ^, =, <, <=, >, <>, >=)
Вбудовані функції Word:
Деякі математичні, статистичні і логічні функції:
ABS(x) – абсолютне значення обчислюваного виразу =ABS(A1*C1+100)
MOD(x,y) – залишок від ділення першого числа на друге =MOD(F1,C12)
INT(x) – ціла частина числа =[INT(2345.67)]
PRODUCT() – добуток числа у вказаному діапазоні комірок =PRODUCT(A1:C20,B27:B40)
ROUND(x,y) – заокруглене значення до вказаного числа знаків =ROUND(23.45,2)
SIGN(x) – визначення знака числа =SIGN(-234.54)
SUM() – знаходження суми чисел у вказаному блоці комірок =SUM(A1:A20)
AVERAGE() – повертає середнє значення зі списку значень
MIN() – знаходження мінімального значення у вказаному блоці комірок =MIN(A2:D15;B20)
MAX() – знаходження максимального значення у вказаному блоці комірок =MAX(A1:C9;D8)
IF(x,y,z) – перевірка заданої умови «х» та присвоєння комірці значення «у», якщо «х» - істинне, інакше значення «z» =IF(E2>G2; вираз 1; вираз 2)
Основні дії з формулами -введення і редагування формул:
1. встановити курсор в комірку для уведення формули;
2. виконати команду Таблица – Формула;
3. ввести вираз, використовуючи імена вбудованих функцій – Вставить функцию;
4. задати формат числа для результату, натиснути кнопку ОК.
Для перетворення отриманого значення в таблиці в код поля (подивитися за якою формулою проходило обчислення) необхідно виділити поля та виконати команду Сервис – Параметры, на вкладці Вид вибрати Коды полей.
Для того щоб поновити значення поля необхідно виділити таблицю та натиснути клавішу F9. При копіюванні формул посилання на адреси комірок автоматично не змінюються, їх варто редагувати вручну. Для цього необхідно перейти з режиму показу значень у режим показу кодів полів, використовуючи будь-який із способів:
· повторно виконати команду Таблица – Формула і виконати редагування у вікні Формула. Після редагування клацнути кнопку ОК;
· за допомогою команди Сервис – Параметры, вкладка Вид, встановити перемикач Коды полей. Після редагування перемикач Коды полей – зняти;
· за допомогою команди Коды/значение полей, використовуючи контекстне меню, що викликається при установці курсору на поле формули і натискання правої кнопки мишки. Після редагування натиснути клавішу F9.
Завдання 1.
Відповідно до вашого варіанта запишіть формули, використовуючи редактор формул.
Завдання 2.
Створіть таблицю за зразком вашого варіанта, комірки таблиці зафарбуйте вказаним кольором.
Завдання 3.
3.1 Створіть таблицю і виконайте розрахунки (Відхилення = Фактично – Планово) використовуючи формули обчислення (Таблиця – Формули).
3.2 Виконайте копіювання таблиці, вставте після вихідної таблиці, добавте до неї п’ять довільних записів, вилучіть Всього та у стовпці Планово, визначте максимальне значення, у стовпці Фактично, визначте мінімальне значення.
| № | Назва підприємства | Планово, тисяч гривень | Фактично, тисяч гривень | Відхилення, тисяч гривень |
| 1. | «Прометей» | 120*№ варіанту | 115*№ варіанту | |
| 2. | «Зевс» | 156*№ варіанту | 156*№ варіанту | |
| 3. | «Геркулес» | 324*№ варіанту | 325*№ варіанту | |
| 4. | «Арсенал» | 245*№ варіанту | 245*№ варіанту | |
| 5. | «Sony» | 365*№ варіанту | 365*№ варіанту | |
| Всього: |
* Примітка: значення в стовпцях 3 і 4, записувати числом, а не формулою!!!
3.3 До таблиці, яку ви отримали в п. 3.2 застосуйте автоформат: Таблиця – Автоформат таблиці. В розділі Стилі таблиць виберіть той стиль, який вам сподобався.
Завдання 4.
Створити таблицю за варіантом. Заповнити комірки таблиці довільними числами, виконати обчислення. При захисті роботи вміти виконувати наступні дії:
1. додавати до таблиці рядки та стовпці;
2. сортувати дані в комірках та виконувати обчислення;
3. робити фон в комірках;
4. проводити зовнішні і внутрішні обмежувальні лінії в таблиці.
Контрольні питання
1. Як запустити програму MS Equation 3.0?
2. Як вставити символ суми у формулу?
3. Як визначити розмір символів та індексів у формулі?
4. Перелічіть методи створення таблиці?
5. Як об’єднати комірки?
6. Як додати рядок до таблиці?
7. Як додати стовпець до таблиці?
8. Як визначити середнє значення рядка?
9. Як застосовувати формули для обчислень у таблиці?
10. Що таке автоформат таблиці, як його застосувати?
11. Як зробити невидимими границі в таблиці?
12. Як виконати сортування даних у таблиці?
Лабораторна робота № 4
Тема роботи: «Робота з панеллю інструментів – Рисование. Застосування WordArt. Створення рекламного проспекта. Створення документа за шаблоном. Застосування гіперпосилання для зв’язку між документами».
Мета: «Навчитися вставляти в текст різні об’єкти: фігури, автофігури, гіперпосилання, художньо оформлені слова (WordArt)».
Теоретичні відомості
Панель Рисование. Рисунок у текстовому документі можна побудувати, увімкнувши панель інструментів Рисование, після чого обирається необхідна фігура з певного розділу.
*Примітка, щоб отримати правильне коло чи квадрат необхідно під час малювання утримувати натиснутою кнопку Shift.
Коли створюються фігури з’являється прямокутна рамка – кадр. Щоб малюнок створювався без кадру необхідно зняти прапорець у пункті Автоматически создавать полотно при вставке автофигур у розділі меню: Сервис – Параметры – Общие.
Фігури можна переміщати, фарбувати, розтягувати, стискати, змінювати товщину ліній, групувати, накладати одну на одну, розміщувати в них текст різного кольору, створювати об’ємні ефекти затінювання, повертати на певний кут. Ці дії виконуються за допомогою кнопок панелі інструментів Рисование або користуючись контекстним меню.
Автофігури. Для побудови блок-схем, фігурних стрілок, організаційних діаграм, виносок варто скористатися меню готових фігур – Автофігури панелі інструментів Рисование.
Для видалення непотрібної фігури необхідно її виділити та натиснути Del.
Групування об’єктів, дає можливість зробити з них одне ціле. Для цього необхідно, утримуючи кнопку Shift виділити всі елементи створеного рисунка, після чого викликати до них контекстне меню та обрати дію Группировка – Группировать. Також можна виконати обернену дію до згрупованих фігур – розгрупувати.
Створення тексту WordАrt. За допомогою вбудованого засобу WordArt можна створювати художньо оформлений текст рис. 4.1 ( нахилений, повернутий, розтягнутий, текст із тінню або вписаний у певні фігури).
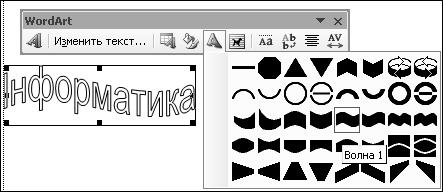
Рисунок 4.1 - Приклад використання панелі WordArt
Для створення тексту необхідно клацнути мишкою в місці його розміщення і вибрати команду меню Вставка – Рисунок – объект WordArt або клацнути кнопку Добавить Объект WordArt на панелі інструментів Рисование. Після чого з’явиться діалогове вікно Коллекция WordArt, у якому обирається необхідний стиль надпису. У наступних діалогових вікнах потрібно вибрати варіант оформлення тексту і ввести сам текст, задавши гарнітуру та розмір шрифту. Для того, щоб змінити форму тексту, необхідно на панелі інструментів (Вид – Панели инструментов – WordArt) вибрати кнопку Форма WordArt та відповідну форму (рис.4.1).
Шаблони. Цедокументи спеціального типу, які використовуються для створення інших документів. Файли шаблонів відрізняються від звичайних документів розширенням *.dot. Будь-який документ редактора Word будується на шаблоні, що визначає основну структуру документа і містить такі елементи настроювання документу:
· шрифти; меню; панелі інструментів;
· параметри сторінки; комбінації клавіш; елементи автотексту;
· стилі; макроси; графіку і текст.
У документі, що створюється на основі конкретного шаблону, використовують елементи оформлення й значення параметрів з відповідного шаблону.
Для створення нового документа на основі існуючого шаблону необхідно виконати команду Файл – Создать. Вибрати необхідний шаблон у вікні Создание документа, встановити перемикач Создать у положення Документ і клацнути кнопку ОК.
Для створення нового документу за допомогою МАСТЕРА необхідно виконати команду Файл – Создать, встановити перемикач Создать у положення Документ і вибрати потрібний майстер (вкладки – Другие документы, Записки, Письма и факсы – майстри резюме, календарів, повісток, записок, конвертів, листів, факсів тощо). Виконуйте вказівки цього майстра, вибирайте відповідні параметри і заповнюйте в разі потреби порожні текстові поля. На завершення необхідно клацнути мишкою кнопку ГОТОВО.
У редактор Word входить великий набір шаблонів для створення різних документів. Каталог, в якому зберігаються шаблони документів, можна змінювати. Для цього треба виконати команду Сервис – Параметры, перейти на вкладку Расположение, у списку Типы файлов виділити пункт Шаблоны пользователя і клацнути кнопку Изменить. У вікні, що з’явиться на екрані, задайте нове ім’я папки, де зберігатимуться ваші шаблони.
Створення шаблонів. Існує два способи створення шаблонів: на основі існуючого документу й існуючого шаблону.
Для створення нового шаблону на основі існуючого документа потрібно виконати команду Файл – Открыть.
Для створення нового шаблону на основі існуючого шаблону потрібно виконати команду Файл – Создать. Вибрати потрібний шаблон у вікні Создание документа, встановити перемикач Создать в положення Шаблон і клацнути кнопку ОК.
Потім вибрати команду Файл – Сохранить как.... У вікні збереження файлу зі списку Тип файла виберіть Шаблон документа. Зверніть увагу, що при цьому в полі Папка автоматично встановиться папка Шаблоны, в якій зберігається звичайний шаблон Normal.dot, що відповідає вкладці Общие. Щоб зберегти шаблон в іншій категорії шаблонів, треба відкрити одну з папок, що містяться в папці Шаблоны і клацнути кнопку Сохранить.
Після цього потрібно додати в новий шаблон текст або малюнок і видалити все, що не повинно з’являтися в документі. Далі задати розміри полів і сторінок, орієнтацію сторінок, стилі та інші необхідні параметри форматування.
На завершення клацнути мишкою кнопку Сохранить і виконати команду Файл –Закрыть.
Робота із шаблонами. Щоб змінити існуючий шаблон, потрібно:
1. виконати команду Файл – Открыть, знайти і відкрити шаблон, який необхідно змінити. Якщо в діалоговому вікні Открытие документа відсутні шаблони документів, слід зі списку Тип файла вибрати пункт Шаблоны документов;
2. внести необхідні зміни в шаблон і клацнути кнопку Сохранить на панелі інструментів.
При завантаженні шаблону він залишається в пам’яті лише на час поточної роботи з редактором. Після завершення роботи шаблон не буде автоматично завантажуватися при повторному запуску редактора. Щоб мати можливість користуватися шаблоном при кожному запуску редактора Word, слід зберегти його в папці STARTUP, з якої він завантажуватиметься автоматично. Місце розміщення цієї папки можна з’ясувати за допомогою команди Сервис – Параметры на вкладці Расположение.
Призначення полів. Поле – це об’єкти, які призначені для автоматичного вставляння в основний документ дат, текстів, рисунків чи інших об’єктів, які можуть набувати значень за певними правилами, а також для організації обчислень у документах. Кожне поле має код і значення. Код відповідає програмі, за якою обчислюється поле, а значення – результату цього обчислення.
У документі може відображатися або значення поля, або його код у фігурних дужках { }. Код поля містить тип поля та інструкції (команди) для обчислення його значення.
Для створення поля треба виконати команду Вставка – Поле. У вікні цієї команди вказують категорію й код поля.
Щоб додати до коду ключі та інші параметри, треба клацнути кнопку Параметры і закрити вікно, клацнувши кнопку ОК. Створити поле можна натиснувши комбінацію з клавіш Ctrl+F9, з’являться порожні дужки { }, в які вводяться з клавіатури відповідні інструкції.
Для того, щоб відобразити значення або код поля, треба виділити це поле і натиснути комбінацію клавіш Shift + F9. Для відновлення значення поля необхідно виділити його і натиснути клавішу F9. Приклад: поле Date – 18/07/2015 його код- 18/07/2015
Резюме. Якщо ви маєте вищу освіту і шукаєте престижну і високооплачувану роботу через фірми або кадрові агентства, то необхідно передусім скласти своє резюме – документ, що дає роботодавцеві коротку й достовірну інформацію про кандидата на вільне робоче місце. Адже сьогодні резюме претендентів розглядає більшість не лише зарубіжних, а й вітчизняних фірм та організацій. Мета резюме – зацікавити роботодавця своєю кандидатурою.
Цей документ завжди складається для кожного конкретного випадку. Подається він із супровідним листом, де висловлюється бажання отримати те чи інше місце та пояснюється, чому саме Ви підходите на цю вакансію. Резюме пишіть лаконічно, конкретно, правдиво, описуйте тільки позитивні якості; вказуйте лише ту інформацію, яку можете повністю підтвердити; не використовуйте абревіатури і терміни; зробіть резюме привабливим за формою, легким для сприйняття. Досить важливо складати резюме професійно, відповідно до існуючих схем та стандартів.
Гіперпосилання – це засіб для налагодження зв’язку між документами. Якщо у файл вставити гіперпосилання на інші файли, то можна мати доступ відразу до двох чи багатьох файлів, не вставляючи їх один в один. Гіперпосилання – це виконаний іншим кольором об’єкт (підкреслений текст чи картинка), який містить адресу іншого файлу. Клацнувши раз на гіперпосиланні, можна відкрити потрібний файл.
Завдання № 1.
За допомогою панелі інструментів Рисование використовуючи Блок-схемы, відповідно до вашого варіанта створіть:
1. Лінійну блок-схему;
2. Блок-схему простого розгалуження;
3. Блок-схему циклічного розгалуження;
Завдання № 2.
Створити Изысканное резюме за шаблоном та Современное резюме, користуючись Майстром резюме.
Завдання № 3.
Використовуючи поля для автоматичного вставляння поточної дати (назва поля Date) вставити поточну дату.
Створити рекламу вигаданої фірми, при цьому застосувати реквізити фірми (адреса, телефон, тел.факс).
Записати назву фірми засобами WordArt.
Створити емблему фірми (використовуючи автофігури), та вставити в текст реклами. В тексті рекламного проспекту розкрити діяльність фірми (при цьому скористатися маркованим та нумерованим списками).
Використовуючи елементи панелі інструментів Рисование створити структурний підрозділ фірми. Вставити гіперпосилання на Изысканное резюме. Додати дату створення документа (Create-Date)
Контрольні питання
1. Яке призначення панелі інструментів Рисование?
2. Як створити геометричну фігуру?
3. Які дії можна виконати над геометричними фігурами?
4. Що таке об’єкт WordArt?
5. Як задати або змінити розмір шрифту і колір букви уWordArt?
6. Як змінити розмір об’єкта?
7. Що таке шаблони, коли їх застосовують?
8. Як повернути автофігуру на кут 350?
Лабораторна робота № 5
Тема роботи: «Поля злиття. Робота із складеними документами MS Word.
Робота з формами».
Мета роботи: «Навчитися застосовувати команду Злиття (Слияние), для створення складених документів. Вміти створювати і використовувати документи у вигляді електронної форми».
Теоретичні відомості
Поля злиття – це особливий тип полів, які використовують для створення копій типових документів (листів, конвертів, наклейок) методом злиття двох документів: основного і джерела даних. Поля даних для злиття мають спільну назву MergeField, а конкретні їхні назви придумує користувач.
Складені документи – це однотипні документи, що посилаються різним адресатам. Для створення складених документів в Word застосовується команда Слияние з меню Сервис - Письма и рассылки, котра з’єднує основний документ, що містить незмінні данні, з документом, що містить змінні данні. Суть злиття документів полягає у тому, що в результаті злиття отримаємо певну кількість однотипних документів, написаних різним людям (запрошення на різні заходи, листи-повідомлення, привітання та інші).
Основний документ містить незмінну частину тексту і вставлені користувачем поля злиття для даних, значення яких змінюватимуться. Ці значення вставлятимуться в основний документ із джерела даних, яке також створює користувач.
Джерело даних – файл, в якому данні набрані в такому вигляді, що легко перетворюється у таблицю. Робота спрощується, якщо база даних була заздалегідь створена. Тоді джерело даних створювати не потрібно, його залишається лише використовувати. Коди полів даних – це назви полів, які придумує користувач для власних даних, наприклад, Місто, Вулиця, Звертання, Прізвище та інші. Кількість полів і їхні коди визначаються заздалегідь, відповідно до основного документу що буде створюватись.
Форма – це структурований документ з полями, в які вводять дані. При створенні таких форм можна використовувати текстові поля, прапорці та списки, що розкриваються.
Для створення форми необхідно виконати наступні дії:
1.створити шаблон;
2.для створення форми простої структури необхідно відкрити панель інструментів Формы і натиснути кнопку Добавить (вставить) таблицу;

3. якщо структура документу складна, слід вставити кілька таблиць, розділивши їх порожніми рядками, або скористатися кнопкою Нарисовать таблицу на панелі інструментів Формы і відкрити панель інструментів Таблицы и границы. За допомогою олівця на цій панелі можна створити рядки і стовпці таблиці. Зайві лінії видалити за допомогою кнопки Ластик на панелі Таблицы и границы;
4.щоб вставити поле даних до документу, треба встановити курсор мишки у місце документа, де потрібно вставити поле, і клацнути на панелі Формы одну з трьох кнопок, що відповідають трьом типам полів:
 -текстовое поле,
-текстовое поле,  - флажок,
- флажок,  - поле со списком.
- поле со списком.
· Створити шаблон.
· Відкрити панель інструментів Формы і клацнути кнопку Добавить таблицу.
· Щоб створити рамку навколо певної зони форми, слід клацнути кнопку Добавить рамку на панелі інструментів Формы.
· Щоб встановити поля даних у форму, необхідно встановити курсор у потрібне місце документа, і клацнути на панелі Формы одну з трьох кнопок, що відповідають трьом типам полів: Текстовое поле, Флажок, Поле со списком.
Текстовое поле використовується для того, щоб вставити у форму текстове поле. Для встановлення параметрів треба двічі клацнути на полі та в діалоговому вікні задати потрібні параметри.
· Із списку Тип можна вибрати один із шести типів текстового поля:
Обычный текст – для введення звичайного тексту;
Число – для введення чисел;
Дата – для введення дати;
Текущая дата – для відображення поточної дати. Значення в цьому полі не можна змінити, оскільки воно змінюється автоматично;
Текущее время – для відображення поточного часу. Це поле так само змінюється автоматично;
Вычисление – використовує формулу для обчислення значень в цьому полі.
Флажок використовується для встановлення або зняття прапорця. Для встановлення параметрів треба двічі клацнути на полі та в діалоговому вікні задати потрібні параметри:
· У зоні Размер флажка можна встановити автоматичний вибір розміру прапорця або вибрати точний розмір прапорця, який треба вказати в лічильнику Точно.
· Селекторні кнопки Состояние по умолчанию призначені для встановлення прапорця за замовчуванням або для його зняття.
Поле со списком використовується для розміщення на формі поля зі списком можливих відповідей. Щоб настроїти параметри цього поля, треба двічі клацнути на полі та в діалоговому вікні задати відповідні параметри:
· У зоні Элемент списка можна додавати елементи списку. Для цього необхідно ввести відповідний елемент і клацнути кнопку Добавить.
· Можна переміщувати елемент списку в будь-яку позицію за допомогою стрілок зони Порядок.
Коли форма готова, її треба захистити так, щоб можна було вводити дані тільки у призначені для цього поля. Захист дає змогу заповнювати форму, проте запобігає випадковим змінам елементів форми та їх розміщення.
· Для захисту форми треба виконати команду Сервис – Установить защиту, встановити перемикач Запретить любые изменения, кроме… у позицію Ввод данных в поля формы і в полі Пароль ввести пароль для захисту форми.
Завдання 1.
Нехай необхідно підготувати 15 листів повідомлень акціонерам банку з повідомленням про нараховані дивіденди за результатами діяльності банку протягом минулого року. Для створення основного документу застосуйте наступний зразок:
Україна, м. «Місто»
«Вулиця»
«Прізвище» «Ім’я» «По-батькові»
«Звернення», «Ім’я» «По-батькові»!
Дирекція банку „Аркада” повідомляє вас, що за результатами успішної діяльності Ваші дивіденди за минулий рік становлять «Сума» грн.
З повагою, {стандартне поле Author}
комерційний директор {стандартне поле Date}
Завдання 2
Створити документ – лист-запрошення на презентацію бізнес-плану вашої фірми. Заздалегідь продумати, які поля злиття ви будете використовувати, джерело даних має містити не менше 10 записів.
Завдання 3
Створіть електронну форму відповідно до Вашого індивідуального завдання (варіант - див. окремий файл).
1. Створіть документ на основі заданої форми. Заповніть усі поля й виберіть елементи списків. Встановіть прапорець у потрібне значення. До будь-яких трьох полів додайте підказки як у рядку стану, так і за допомогою клавіші F1.
2. Додайте колонтитули, в яких вкажіть № лабораторної роботи та прізвище виконавця.
3. Збережіть документ та захистіть його у викладача.
Контрольні питання
1. Для чого використовують злиття документа?
2. Що таке поля злиття?
3. Що таке складений документ?
4. Що таке основний документ?
5. Що таке джерело даних?
6. Перелічіть кроки виконання складеного документа.
7. Що означає термін “електронна форма”? Як створити електронну форму?
8. Які типи полів можна використовувати в електронній формі?
9. Як настроїти параметри полів електронної форми?
10. Як перемістити елементи списку на певну позицію?
11. Як захистити електронну форму, для чого це роблять?
12. Як внести зміни в існуючу електронну форму?
Лабораторна робота № 6
Тема роботи: «MS PowerPoint. Створення презентацій.»
Мета: «Навчитися створювати презентацію. Ознайомитись з основними
поняттями і інструментами PowerPoint.»
Теоретичні відомості
Date: 2015-07-24; view: 440; Нарушение авторских прав; Помощь в написании работы --> СЮДА... |