
Полезное:
Как сделать разговор полезным и приятным
Как сделать объемную звезду своими руками
Как сделать то, что делать не хочется?
Как сделать погремушку
Как сделать так чтобы женщины сами знакомились с вами
Как сделать идею коммерческой
Как сделать хорошую растяжку ног?
Как сделать наш разум здоровым?
Как сделать, чтобы люди обманывали меньше
Вопрос 4. Как сделать так, чтобы вас уважали и ценили?
Как сделать лучше себе и другим людям
Как сделать свидание интересным?

Категории:
АрхитектураАстрономияБиологияГеографияГеологияИнформатикаИскусствоИсторияКулинарияКультураМаркетингМатематикаМедицинаМенеджментОхрана трудаПравоПроизводствоПсихологияРелигияСоциологияСпортТехникаФизикаФилософияХимияЭкологияЭкономикаЭлектроника

Курсперший семестрперший група ___
МІНІСТЕРСТВО ОСВІТИ І НАУКИ, МОЛОДІ ТА СПОРТУ УКРАЇНИ
КИЇВСЬКИЙ НАЦІОНАЛЬНИЙ УНІВЕРСИТЕТ ТЕХНОЛОГІЙ ТА ДИЗАЙНУ
MS Windows. MS Office Word.MS PowerPoint.
«Робочий зошит
та методичні вказівки до
лабораторних і самостійних робіт»
для студентів першого курсу,
спеціальність 6.140102 – побутове обслуговування,
напрям – сфера обслуговування
Частина 1
КИЇВ КНУТД 2011
MS Windows. MS Office Word. MS PowerPoint: Робочий зошит та методичні вказівки до лабораторних і самостійних робіт для студентів першого курсу, спеціальності 6.140102 – побутове обслуговування, напряму – сфера обслуговування. Частина 1 / Упор. А.П. Волівач, А.Л. Поляничко, С.В. Бєляєв – К.: КНУТД, 2011. – 32 с. Укр. мовою.
Упорядники: А.П. Волівач
А.Л. Поляничко, доцент
С.В. Бєляєв, к.т.н., доцент
Відповідальний за випуск завідувач кафедри інформатики к.т.н., доцент С.В. Бєляєв
Затверджено на засіданні кафедри інформатики протокол № 5 від 25.11.2010
 |
Робочий зошит
для
Лабораторних робіт
з курсу “Інформатика”
СТУДЕНТА __________________________
(Інженерно-економічного факультету)
_____________________________________
КУРСПЕРШИЙ СЕМЕСТРПЕРШИЙ ГРУПА _______
СПЕЦІАЛЬНІСТЬ 6.140102 – побутове обслуговування
Варіант № _____
Робочий зошит містить протоколи до лабораторних робіт, методичні вказівки та завдання до самостійної роботи студентів спеціальності - 6.140102 – побутове обслуговування, напряму сфера обслуговування. Час виконання кожної роботи в дисплейному класі – від 2 до 4 год. Пропонуються індивідуальні завдання для самостійної роботи. Часи на самостійну роботу для кожного завдання - від 4 до 6 год. Самостійна робота проводиться після аудиторних занять у комп’ютерному класі за попереднім індивідуальним замовленням або вдома.
Лабораторна робота вважається зарахованою лише після її повного виконання та захисту викладачу, результат записується в графік виконання та захисту лабораторних робіт і у журнал викладача.
Графік виконання та захисту лабораторних робіт
| № Лабораторної роботи | Заповнює викладач | |||
| Дата захисту | Оцінка | Підпис викладача | ||
| Всього, год | Середній бал |
Вимоги до виконання лабораторних робіт: кожна лабораторна робота зберігається в окрему папку з номером лабораторної роботи, до складу якої входять відповідні завдання. Відповіді на контрольні запитання записуються на окремих листах та вклеюються до протоколу або в окремому зошиті.
Лабораторна робота № 1
Тема: «MS Windows. Файли, папки, ярлики. Програма Провідник.
Програми: Блокнот, Калькулятор, Paint і WordPad.»
Мета: «Навчитися створювати, вилучати, копіювати, переміщати, перейменовувати папки, текстові файли, ярлики. Отримати навики роботи з програмою Провідник для огляду файлової структури, запуску програм та робота із стандартними програмами.»
Теоретичні відомості
1. Поняття файл. Основним інформаційним об’єктом ОС Windows є файл. Файл - це поіменована ділянка зовнішньої пам’яті для зберігання програм і даних. Повне ім’я файлу складається із основного імені і розширення (тип файлу), між якими ставиться крапка. Ім’я може складатися від 1 – 255 символів, а розширення від 0 – 3 символів. Тип файлу надається прикладною програмою автоматично або користувач вибирає його із наданого програмного списку. Тип дає змогу користувачам і системі розпізнавати, в якому форматі зберігаються дані в файлі. Приклади назв файлів: txt – текстовий, exe – виконуваний, bas – бейсик програма, pas – паскаль-програма, doc – текст у форматі програми MS Word, xls – MS Excel та інші.
2. Папки. В ОС Windows для збереження і впорядкування файлів, які знаходяться в комп’ютері, використовуються папки. Для більш ефективної роботи всередині папок можна розміщати інші папки (вкладені папки). Папки, як і файли мають імена. Папки позначаються значками –  . Папки з малюнком на значку є службовими до них відносяться: Мой компьютер, Мои документы, Сетевое окружение, Корзина.
. Папки з малюнком на значку є службовими до них відносяться: Мой компьютер, Мои документы, Сетевое окружение, Корзина.
Створення папки. Для створення папки у відкритій папці необхідно виконати Файл – Создать – Папку або викликати у цьому вікні контекстне меню та обрати Создать – Папку, або за допомогою піктограми  (Создать папку) на панелі інструментів.
(Создать папку) на панелі інструментів.
Над папками визначені такі дії: створення, вилучення, відкривання, закривання, переміщення, пересилання (на дискету чи в пошту), копіювання, вирізання, вставляння, перейменування, створення для папки ярлика, дослідження властивостей, налаштування папки.
Дії над об’єктами можна виконувати різними способами: за допомогою головного меню вікна, контекстного меню об’єкта, кнопок панелі інструментів, комбінацій клавіш, методом перетягування піктограм. Важливо, щоб перед застосуванням дії об’єкт був вибраний.
3. Ярлики та дії над ними. Ярлик – короткий файл типу lnk, який є посиланням на об’єкт, тобто містить не сам об’єкт, а його адресу. Піктограма ярлика - картинка із зігнутою стрілкою, наприклад:



Активізація ярлика означає відкриття відповідного об’єкта. Вилучення ярлика не означає вилучення самого об’єкта. Один об’єкт може мати багато ярликів, розкиданих на диску з метою швидкого доступу до найважливіших папок чи файлів. Призначення ярлика – швидке відкриття об’єкта. Зайві ярлики необхідно завчасно вилучати. Ярлики створює користувач командою Создать ярлык, з контекстного меню об’єкта чи папки. Назви ярликам система дає автоматично, але їх можна редагувати. Над ярликами можна виконати наступні дії: створення, вилучення, переміщення, копіювання, перейменування.
*Примітка: дії над об’єктами найзручніше виконувати за допомогою контекстного меню.
4. Програма провідник (файл explorer.exe, див. рисунок) призначена для переміщення файловою структурою і виконання дій з її об’єктами: копіювання, перейменування, пошук файлів і папок. Програму провідник можна відкрити декількома методами: 1. Пуск - Программы – Стандартные – Проводник;
2. викликавши контекстне меню на папці робочого столу та обравши команду – Проводник; 3.відкривши любу папку та натиснувши кнопку –  .
.
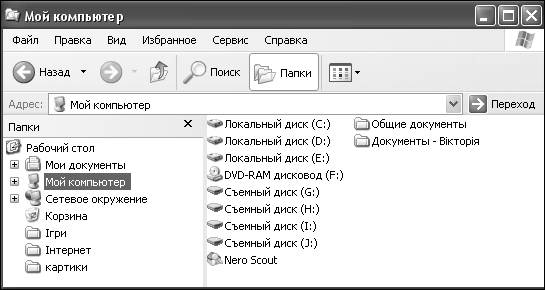
Вікно складається з двох частин: ліворуч – дерево папок, праворуч – робоче поле із змістом активної папки (виділеної в правій частині). Панель інструментів користувач може налаштувати на свій розсуд, за допомогою команди Вид.
Програма дає змогу переглядати вміст папок, відкривати будь-яку папку і виконувати дії з її вмістом: запускати програми, переміщати, копіювати ярлики, файли і інші папки.
Щоб розкрити і переглянути вміст будь-якої закритої папки, потрібно клацнути один раз на її значку на дереві (у лівому вікні), або двічі на значку потрібної папки у правому вікні.
Перед назвою папок на дереві може бути знак «+» або «–». Відсутність знаків свідчить про те, що папка порожня або містить лише файли. Знак «+» означає, що папка закрита і в ній є інші папки. Для того щоб побачити структуру папки у вигляді гілки дерева, необхідно натиснути на «+». Щоб згорнути гілку дерева, необхідно натиснути «–». Розгортаючи вміст папки ми отримуємо доступ до інших папок. Потрібні файли і папки можна вибирати і перетягувати з правої частини вікна в ліву частину вікна, при цьому відкривати папку в лівій частині не потрібно.
Переміщати, копіювати, вилучати можна один об’єкт або групу об’єктів. Для виділення несуміжних об’єктів необхідно, утримуючи клавішу Ctrl, клацати лівою кнопкою миші на необхідних назвах. Для виділення суміжних об’єктів, утримуючи клавішу Shift, лівою кнопкою миші клацають на першому об’єкті і на останньому.
Для копіювання і переміщення об’єктів користуються двома способами:
1). За допомогою буфера обміну, використовуючи меню програми, контекстне меню, панель інструментів або комбінації клавіш;
2). Методом перетягування піктограм об’єктів.
Використання буферу обміну: існують три важливі комбінації клавіш, якими користуються в різних програмах:
Ctrl + Х – вирізати вибрані об’єкти в буфер обміну;
Ctrl + С – копіювати вибрані об’єкти в буфер обміну;
Ctrl + V – вставляти зміст буфера у потрібне місце.
5. Програма Блокнот - це найпростіший текстовий редактор. Його використовують для створення простих документів, повідомлень у стандартному форматі txt, а також кодів Windows – програм і даних для них, зокрема, текстів веб - документів у форматі html. Запуск програми виконують: Пуск – Программы – Стандартные – Блокнот. Вікно програми має вигляд:

6. Програма Paint. Програма Paint призначена для створення растрових рисунків у форматі bmp. Запуск програми виконують: Пуск – Программы – Стандартные – Paint. Вікно програми має вигляд:
|

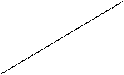
|
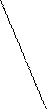

|
|

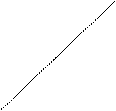

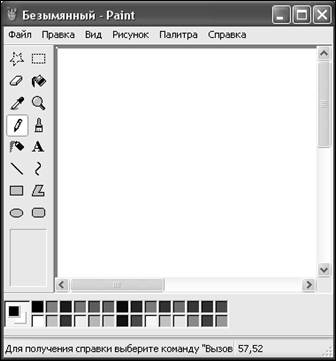
Заголовок вікна, меню і рядок стану виконують ті ж функції, що і у вікнах інших програм. Панель інструментів розташована в лівій частині вікна вертикально. Інструменти вибираються клацанням миші на відповідній кнопці. В центрі вікна розташована робоча область, призначена для малювання. Палітра розташована внизу робочого вікна, дозволяє вибрати колір для малювання.
Малюнки створюють за допомогою панелі інструментів де обирають інструмент, наприклад  - олівець, і рисують у робочому полі, натиснувши ліву кнопку миші.
- олівець, і рисують у робочому полі, натиснувши ліву кнопку миші.
Кнопка з літерою  - призначена для введення текстів. В будь-який малюнок можна вставити довільну кількість фрагментів тексту. Під панеллю з'являться два варіанти для вибору особливостей вставки тексту -
- призначена для введення текстів. В будь-який малюнок можна вставити довільну кількість фрагментів тексту. Під панеллю з'являться два варіанти для вибору особливостей вставки тексту -  - непрозора рамка або
- непрозора рамка або  - прозора рамка. При використанні прозорої рамки в малюнок будуть додані тільки введені символи, а при використанні непрозорої рамки в малюнок буде доданий прямокутник, на якому і розташується введений текст. Якщо ви виберете непрозору рамку, як фон використовуватиметься додатковий колір
- прозора рамка. При використанні прозорої рамки в малюнок будуть додані тільки введені символи, а при використанні непрозорої рамки в малюнок буде доданий прямокутник, на якому і розташується введений текст. Якщо ви виберете непрозору рамку, як фон використовуватиметься додатковий колір
Верхні дві кнопки  - застосовують для виділення, копіювання та переміщення фрагментів малюнка.
- застосовують для виділення, копіювання та переміщення фрагментів малюнка.
Колір зображення вибирають клацанням лівою кнопкою миші на палітрі кольорів унизу вікна програми.

Для більш повної інформації про роботу програми користуйтеся довідкою.
7. Програма WordPad. В склад Windows входить текстовий редактор WordPad, що дозволяє створювати, редагувати і друкувати як прості текстові документи, так і документи із складним форматуванням і малюнками. Є можливість зв’язувати або впроваджувати дані із інших документів в документ WordPad. На відміну від більш потужних текстових редакторів ця програма займає мало місця на жорсткому диску і для своєї роботи не потребує багато пам’яті. Ця перевага програми є суттєвою при обмежених ресурсах комп’ютера. Запуск програми виконують: Пуск – Программы – Стандартные – WordPad. Вікно програми має вигляд:
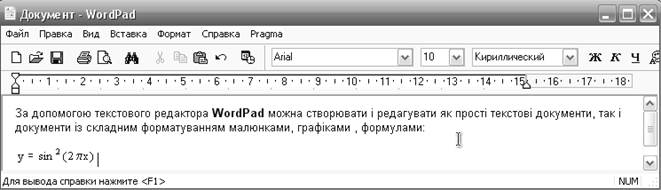
8. Програма Калькулятор. Ця програмає однією з допоміжних програм Windows за допомогою якої можна обчислювати тригонометричні, гіперболічні, степеневі, показникові, логарифмічні і прості статистичні функції. Функціонує у двох режимах: нормальному та інженерному. У нормальному режимі можна виконувати найпростіші дії з числами, використовуючи регістр пам’яті за допомогою таких клавіш: МС – очистити пам’ять, MS – занести число в пам’ять, MR – прочитати з пам’яті, М+ - додати число до вмісту пам’яті, СЕ – очистити дисплей, С – очистити все. Інженерний калькулятор дає змогу працювати з різними градусними мірами, системами числення, алгебраїчними, логічними та статистичними функціями. Запуск програми виконують: Пуск – Программы – Стандартные – Калькулятор. Вікно інженерного калькулятора має вигляд:
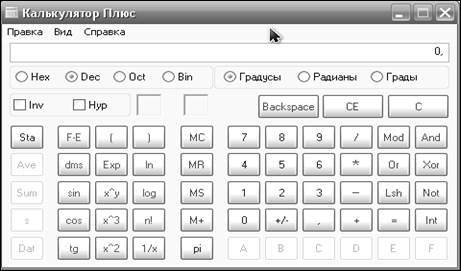
Завдання 1
На робочому столі знайти папку Студент, відкрити її та створити в ній папку з назвою шифру вашої групи БПО - ** (де ** номер групи ), в ній папку з назвою вашого міста, в ній папку з вашим Прізвищем, в якій створити папку Лабораторна робота 1.
Відкрийте папку Лабораторна робота 1. Встановіть панель інструментів і рядок стану (Строка состояния), для цього скористайтеся пунктом Вид з меню вікна. Створіть текстовий документ: Файл – Создать – Текстовый документ. Файлу дайте назву Завдання 1.1. Для введення тексту двічі клацніть по створеній піктограмі, запуститься програма Блокнот з назвою Завдання 1. 1 У вікні що відкрилося ознайомтеся з розділами меню та їх командами. В меню Формат встановіть режим Перенос по словам, у розділі Вид – Строку состояния, ознайомтеся, які зміни відбулися у вікні? Введіть з клавіатури поточну дату у лівому верхньому куті вікна документа, а далі, з наступного рядка введіть текст за зразком 1:
Зразок 1
LOG
Введіть: своє прізвище та ініціали, шифр групи, назву факультету.
Введіть текст: ВАРІАНТ № ** (замість зірочок запишіть свій номер за списком журналу академгрупи).
Блокнот – це найпростіший текстовий редактор. Його використовують для створення простих документів, повідомлень у стандартному форматі txt, а також кодів Windows – програм і даних для них, зокрема, текстів веб - документів у форматі html.
Програма «Блокнот» підтримує лише основне форматування, тому випадкове зберігання спеціального форматування в документах, в яких повинен залишитися чистий текст, виключено. Це особливо корисно при створенні html-документів для веб-сторінок, тому що особливі знаки або інше форматування можуть не відображатися на опублікованих веб-сторінках і навіть можуть призводити до виникнення помилок.
* Примітка: .LOG – використовується для виведення поточної дати і часу в кінці документа, при кожному відкритті документа, необхідно писати лише заголовні літери.
2. Після набору тексту виконайте копію тексту, набраного за зразком та вставте в кінець документа. Виділіть скопійований текст та застосуйте до нього форматування тексту на ваш розсуд. Збережіть документ, закрийте його. Відкрийте знову щойно створений документ. Які зміни відбулися у вашому документі? ____________________________________________________________________________________________________________________________________________
Роздрукуйте цей файл та вклейте до протоколу.
Завдання 2
До файлу Завдання 1 створіть ярлик, опишіть методи створення ярлика:
____________________________________________________________________________________________________________________________________________
______________________________________________________________________
______________________________________________________________________
Завдання 3
Запустіть програму графічного редактора Paint. Ознайомтеся з робочим середовищем цієї програми, користуючись довідкою та методичними вказівками.
1). Намалюйте малюнок на довільну тему, розмір малюнка встановіть 15х20 см, використайте копіювання фрагментів малюнку, до них застосуйте Отражение и поворот (Рисунок – Отразить/Повернуть), запишіть назву малюнка, збережіть його з ім’ям Завдання 1.3.1, у папку Лабораторна робота 1.
2). Намалюйте емблему вашої фірми, розміри встановіть довільно. Розміри готового малюнка зробіть 5х8 см, збережіть файл з ім’ям Завдання 1.3.2.
Завдання 4
Відкрийте програму Калькулятор: Пуск – Программы – Стандартные –Калькулятор. Перемножте: 234 * № вашого варіанта та знайдіть корінь числа, запишіть отриманий результат __________.
Знайдіть, 2,25% від 120,56*№ варіанта, запишіть результат ________.
Знайдіть, 5% від 70*№ варіанта (кг), запишіть результат ________.
Змініть вид калькулятора на інженерний та перемножте числа: 256*№ вашого варіанта*0,235 і обчисліть синус добутку в радіанах, запишіть отриманий результат ___________.
Завдання 5
1. Відкрийте програму WordPad: Пуск – Программы – Стандартные – WordPad.
2. Ознайомтеся з робочим середовищем та можливостями цього текстового редактора, зробіть порівняльну характеристику між програмами: Блокнот та WordPad:___________________________________________________________________________________________________________________________________
3. Встановіть параметри сторінки: Файл – Параметры страницы.
4. Вставте малюнок використовуючи Завдання 1.3.2 (Вставка – Объект).
5. Надрукуйте 6 довільних речень. Тип шрифту оберіть Times New Roman, розмір 14. Після тексту вставте дату і час.
6. Виконайте копіювання трьох перших речень та вставте їх після дати і часу тричі. Запишіть, які методи копіювання можна застосувати: ________________________________________________________________________________________________________________________________________
7. До вставлених блоків тексту застосуйте наступне форматування:
1). Тип шрифту Arial, розмір 16, накреслення шрифту - Кирилический, жирний, червоного кольору, вирівнювання тексту по правому краю.
2). Тип шрифту Century Gothic, розмір 20, накреслення шрифту – Кирилический, курсив, синього кольору, вирівнювання тексту по центру.
3). Тип шрифту Arial Black, розмір 24, накреслення шрифту – Кирилический, підкреслений, зеленого кольору, вирівнювання тексту по лівому краю.
9. Збережіть файл з ім’ям Завдання 1.5, у папку Лабораторна робота 1.
10. Роздрукуйте Завдання 1.5 та вклейте до протоколу.
Завдання 6
1. Відкрийте папку БПО – ** за допомогою програми Провідник, дослідіть структуру та властивості вашої папки, запишіть результати дослідження: ____________________________________________________________________________________________________________________________________________
______________________________________________________________________
Контрольні питання
1. Яке призначення папок?
2. Перелічіть методи створення папок?
3. Для чого використовують властивості папки?
4. Що таке файл?
5. Як створити ярлик для чого це роблять?
6. Яке призначення програми Провідник?
7. Як запустити програму провідник?
8. Яке призначення дерева об’єктів? Як відшукати папку?
9. Що означають символи «+» і «–» перед назвою папки?
10. Які є способи виконання дій з об’єктами?
11. Яке призначення програми Блокнот?
12. Які види калькулятора ви знаєте? Яка між ними відмінність?
13. Як створити дзеркальне відображення малюнку?
14. Як виконати надпис на малюнку?
15. Як змінити масштаб малюнку?
16. Яке призначення програми WordPad?
17. Що таке параметри сторінки?
18. Перелічіть методи вирівнювання тексту.
19. Як вставити малюнок в редакторі WordPad?
20. Як зберегти файл?
Лабораторна робота № 2
Тема: «Текстовий процесор (редактор) MS Word.
Створення документа та його форматування»
Мета: «Навчитися налагоджувати програму-редактор для роботи,
створювати та форматувати документи, застосовуючи меню – Формат»
Текстовий редактор MS Word
Теоретичні відомості
1. Запуск текстового редактора. Текстовий редактор MS Word можна запустити декількома способами:
– за допомогою ярлика програми чи документа;
– панелі MS Office;
– пункту Програми головного меню ОС.
2. Встановлення параметрів сторінки. Параметри сторінки документа встановлюються за допомогою команди Файл – Параметры страницы та діалогового вікна Параметры страницы: ( розділи, які найчастіше використовують):
· На вкладці Поля виставляються відступи (зверху, знизу, зліва, справа):
Верхнее – 1,5 см Нижнее – 2 см
Левое – 2,5 см Правое – 1,5 см
Положение переплета – Слева (сверху)
Ориентация – Книжная (альбомная)
Применить: ко всему документу (до конца документа).
· На вкладці Размер бумаги вказується розмір друкованого аркушу, наприклад А4 або А5 (обов’язково звертайте увагу на цей пункт!!!).
Примітка: Зверніть увагу на одиниці вимірювання полів (сантиметри (см), міліметри (мм), дюйми (“), піки (пк) чи пункти (пт) - (один пункт рівний 1/72 дюйма або приблизно 1/28 сантиметра). Для зміни одиниць вимірювання необхідно виконати: Сервис – Параметры – Общие – Единицы измерения, обираються необхідні одиниці вимірювання - ОК. Усі внесені зміни розповсюджуються не тільки на поточну сторінку, але і на всі сторінки документу, якщо у списку Применить у вікні Параметры страницы обрано значення До конца документа.
3. Режими перегляду документів Microsoft Word. Для зручності роботи в Microsoft Word можна вибирати різні режими перегляду документів залежно від виконуваних задач:  – Разметка страницы (розмітка сторінки),
– Разметка страницы (розмітка сторінки),  – веб-документ,
– веб-документ,  – Обычный (звичайний) документ,
– Обычный (звичайний) документ,  – Структура,
– Структура,  – Режим чтения (читання).
– Режим чтения (читання).
В режимі разметки текст, малюнки і інші елементи відображаються так само, як після виведення сторінки на друк. Цей режим використовується для редагування колонтитулів, настройки полів, а також для роботи із стовпцями і графічними об'єктами.
Режим веб-документа зручний для створення веб-сторінок або документів, призначених для перегляду на екрані. В цьому режимі веб-документа відображається фон, перенесення тексту виконується за розмірами вікна, а малюнки займають ті ж позиції, що і у вікні веб-перегляду.
Обычный режим призначений для введення, редагування і форматування тексту. В звичайному режимі форматування тексту відображається повністю, а розмітка сторінки - в спрощеному вигляді, що прискорює введення і редагування тексту. В звичайному режимі межі сторінок, колонтитули, фон графічні об’єкти і рисунки, для яких не визначений стиль обтікання в тексті, не відображаються.
Режим структуры дозволяє бачити структуру документа, а також переміщати, копіювати і реорганізовувати текст за допомогою перетягування заголовків. Крім того, в режимі структури зручно працювати з головними документами. Використання головних документів спрощує створення і оновлення великих документів, таких як звіти, що складаються з декількох розділів, або книги, що складаються з декількох глав. Межі сторінок, колонтитули, малюнки і фон в режимі структури не відображаються.
Режим чтения призначений для читання документів з якнайменшою напругою для очей і оптимізованими для читання інструментами.
4. Встановлення автоматичного розміщення переносів.
Для того щоб включити автоматичне розміщення переносів, необхідно виконати команду Сервис – Язык – Расстановка переносов. На екрані з’явиться вікно Расстановка переносов, де необхідно встановити прапорець Автоматическая расстановка переносов, ау полі Максимальное число задати значення 2 або 3, після чого клацнути кнопку ОК.
Date: 2015-07-24; view: 357; Нарушение авторских прав; Помощь в написании работы --> СЮДА... |