
Полезное:
Как сделать разговор полезным и приятным
Как сделать объемную звезду своими руками
Как сделать то, что делать не хочется?
Как сделать погремушку
Как сделать так чтобы женщины сами знакомились с вами
Как сделать идею коммерческой
Как сделать хорошую растяжку ног?
Как сделать наш разум здоровым?
Как сделать, чтобы люди обманывали меньше
Вопрос 4. Как сделать так, чтобы вас уважали и ценили?
Как сделать лучше себе и другим людям
Как сделать свидание интересным?

Категории:
АрхитектураАстрономияБиологияГеографияГеологияИнформатикаИскусствоИсторияКулинарияКультураМаркетингМатематикаМедицинаМенеджментОхрана трудаПравоПроизводствоПсихологияРелигияСоциологияСпортТехникаФизикаФилософияХимияЭкологияЭкономикаЭлектроника

Задание 2. Формулы
Практическая работа №14, 15
Microsoft Office Word 2007. Дополнительные функции
Цель работы: Научиться работать с многоуровневыми списками, формулами, колонтитулами, фигурами и объектами SmartArt.
Задание 1. Многоуровневые списки
Создать многоуровневый список товаров, продаваемых какой-либо фирмой. Требования к списку: не менее четырех разделов, в каждом разделе не менее пяти наименований, как минимум три наименования делятся на подвиды.
Пример товаров: 1. Фрукты: 1.1. Бананы, 1.1.1. Зеленые, 1.1.2. Желтые; 1.2. Апельсины; 1.3. Виноград
Реализация списка:
1. Фрукты
1.1. Бананы
1.1.1. зеленые
1.1.2. желтые
1.2. Апельсины
1.3. Виноград
1.4. …
2. …
2.1. …
3. …
Чтобы создать многоуровневый список: на Ленте – Главная/Абзац, кнопка Многоуровневый список
Чтобы повысить уровень списка (например, с 1.1.1. на 1.1.), нужно перейти на него и нажать Enter).
Чтобы понизить уровень списка (например, с 3 до 2.1 – Правая кнопка на номер, Нумерация/Изменить уровень списка, выбрать нужный вариант.
Покажите результат преподавателю и получите оценку.
Задание 2. Формулы
Способ 1: Microsoft Equation 3.0. Чтобы запустить его, на Ленте вкладка Вставка/Текст/Экспресс-блоки/Поле, в списке выбрать Eq и справа нажать Редактор Формул.
Способ 2: на Ленте вкладка Вставка/Символы/Формула. Пример:

Изменить размеры формул и стили оформления – при редактировании формулы – пункт верхнего меню Размер.
Чтобы выйти из редактора формул – выполнить двойной щелчок в стороне.
Набрать в Редакторе формул следующие формулы (можно использовать любой из вариантов работы с формулами, но пояснения даны для работы в Microsoft Equation):
Вставка/Текст/Экспресс-блоки/Поле, в списке выбрать Eq и справа нажать Редактор Формул

Добавление степени: Формулы, третья кнопка в нижнем ряду, левая кнопка в верхнем ряду
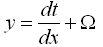
Вставка дроби: Формулы, вторая кнопка слева в нижнем ряду, первая кнопка. Вставка прописных греческих букв (например, Ω, Δ, Σ): первая кнопка справа в верхнем ряду

Вставка корня со степенью, отличной от 2: вторая слева кнопка в нижнем ряду, четвертая кнопка в правом ряду. Вставка строчных греческих букв (например, λ, π, μ): вторая кнопка справа в верхнем ряду.
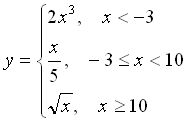
Вставка системы уравнений: нижняя левая кнопка, потом шестая сверху в левом столбце. Чтобы вставить еще одну строку, нужно установить курсор в строку и нажать Enter. Знаки ≤, ≥ – первая кнопка слева в верхнем ряду.
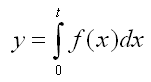
Вставка интеграла с верхним и нижним пределами: пятая кнопка слева в нижнем ряду, средняя кнопка в первой строке.
Покажите результат преподавателю и получите оценку.
| <== предыдущая | | | следующая ==> |
| | | Ручне рубило |
Date: 2015-07-22; view: 508; Нарушение авторских прав; Помощь в написании работы --> СЮДА... |