
Полезное:
Как сделать разговор полезным и приятным
Как сделать объемную звезду своими руками
Как сделать то, что делать не хочется?
Как сделать погремушку
Как сделать так чтобы женщины сами знакомились с вами
Как сделать идею коммерческой
Как сделать хорошую растяжку ног?
Как сделать наш разум здоровым?
Как сделать, чтобы люди обманывали меньше
Вопрос 4. Как сделать так, чтобы вас уважали и ценили?
Как сделать лучше себе и другим людям
Как сделать свидание интересным?

Категории:
АрхитектураАстрономияБиологияГеографияГеологияИнформатикаИскусствоИсторияКулинарияКультураМаркетингМатематикаМедицинаМенеджментОхрана трудаПравоПроизводствоПсихологияРелигияСоциологияСпортТехникаФизикаФилософияХимияЭкологияЭкономикаЭлектроника

Финансово-расчетные операции (ФРО)
Перейдите в модуль ФРО. Модуль уже знаком Вам. С его помощью осуществлялись все денежные перемещения.
Пункт Операции \Ввод банковской выписки обеспечивает возможность автоматизированного ввода банковских выписок в виде текстовых файлов, пересылаемых модемной связью или на дискетах, а также выполнение электронных платежей (в электронных стандартах банков-корреспондентов). С помощью пункта Курсовые разницы производится пересчет и разнесение по счетам бухгалтерского учета курсовых разниц по валютным операциям и по сальдо.
В разделе Документы производится ввод, редактирование и обработка банковских документов, авансовых отчетов. Выполните пункт Документы\ Платежные документы\ Собственные. Высвечивается список платежных документов, введенных ранее в систему. Документы в списке упорядочены по датам их формирования, а внутри дат – по номерам документов.
Если платежный документ связан с документом-основанием, то в крайней левой колонке окна выбора формируется признак V («галочка») привязки платежа по данному платежному документу к документу-основанию (счет на закупку или продажу, договор на консигнацию и т.д.).
Для ввода нового платежного документа в список применяется клавиша F7.
При вводе нового документа запрашивается дата формирования документа, и любой вновь вводимый документ будет по умолчанию формироваться на указанную дату.
Переход к редактированию платежного документа производится клавишей Enter. Перейдите к документу № 000024 на 11500 рублей.
Окно редактирования платежного документа имеет две панели для ввода данных. В верхней панели вводятся реквизиты платежного документа. Большинство полей ввода данных заполняется путем выбора их значений из справочников, каталогов или классификаторов. Из окна выбора Вы можете легко перейти в режим корректировки каталога (клавиши F4, F7).
В нижней панели окна ввода отражаются бухгалтерские проводки, отражающие в счетах бухгалтерского учета операцию, определенную платежным документом. Проводки могут быть автоматически сформированы системой при использовании типовых хозяйственных операций (поле ТХО) или сформированы вручную без использования ТХО.
Для упрощения ввода нескольких платежных документов, у которых совпадает большое число реквизитов, в системе реализована возможность сохранения выбранного платежного документа по нажатию комбинации клавиш Ctrl+F2. В пустом окне ввода вы можете создать дубликат сохраненного документа, нажав комбинацию клавиш Ctrl+F3. Поля этого документа будут заполнены автоматически. Затем этот дубликат можно откорректировать вручную.
Закройте вложенные окна.
Изменим теперь проводки по финансовым документам, которые были сделаны ранее вручную.
Перейдите в модуль ХозОперации. Через пункт Операции \Разноска хозяйственных операций \Финансы \Платежные поручения - собственные для нашего платежного поручения № 24 на 11500 рублей задайте ([F4]Документ, окно =Собственное платежное поручение=, поле ТХО внизу) ТХО «Погашена наша задолженность перед покупателями, заказчиками». Прежняя проводка будет из Главной книги удалена.
Через пункт Операции \Разноска хозяйственных операций \Финансы \Платежные требования - собственные для нашего платежного требования № 0007 на 16422 рубля задайте (нижняя панель окна, клавиша Enter, окно =Редактирование проводок по хоз.операции=, поле Операция) ТХО «Погашена задолженность перед нами от покупателей, заказчиков».
Проверьте правильность внесения проводок по счетам бухгалтерского учета от финансовых документов через пункт =Н= \Книга бухгалтерских проводок \Бухгалтерские проводки.
Если необходимо связать данный платежный документ с несколькими ТХО, то их выбор следует проводить в окне ввода, открываемом кнопкой [ХозОперации].
Получите в разделе Отчеты \Аналитика \Ежедневный учет ведомость по движению средств на счете 51 «Расчетный счет» за 19/ТМ/ТГ. Дата должна быть позже, чем дата ввода Вами остатка по счету 51 в параграфе 9.1.Сальдо.
Получите ведомость аналитического учета (Отчеты \Аналитика \Аналитический учет) по счету 60. Данная функция используется для контроля движения средств на синтетическом счете, для которого введены коды аналитического учета (КАУ). Следует указать период, за который нужно получить отчет и включающий наши проводки.
Перейдите к разделу Отчеты \Книга бухгалтерских проводок \Бухгалтерские проводки. С помощью функции Бухгалтерские проводки можно вводить новые и корректировать ранее сформированные в системе проводки по счетам бухгалтерского учета. Просмотрите проводки, зарегистрированные в системе. Данная функция предоставляет удобные возможности просмотра, поиска и исправления ошибочных проводок.
Касса
Модуль Касса предназначен для обслуживания и учета всех операций с наличными денежными средствами, включая расчеты с персоналом по оплате труда и по иным выплатам, а также расчеты с подотчетными лицами.
Перейдите к модулю Касса и выполните пункт Документы \Платежные ведомости. В верхней панели окна =Платежные ведомости (Касса)= (рис 9.7) содержится список платежных ведомостей по выбранной кассе предприятия. В нижней панели на вкладке {Сотрудники} содержится перечень сотрудников по данной платежной ведомости. Для просмотра документов, сформированных по платежной ведомости, нажмите Alt+S, с помощью этой же комбинации клавиш можно вернуться к просмотру перечня сотрудников.

Рис 9.7. Платежные ведомости в кассе
Найдите в этом списке Вашу ведомость № 000005 на выплату аванса, сформированную Вами параграфе 2.3 пособия. Создайте (Ctrl+Enter) по ней расходный кассовый ордер с параметром: через кассу, одним ордером на одну платежную ведомость – в окне =Формирование документов по платежной ведомости=. Для этого нажмите кнопку [Ввод], выберите предложенного кассира и согласитесь обработать ведомость. Появление в нижней панели в столбце П символа В означает, что деньги выданы. Закройте окно списка ведомостей.
Проверьте, что теперь платежная ведомость закрыта. То есть проверьте в модуле Касса в окне =Платежные ведомости (Касса)= для строки нашей ведомости в столбце П наличие галочки V и проверьте в модуле Заработная плата, Расчеты в межпериод \Аванс \Платежная ведомость в столбце Признак обраб значение «закрыта».
Проверьте наличие РКО на сумму 3560 рублей (модуль Касса, пункт Документы \Расходный кассовый ордер). По клавише Enter получите его содержание. Сформируйте в нижней панели проводку по кассе:
· Счет-Дебет - 70 Расчет с персоналом по оплате труда,
· Счет-Кредит - 50 Касса,
· Сумма оборота - 3560,
· Проведена - ТД/ТМ/ТГ.
При закрытии окна не меняйте ([Нет]) даты операции.
В случае, когда нежелательно, чтобы сотрудники знали суммы, выданные другим по ведомости, оформляются расходные кассовые ордера по каждой строке ведомости и выдача через кассу производится по этим кассовым ордерам.
Оформим возврат суммы 1600 рублей хозяйственных расходов от подотчетного лица.
Выберите раздел Документы \Приходный кассовый ордер. В окне выбора находится список приходных кассовых ордеров, введенных ранее в систему. Документы в списке упорядочены по датам их формирования, а внутри дат – по номерам документов. Если ордер связан с документом-основанием, то в крайней левой колонке окна выбора формируется признак V («галочка») привязки платежа по данному платежному документу к документу-основанию (счет на закупку или продажу, договор на консигнацию и т.д.). Это дает возможность контроля процесса взаиморасчетов. Окно выбора ордеров содержит некоторые реквизиты введенных в систему документов, по которым их можно идентифицировать.
Для ввода нового приходного кассового ордера в список нажмите клавишу F7. Откроется окно =Приходной кассовый ордер (Касса)= для ввода нового документа. Введите следующие данные (рис 9.8):
· Номер - 005,
· Выписан, Обработан - 20/ТМ/ТГ,
· Тип операции по ордеру - расчеты c подотчетными лицами,
· Принято от - Михайлова Марина Васильевна,
· Организация - Собственная организация,
· Сумма платежа - 1600,
· Счет-Дебет - 50 Касса,
· Счет-Кредит - 71 Расчеты с подотчетными лицами,
· Сумма оборота - 1600,
· Проведена - ТД/ТМ/ТГ.
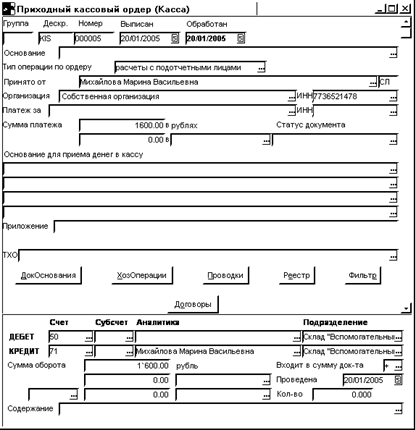
Рис 9.8. Приходный кассовый ордер
Информация из этого кассового ордера по причине типа операции будет учитываться при расчетах с подотчетными лицами в разделе Операции \Подотчетные лица.
Находясь в режиме ввода/редактирования первичных документов (рис 9.8), получите реестр приходных кассовых ордеров (кнопка [Реестр]). Для формирования реестра приходных ордеров за один день необходимо воспользоваться кнопкой [Фильтр], указав, что есть ограничение на отбор документов по дате (только выписанные в интервале с ТД/ТМ/ТГ по ТД/ТМ/ТГ).
Кроме ограничений по дате, можно наложить фильтр и по другим полям: по организации, по сотруднику предприятия, по Документу-основанию, по ХозОперации, по необработанным документам, по содержанию документа, по группе ДО, неразнесенные по ДО
Закройте окна.
Перейдите к пункту Операции \Подотчетные лица и просмотрите таблицу =Подотчетные лица=. Эта таблица трехпанельная. В верхней левой панели содержится список подотчетных лиц. В верхней правой панели видно сальдо для подотчетного лица. В нижней панели содержится перечень документов или бухгалтерских проводок, сформированных по данному подотчетному лицу. На перечень документов по подотчетному лицу автоматически накладывается ограничение: в него включаются только те документы, у которых дата обработки не меньше даты входящего сальдо для пересчета.
По клавише Enter открывается окно редактирования сальдо по подотчетному лицу. В окне редактирования можно скорректировать сальдо рассчитанных подотчетных сумм, ввести новое подотчетное лицо или удалить старое. Расчет подотчетных сумм осуществляется с помощью клавиш Ctrl+Enter.
В окне =Подотчетные лица= убедитесь, что по Михайловой М.В. имеется ПКО на 1600 рублей.
В разделе Отчеты \Кассовая книга получите по счету 50 Касса, расчет на 31/ТМ/ТГ ([Ввод], [Да]) отчет по кассовой книге (Форма КО-4). Убедитесь, что остаток по кассе составляет 10000 + 1600 – 3760 = 8040 рублей.
Date: 2015-07-10; view: 519; Нарушение авторских прав; Помощь в написании работы --> СЮДА... |