
Полезное:
Как сделать разговор полезным и приятным
Как сделать объемную звезду своими руками
Как сделать то, что делать не хочется?
Как сделать погремушку
Как сделать так чтобы женщины сами знакомились с вами
Как сделать идею коммерческой
Как сделать хорошую растяжку ног?
Как сделать наш разум здоровым?
Как сделать, чтобы люди обманывали меньше
Вопрос 4. Как сделать так, чтобы вас уважали и ценили?
Как сделать лучше себе и другим людям
Как сделать свидание интересным?

Категории:
АрхитектураАстрономияБиологияГеографияГеологияИнформатикаИскусствоИсторияКулинарияКультураМаркетингМатематикаМедицинаМенеджментОхрана трудаПравоПроизводствоПсихологияРелигияСоциологияСпортТехникаФизикаФилософияХимияЭкологияЭкономикаЭлектроника

Создание стартовой формы приложения - имитационной модели
Работа над новым проектом начинается с создания стартовой формы - окна, которое появляется при запуске приложения.
При запуске Delphi автоматически создаётся новый проект. Вид экрана после запуска Delphi показан на рис. 8.1. Можно использовать этот проект для создания нового приложения. По умолчанию этот проект имеет название Project1.
Стартовая форма создается путем изменения свойств формы Forml (см. рис. 8.1). Свойства формы определяют ее внешний вид: размер, положение на экране, текст заголовка, вид рамки. Свойства перечислены на вкладке Properties (свойства) окна Object Inspector. В левой колонке находятся имена свойств, а в правой - их значения.
Сначала надо изменить значение свойства Caption (Заголовок) - заменить Forml на Модель разгрузки транспортов. Для этого щелкнуть мышью в поле Caption. В результате этого в правой колонке, где находится текущее значение свойства - текст Forml, появляется курсор (рис. 8.2.).
Используя клавишу <Backspase>, надо удалить Forml и ввести Модель разгрузки транспортов.
Аналогичным образом можно установить значения свойств Height и Width, которые определяют высоту и ширину формы. Этим свойствам надо присвоить значения 530 и 715. Размер формы и элементов управления, а также положение формы на экране и элементов управления на поверхности формы задаются в пикселях, точках экрана.
При выборе некоторых свойств, например Color (цвет), которое определяет цвет фона формы, после значения свойств выводится значок выпадающего списка. В результате щелчка на нем появляется список допустимых значений свойства, из которого можно выбрать нужное значение (рис. 8.3).
При разработке формы Form1 имитационной модели оставим свойство Color неизменным.
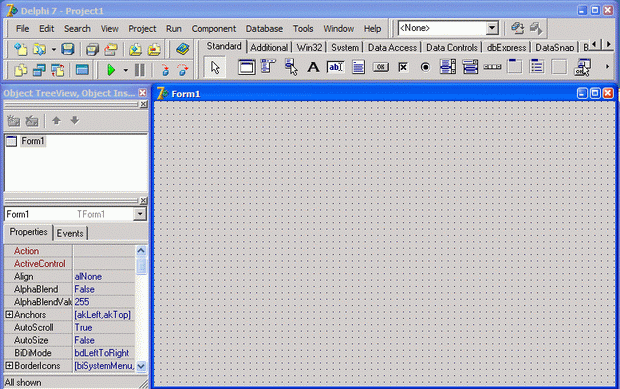
увеличить изображение
Рис. 8.1. Вид экрана после запуска Delphi
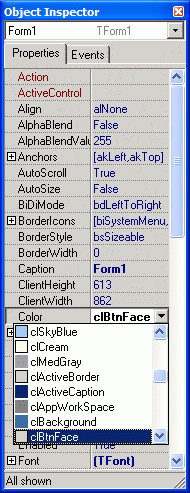
Рис. 8.2. Установка значения свойства Caption посредством ввода
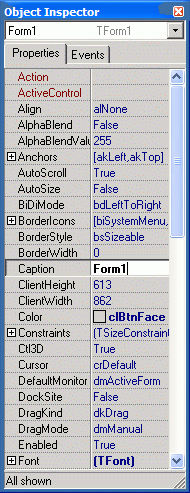
Рис. 8.3. Установка значения свойства выбором из списка
В поле значения свойства Font расположена командная кнопка с тремя точками, при нажатии на которую появляется стандартное диалоговое окно Windows выбора шрифта и его свойств (рис. 8.4). Для рассматриваемого примера выбран шрифт Times New Roman размером 10.
Большинство свойств определяют внешний вид формы. Свойство Name определяет имя формы, которое используется в программе для управления формой.
Ниже в табл. 8.2 приведены измененные свойства формы разрабатываемой имитационной модели. Остальные свойства формы оставлены без изменения и в таблице не приведены.
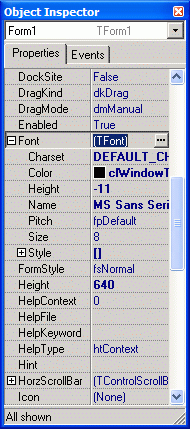
Рис. 8.4. Пример раскрытого списка уточняющих свойств свойства Font
| Таблица 8.2. Изменённые свойства формы имитационной модели | ||
| Свойство | Обозначение | Значение |
| Имя формы | Name | Form1 |
| Заголовок | Caption | Модель разгрузки транспортов |
| Высота | Height | |
| Ширина | Width | |
| Шрифт | Font. Name | Times New Roman |
| Размер шрифта | Font. Size |
Таблица содержит значения вложенных свойств: Name и Size. Перед именем вложенного свойства указывается имя свойства, его вмещающего. В данном случае имя вмещающего свойства Font. После установки значений свойств, перечисленных в табл. 8.2, форма должна выглядеть так, как изображено на рис. 8.5.
Создайте папки D:\ModRTr\Интерфейс и в последней сохраните проект. Чтобы сохранить проект, надо выполнить команду File/ Save Project As. Откроется окно Save Unit As. Выберите в нем и раскройте созданную ранее папку Интерфейс. В поле Имя файла введите имя программного модуля, например, Rasgruska, и щелкните кнопку Сохранить.
После этого щелчка в диалоговом окне Save Unit As появится диалоговое окно Save Project As. В поле имя файла введите, например, Rasgr_transporta и щелкните кнопку Сохранить.

Рис. 8.5. Вид формы имитационной модели после установки значений свойств
Date: 2015-07-17; view: 430; Нарушение авторских прав; Помощь в написании работы --> СЮДА... |