
Полезное:
Как сделать разговор полезным и приятным
Как сделать объемную звезду своими руками
Как сделать то, что делать не хочется?
Как сделать погремушку
Как сделать так чтобы женщины сами знакомились с вами
Как сделать идею коммерческой
Как сделать хорошую растяжку ног?
Как сделать наш разум здоровым?
Как сделать, чтобы люди обманывали меньше
Вопрос 4. Как сделать так, чтобы вас уважали и ценили?
Как сделать лучше себе и другим людям
Как сделать свидание интересным?

Категории:
АрхитектураАстрономияБиологияГеографияГеологияИнформатикаИскусствоИсторияКулинарияКультураМаркетингМатематикаМедицинаМенеджментОхрана трудаПравоПроизводствоПсихологияРелигияСоциологияСпортТехникаФизикаФилософияХимияЭкологияЭкономикаЭлектроника

Технология
Перед тем как начинать сравнение растровой и векторной графики нужно запустить Paint и Word. Для этого мы нажимаем вкладку Пуск и в папке Стандартные выбираем программу Paint, см. Рис 1.


Рис 1
Что бы открыть программу Word нужно нажать ПКМ по рабочему столу, выбрать вкладку Создать и запустить Word, см. Рис 2.


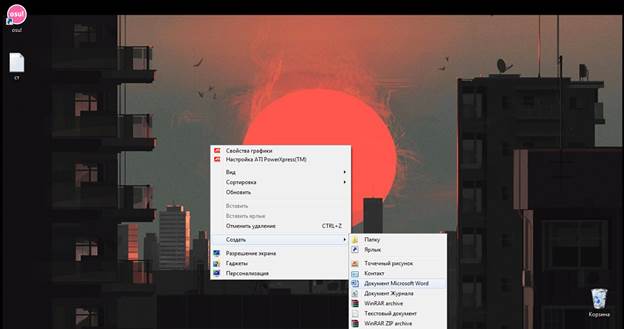
Рис 2
Для сравнения мы будем рисовать летучую мышь. Нарисуем сначала ветку, на которой она будет сидеть, для этого мы используем вкладку «Вставка» → «Фигуры» → «Рисованная кривая», см. Рис 3
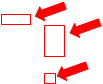
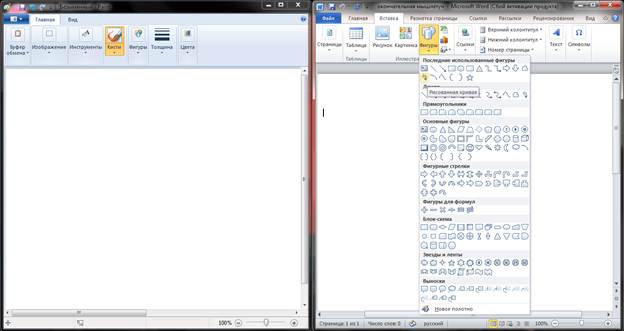
Рис 3
 В программе Paint сначала нужно выбрать цвет похожий на цвет в Word, для этого открываем вкладку «Цвета», в палитре выбираем нужный цвет и нажимаем Ok, см. Рис 4
В программе Paint сначала нужно выбрать цвет похожий на цвет в Word, для этого открываем вкладку «Цвета», в палитре выбираем нужный цвет и нажимаем Ok, см. Рис 4 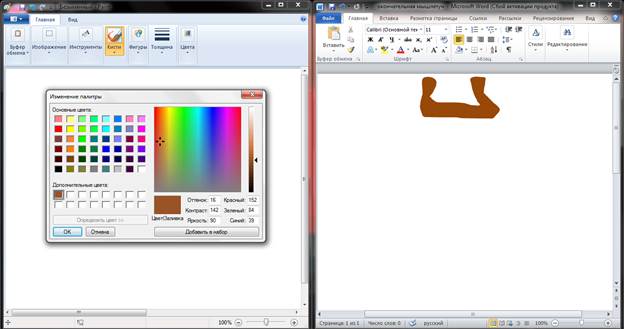
Рис 4
 С помощью вкладки «Кисти» мы нарисуем контур ветки, см. Рис 5.
С помощью вкладки «Кисти» мы нарисуем контур ветки, см. Рис 5. 
Рис 5
Во вкладки «Инструменты» → «Заливка цветом», мы закрасим контур фигуры, см. Рис 6.



Рис 6
 Нарисуем основу летучей мыши в Word с помощью вкладок «Вставка» → «Фигуры» → «Овал», см. Рис 7.
Нарисуем основу летучей мыши в Word с помощью вкладок «Вставка» → «Фигуры» → «Овал», см. Рис 7.  Рис 7
Рис 7
 Нарисуем тело, голову и глаза, см. Рис 8.
Нарисуем тело, голову и глаза, см. Рис 8. 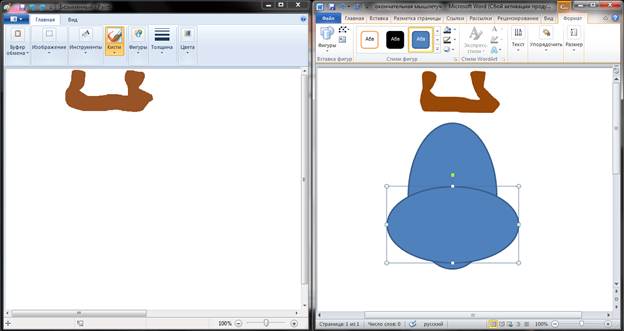
Рис 8
 Изменяем контур глаз, нажав ПКМ на фигуру глаза и выбрав «Начать изменение углов», см. Рис 9.
Изменяем контур глаз, нажав ПКМ на фигуру глаза и выбрав «Начать изменение углов», см. Рис 9. 
Рис 9
 Так-же с помощью Фигуры «Овал» добавляем уши, см. Рис 10.
Так-же с помощью Фигуры «Овал» добавляем уши, см. Рис 10. 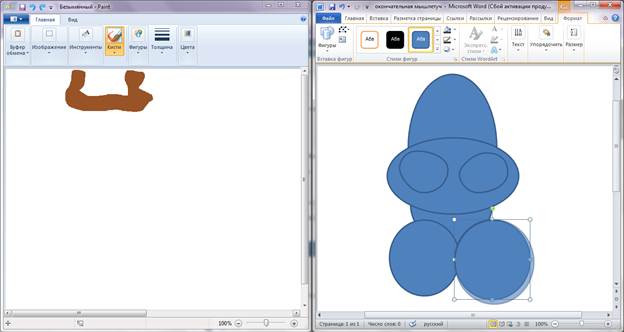
Рис 10
Изменяем контур фигуры с помощью «Изменения углов», см. Рис 11.


Рис 11
 Так-же изменяем контур «Овала» внутри готовой фигуры, см. Рис 12.
Так-же изменяем контур «Овала» внутри готовой фигуры, см. Рис 12. 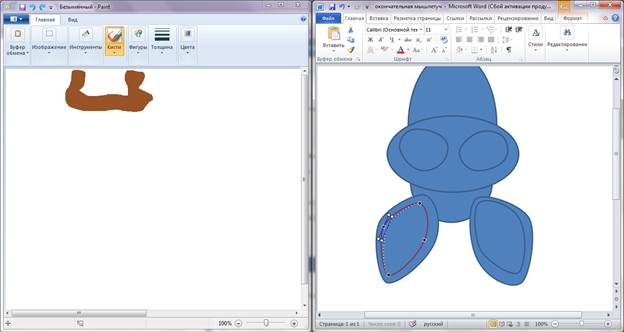
Рис 12
Теперь в программе Paint, испоьзуя фигуру «Овал», также нарисуем основу летучей мыши, см. Рис 13. 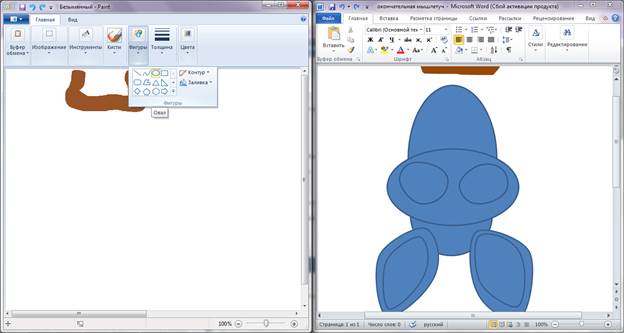



 Рис 13
Рис 13
Используя «Кисть» мы нарисуем уши и глаза, см. Рис 14.


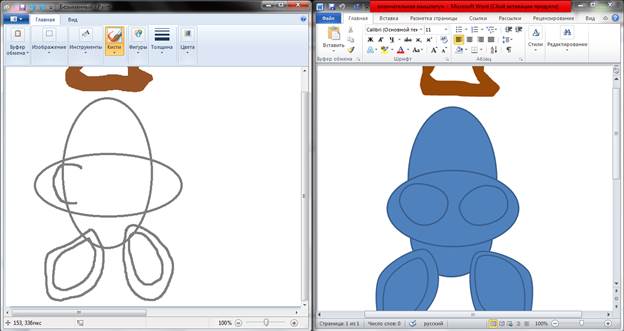
Рис 14
Используя иструмент «Ластик» удаляем все ненужные линии, см. Рис 15.





Рис 15
 Теперь нарисуем лапки, используя вкладку «Вставка» → «Фигуры» → «Рисованная кривая», см. Рис 16.
Теперь нарисуем лапки, используя вкладку «Вставка» → «Фигуры» → «Рисованная кривая», см. Рис 16. 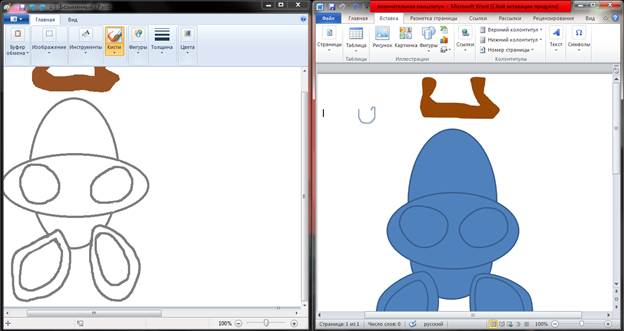
Рис 16





 Что бы не рисовать лапку два раза, копируем её в буфер обмена и вставляем, отразив слева направо, см. Рис 17.
Что бы не рисовать лапку два раза, копируем её в буфер обмена и вставляем, отразив слева направо, см. Рис 17. 
Рис 17



 Перемещаем лапки на задний план и помещаем их на задний план, см. Рис 18.
Перемещаем лапки на задний план и помещаем их на задний план, см. Рис 18. 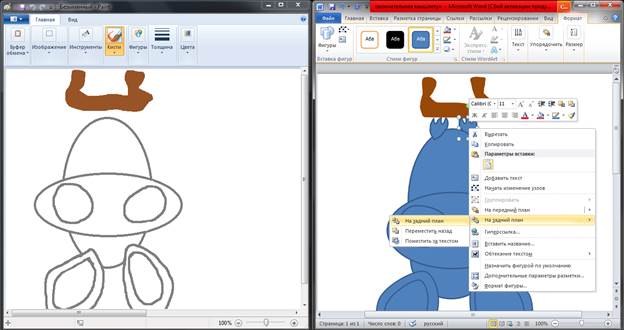
Рис 18

 Теперь используя «Кисть» рисуем лапки в Paint, см. Рис 19.
Теперь используя «Кисть» рисуем лапки в Paint, см. Рис 19. 
Рис 19
 С помощью фигуры «Овал» создаем зрачки в уже готовых глазах, применяя при этом заливку черного цвета, см. Рис 20.
С помощью фигуры «Овал» создаем зрачки в уже готовых глазах, применяя при этом заливку черного цвета, см. Рис 20. 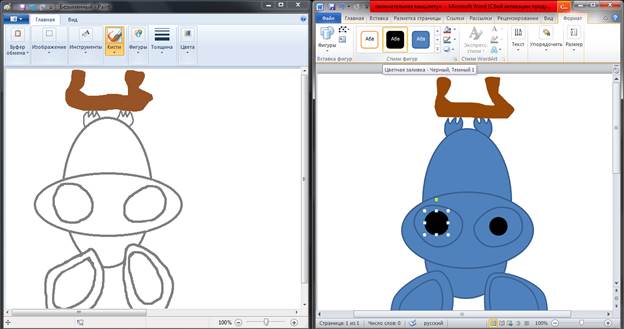
Рис 20
 В глаз вставляем еще один «Овал», но уже обычного цвета, см. Рис 21.
В глаз вставляем еще один «Овал», но уже обычного цвета, см. Рис 21. 
Рис 21
 Проворачиваем ту же самую операцию, но уже в Paint, см. Рис 22.
Проворачиваем ту же самую операцию, но уже в Paint, см. Рис 22. 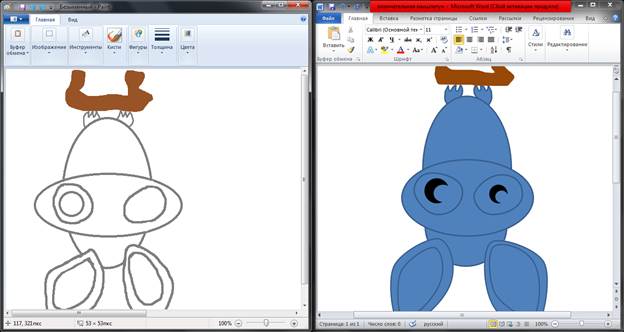
Рис 22
 Так-же вставляем второй «Овал» в глаз, см. Рис 23.
Так-же вставляем второй «Овал» в глаз, см. Рис 23. 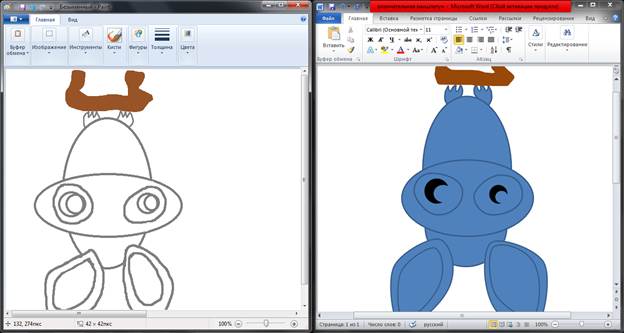
Рис 23



 С помощью инструмента «Заливка» заполняем фигуру основным цветом, см. Рис 24.
С помощью инструмента «Заливка» заполняем фигуру основным цветом, см. Рис 24. 
Рис 24



 Заливаем черным цветом фигуру мыши в Word, используя вкладку «Формат», см. Рис 25.
Заливаем черным цветом фигуру мыши в Word, используя вкладку «Формат», см. Рис 25. 
Рис 25
Заливаем белым цветом фигуру и контур фигуры, см. Рис 26.





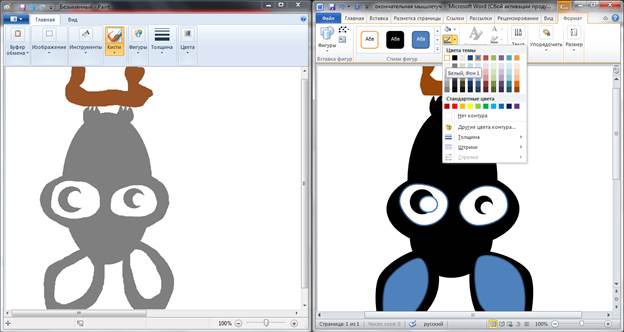
Рис 26


 Ушную раковину заливаем светло бежевым, см. Рис 27.
Ушную раковину заливаем светло бежевым, см. Рис 27. 
Рис 27
С помощью фигуры «Равнобедренный треугольник», создим зубы, см. Рис 28.


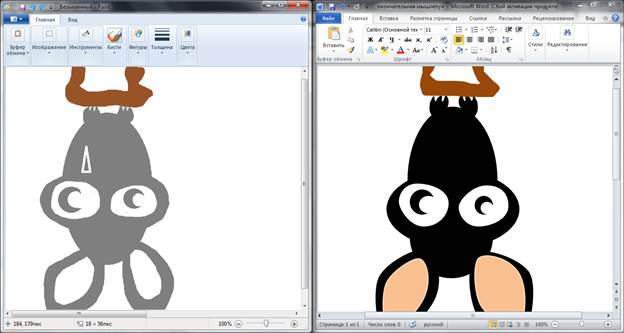
Рис 28



 Так-же с помощью фигуры «Равнобедренный треугольник» создим зубы в Word, см. Рис 29.
Так-же с помощью фигуры «Равнобедренный треугольник» создим зубы в Word, см. Рис 29. 
Рис 29



 Создадим крылья используя вкладку «Вставка» → «Фигуры» → «Равнобедренный треугольник», зальем его черным цветом и поместим на задний план, см. Рис 30.
Создадим крылья используя вкладку «Вставка» → «Фигуры» → «Равнобедренный треугольник», зальем его черным цветом и поместим на задний план, см. Рис 30. 
Рис 30
 Сделаем аналогичное крыло с другой стороны, скопировав его в буфер обмена и отразив слева направо, см. Рис 31.
Сделаем аналогичное крыло с другой стороны, скопировав его в буфер обмена и отразив слева направо, см. Рис 31. 
Рис 31

 С помощью «Кисти» нарисуем крылья в Paint, см. Рис 32.
С помощью «Кисти» нарисуем крылья в Paint, см. Рис 32. 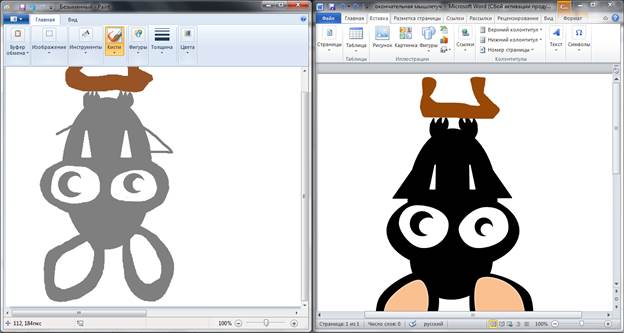
Рис 32
Вот мы нарисовали два рисунка в векторной и растровой графике, с помощью программ Microsoft Word и Paint, см. Рис 33. 
Рис 33
Date: 2015-07-17; view: 274; Нарушение авторских прав; Помощь в написании работы --> СЮДА... |