
Полезное:
Как сделать разговор полезным и приятным
Как сделать объемную звезду своими руками
Как сделать то, что делать не хочется?
Как сделать погремушку
Как сделать так чтобы женщины сами знакомились с вами
Как сделать идею коммерческой
Как сделать хорошую растяжку ног?
Как сделать наш разум здоровым?
Как сделать, чтобы люди обманывали меньше
Вопрос 4. Как сделать так, чтобы вас уважали и ценили?
Как сделать лучше себе и другим людям
Как сделать свидание интересным?

Категории:
АрхитектураАстрономияБиологияГеографияГеологияИнформатикаИскусствоИсторияКулинарияКультураМаркетингМатематикаМедицинаМенеджментОхрана трудаПравоПроизводствоПсихологияРелигияСоциологияСпортТехникаФизикаФилософияХимияЭкологияЭкономикаЭлектроника

Форматирование текста
Что бы привлечь внимание к важной информации, например, можно сделать текст полужирным, курсивным или подчеркнутым. Но это мелочи. Можно изменить его размер, стиль, цвет, фон и применить к нему элементы анимации. И даже это далеко не весь список возможностей, которые предоставляет Word пользователям при работе с текстом.
Теперь самое время вспомним ленту (ленточный интерфейс), о которой шла речь в самом начале статьи, и узнать, как ею можно пользоваться.
Вверху рабочего окна имеется несколько вкладок. Каждая из них содержит определенный набор действий. Нам нужно выбрать вторую вкладку – Главная (если она не выбрана, на нее необходимо щелкнуть левой кнопкой мыши).

Каждая вкладка содержит несколько групп с командами, в которых объединены несколько элементов. На вкладке Главная отыщите группу Шрифт (название групп находятся в нижней строке ленты). В данной группе имеется несколько команд и кнопок, которые позволяют выполнять с текстом различные изменения.
В нашем случае выделите произвольный участок текста или слово целиком, после чего нажмите на соответствующие кнопки в вышеупомянутой группе для изменения его начертания.

Как видно из рисунка, после нажатия на кнопку Полужирный, выделенный текст изменил свое начертание. А теперь давайте сделаем его еще наклонным и подчеркнутым, нажав на кнопки Курсив и Подчеркнутый.
При этом подчеркивание может быть как обычным сплошным, так и волнистым, пунктирным, двойным и т.д. Используйте кнопку с треугольником справа, чтобы увидеть весь список возможных вариантов.

Из нашего примера видно, что вы можете применять несколько видов форматирования к одному выделенному фрагменту.
Как вы, наверное, уже заметили, группа Шрифт содержит довольно много различных полезных кнопок, дающих возможность изменить тип и цвет шрифта, его размер, зачеркнуть шрифт или преобразовать в надстрочные и подстрочные знаки, добавить анимацию или фон. Выделите какой-нибудь фрагмент текста и самостоятельно попробуйте применить к нему все эти возможности форматирования, нажимая на соответствующие кнопки.
СТИЛИ
Рассмотренный в предыдущем разделе способ внесения изменений удобен только в том случае, если требуется поменять формат всего нескольких символов, слов или предложений. Для применения сразу нескольких типов форматирования ко всему документу предназначены стили.
Различные виды стилей доступны на вкладке Главная в группе Стили. Достаточно выбрать какой-либо стиль, что бы автоматически изменились шрифт, размер текста, атрибуты и форматирование абзаца. Например, можно одновременно изменить начертание шрифта, сделать текст крупнее и добавить форматирование полужирным.
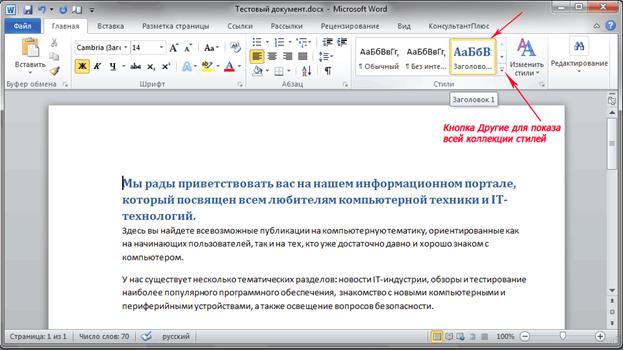
Как видно, из рисунка, после выбора стиля под названием Заголовок 1, наш первый абзац преобразовался в заголовок (увеличился размер шрифта, изменился его цвет и толщина).
Чтобы поэкспериментировать, на вкладке Главная в группе Стили поочередно наводите курсор мыши на различные стили. Таким образом, вы сможете увидеть те изменения, которые произойдут с документом, после того, как вы захотите применить какой-либо вариант. Что бы окончательно применить выбранный стиль, достаточно просто щелкнуть по нему левой кнопкой мыши. Для просмотра других стилей можно открыть коллекцию, нажав кнопку в правом нижнем углу блока со стрелкой Другие.
СОЗДАНИЕ СПИСКОВ
Если вам необходимо в документе создать список, это также можно сделать на вкладке Главная в группе Абзац (которая находится справа от группы Шрифт).
Давайте потренируемся. Прежде всего, разделите текст, который будет преобразовываться в список по разным абзацам с помощью клавиши Enter. При этом, это могут быть как отдельные слова, так и целые предложения.
В нашем примере, мы решили оформить списком последний абзац.

Теперь выделите текст, который требуется преобразовать в список. В группе абзац нажмите на кнопку Маркеры. Текст будет преобразован в маркированный список. Не снимая выделение со списка, нажмите кнопку Нумерация для создания нумерованного списка.


ПОЛЯ СТРАНИЦЫ
Поля страницы – это пустое пространство по ее краям. По умолчанию ширина полей вверху, внизу, слева и справа страницы составляет 2 см, 2 см, 3 см и 1,5 см соответсвенно. Это наиболее распространенная ширина полей, которая часто используется для большинства документов. Но, если потребуются поля иного размера, необходимо знать, как их изменить. Поля других размеров могут быть удобны, к примеру, при создании коротких писем, рецептов, приглашений или стихотворений.
Для изменения размеров полей тоже применяется лента. Только на этот раз используйте вкладку Разметка страницы. Сначала необходимо щелкнуть ее, чтобы выбрать, а потом в группе Параметры страницы выбрать пункт Поля. Перед вами появятся изображения (значки) полей и их размеры.

Первое значение списка – поле Обычное, которое активно в данный момент. Чтобы создать более узкие поля, необходимо нажать кнопку Узкое. Если требуется сделать левое и правое поля значительно шире, нажмите кнопку Широкое. При выборе типа полей, они автоматически будут применены ко всему документу.

При выборе полей, цвет фона их значков будет изменяться. При повторном нажатии на кнопку Поля, благодаря такому изменению цвета фона, можно определить, какой размер полей установлен.
ОКНО BACKSTAGE
Чтобы не потерять сделанные изменения в работе, их требуется сохранить, и чем раньше это сделать, тем лучше. Для этого на ленте откройте самую первую вкладку Файл. Появится большое окно, называемое Backstage, в котором можно совершать различные операции, к примеру, сохранять, открывать, печатать документы и так далее.

В левой области появившегося окна выберите пункт Сохранить. Появится новое окно меньшего размера. В данном окне нужно указать, в каком месте на компьютере требуется сохранить документ, а также какое он будет иметь имя. После сохранения документа продолжайте работу, периодически сохраняя его. Так же сохранять документь в любой момент времени очень удобно нажатием сочетания клавиш Ctrl+S.
Если документ уже готов к тому, чтобы вывести его на печать, снова откройте вкладку Файл. В левой области открывшегося меню выберите команду Печать. Появится большое окно, в котором необходимо нажать на строку Печать. Конечно, предварительно при этом к компьютеру должно быть подключено печатающее устройство – принтер или МФУ. Как и во многих других случаях вывести документ на печать можно с помощью горячих клавиш - в этом случае, это сочетание клавиш Ctrl+P.
После того, как работы над текстовым документом завершены, и документ сохранен, закройте файл. Для этого откройте вкладку Файл и в левой области нажмите Закрыть.
Чтобы отыскать документ после того, как вы его закрыли, просмотрите список Последние документы. Щелкните документ в списке, и он откроется.
Для завершения работы в Word во вкладке Файл выбирите команду Выход в самом низу меню или просто нажмите на крестик в правом верхнем углу окна программы.
ЗАКЛЮЧЕНИЕ
Для закрепления полученных навыков, обязательно попрактикуйтесь в полученных знаниях, самостоятельно набрав несколько коротких текстов и применив в них различные элементы форматирования.
В следующей части мы узнаем, как вырезать и вставлять куски фрагментов текста, изменять межстрочный интервал, делать выравнивание, использовать знаки форматирования и многое другое.
Date: 2016-08-30; view: 295; Нарушение авторских прав; Помощь в написании работы --> СЮДА... |