
Полезное:
Как сделать разговор полезным и приятным
Как сделать объемную звезду своими руками
Как сделать то, что делать не хочется?
Как сделать погремушку
Как сделать так чтобы женщины сами знакомились с вами
Как сделать идею коммерческой
Как сделать хорошую растяжку ног?
Как сделать наш разум здоровым?
Как сделать, чтобы люди обманывали меньше
Вопрос 4. Как сделать так, чтобы вас уважали и ценили?
Как сделать лучше себе и другим людям
Как сделать свидание интересным?

Категории:
АрхитектураАстрономияБиологияГеографияГеологияИнформатикаИскусствоИсторияКулинарияКультураМаркетингМатематикаМедицинаМенеджментОхрана трудаПравоПроизводствоПсихологияРелигияСоциологияСпортТехникаФизикаФилософияХимияЭкологияЭкономикаЭлектроника

Ввод новых пользователей
Практическое занятие № 4 (4 часа)
ОРГАНИЗАЦИЯ КОРПОРАТИВНОЙ СИСТЕМЫ
Производственной сферы. Конфигурация системы
«1С: ПРЕДПРИЯТИЕ»
Вопросы занятия:
1. Загрузка программы «1С: Предприятие», работа со справочными данными.
2. Конфигурация корпоративной системы.
3. Администрирование корпоративной системы.
4. Задание на практическое занятие.
СОДЕРЖАНИЕ ЗАНЯТИЯ
1. Загрузка программы «1С: Предприятие», работа со справочными данными
1.1. Загрузка программы «1С: Предприятие»
1.1.1. Выполнить последовательно действия: Пуск ® Программы ® 1С Предприятие 7.7 ® Конфигуратор. Откроется окно запуска (рис.4.1).

Рис.4.1.Диалоговое окно запуска 1С: Предприятие
1.1.2.Подключить (зарегистрировать) необходимую информационную базу нажав вкладку Добавить. Откроется окно регистрации базы (рис.4.2).

Рис.4.2. Окно регистрации информационной базы
Указать путь для новой базы с помощью вкладки  . При этом название выбранной информационной базы в окне Выбор каталога должно находиться в поле Папка (рис. 4.3).
. При этом название выбранной информационной базы в окне Выбор каталога должно находиться в поле Папка (рис. 4.3).
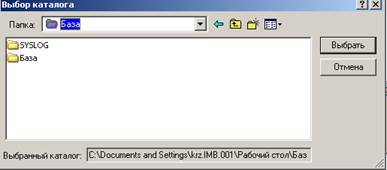
Рис. 4.3. Окно выбора информационной базы
Нажать последовательно вкладки: Выбрать ® Ок ® Ок. Откроется окно конфигуратора (рис.4.4). Познакомиться с интерфейсом конфигуратора: окнами панели инструментов и контекстными меню объектов строки меню.
Нажать F1 и познакомиться с организацией справки при работе с программной средой «1С: Предприятие».
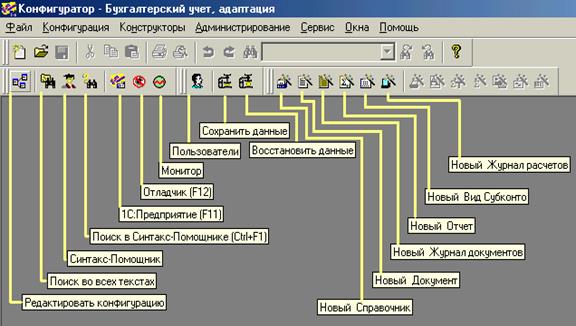
Рис.4.4. Окно конфигуратора
1..1.3. Открытие конфигурации осуществляется выполнением команды Конфигурация ® Открыть конфигурацию или нажатием кнопки Редактировать конфигурацию  на панели инструментов. Откроется первоначальная структура (заготовка) конфигурации (рис.4.5).
на панели инструментов. Откроется первоначальная структура (заготовка) конфигурации (рис.4.5).

Рис.4.5. Первоначальная структура конфигурации
1.2. Редактирование свойств конфигурации.
1.2.1. Щелкнуть правой кнопкой мыши на корневом элементе конфигурации. Появится контекстное меню (рис. 4.6).

Рис.4.6. Контекстное меню
1.2.2. Выбрать пункт Свойства. Появится окно редактирования свойств конфигурации (рис.4.7).

Рис.4.7. Окно редактирования свойств конфигурации
2. К онфигурация корпоративной системы
Метаданные
2.1.1. Создание объекта метаданных
- в дереве метаданных выделить наименование типа метаданных или любого из существующих объектов метаданных того типа, который должен быть у создаваемого объекта;
- нажатием правой кнопки мыши вызвать контекстное меню;
- в контекстном меню выбрать пункт "Новый…" ("…справочник", "…документ", "…реквизит" и т.п.): конкретное наименование этого пункта зависит от типа создаваемого объекта метаданных.
На экран будет выдан пустой диалог для определения характеристик типа данных. Вид диалога и набор задаваемых в нем характеристик зависят от типа данных.
2.1.2. Редактирование объекта метаданных
Дважды щелкнуть левой кнопкой мыши на идентификаторе объекта метаданных, свойства которого требуется отредактировать. Откроется окно редактирования (рис.4.8). Выполнить операции редактирования.

Рис.4.8. Окно редактирования метаданных
2.1.3. Удаление объекта метаданных
Для удаления объекта метаданных необходимо выполнить следующие действия:
- в окне "Конфигурация - Метаданные" выделите объект метаданных, который предполагается удалить;
- нажмите клавишу Del.
В выданном на экран запросе подтвердите необходимость удаления объекта метаданных. После подтверждения указанный объект метаданных будет удален.
Если удаляемый объект метаданных используется другими объектами, на экран будет выдано предупреждение, и выбранный объект метаданных удален не будет. Если действительно необходимо удалить выбранный объект метаданных, следует исключить его использование другими объектами. Для поиска ссылок на удаляемый объект метаданных из других объектов можно использовать информацию из сообщений, выдаваемых при попытке удаления объекта метаданных.
Следует иметь в виду, что физическое удаление объекта метаданных из структуры метаданных и реорганизация информационной базы происходит при выполнении процедуры сохранения сделанных изменений. Поэтому, если эта процедура еще не выполнялась, существует возможность восстановить удаленный объект метаданных.
Для восстановления удаленного объекта метаданных следует закрыть окно "Конфигурация - Метаданные", отказавшись от сохранения сделанных изменений и реорганизации информационной базы, и затем вновь открыть это окно. При этом следует учитывать, что будут утеряны все изменения в метаданных, которые были сделаны с момента предыдущего сохранения.
Внимание! Помните, что перед любыми изменениями в метаданных и в структуре информационной базы необходимо выполнить сохранение архивной копии информационной базы.
2.1.4. Упорядочивание объектов метаданных
Наименования элементов данных можно расставить в требуемом порядке. Для этого используйте кнопки ("¯-переместить вниз"), ("-переместить вверх") и ("Упорядочить") на панели инструментов окна "Метаданные".
2.1.5. Модули метаданных
Под модулем метаданных понимается код программы, обеспечивающий данный объект метаданных. Он выполняется на специальном языке программирования системы 1С. С кодом программы можно познакомиться через Действия (строка меню) ® Глобальный модуль, или через команду Модуль в формах заполнения документов.
Внимание! Коды программ при просмотре не изменять, так как это может привести к неправильной работе системы.
Создание интерфейса
2.2.1. В окне Конфигурация нажать вкладку Интерфейсы, а затем Новый интерфейс. Присвоить имя интерфейсу.
2.2.2. Двойным щелчком по созданному интерфейсу открыть панель Редактировать (рис. 4.9).

Рис. 4.9. Окно панели Редактировать
2.2.3. Отредактировать меню. Для этого двойным щелчком по Меню открыть окно Редактор меню (рис.4.10).
2.2.4. Нажать вкладку Конструктор меню  . Откроется окно Конструктор меню (рис.4.11).
. Откроется окно Конструктор меню (рис.4.11).

Рис.4.10. Окно Редактор меню
2.3.1. В полях Колонки и Пункты маркерами отметить какие документы необходимы для работы. Нажать вкладку Построить.

Рис.4.11. Окно Конструктор меню
2.3.2. Закрыть окно Редактор меню.
2.3.3. Двойным щелчком по созданному интерфейсу открыть панель Редактировать.
2.2.8. Отредактировать панели инструментов. Для этого двойным щелчком по Панели инструментов открыть окно Редактор панелей инструментов (рис.4.12).

Рис.4.12. Окно Редактор панелей инструментов
2.2.9. В поле Список панелей нажать кнопку Добавить  . Откроется окно Свойства панели инструментов (рис.4.13). задать необходимые свойства панели инструментов.
. Откроется окно Свойства панели инструментов (рис.4.13). задать необходимые свойства панели инструментов.

Рис. 4.13. Окно Свойства панели инструментов
2.2.10. Добавить необходимые кнопки, которые будут содержаться в панели инструментов. Для этого в поле Состав панели нажать кнопку Добавить  . Откроется окно Свойства элемента панели инструмента (рис.1.14). Задать необходимые свойства кнопки.
. Откроется окно Свойства элемента панели инструмента (рис.1.14). Задать необходимые свойства кнопки.
2.2.11. Присвоить кнопке пиктограмму. С этой целью в пол е Библиотека пиктограмм выбрать пиктограмму и произвести по ней двойной щелчок.

Рис.4.14. Окно Свойства элемента панели инструмента
Определение прав
2.3.1. В окне Конфигурация нажать вкладку Права, добавить новый элемент (нового пользователя) с помощью вкладки Новый элемент. Задать название нового элемента (имя нового пользователя).
2.3.2. Двойным щелчком по имени элемента (пользователя) открыть окно Редактор пользовательских прав (рис. 4.15).
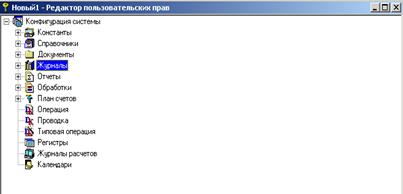
Рис.4.15. Окно Редактор пользовательских прав
2.3.3. Двойным щелчком по имени объекта метаданных в окне Редактор пользовательских прав открыть окно Свойства пользовательских прав (рис.4.16). Установкой маркера задать способ доступа к данному элементу.
2.3.4. Закрыть окно Редактор пользовательских прав.

Рис. 4.16. Окно Редактор пользовательских прав
Ввод новых пользователей
При вводе новых пользователей первым вводится Администратор.
2.4.1. Выполнить последовательно команды Администрирование ® Пользователи или нажать кнопку Пользователи  панели инструментов. Откроется окно Пользователи (рис.4.17).
панели инструментов. Откроется окно Пользователи (рис.4.17).

Рис.4.17. Окно Пользователи
2.4.2. Нажать кнопку Новый элемент  . Откроется окно Свойства пользователя (рис. 4.17). Задать необходимые атрибуты и роль вводимого пользователя.
. Откроется окно Свойства пользователя (рис. 4.17). Задать необходимые атрибуты и роль вводимого пользователя.
2.4.3. Командами Действия ® Изменить пароль или кнопкой Сменить пароль  в окне Пользователи открыть окно Смена пароля (рис. 4.18).
в окне Пользователи открыть окно Смена пароля (рис. 4.18).

Рис.4.17. Окно Свойства пользователя
2.4.4. Задать пароль. Нажать кнопку Ок. Подтвердить пароль.
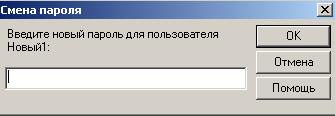
Рис.4.18. Окно Смена пароля
2.4.5. Ввести других пользователей.
2.4.6. Закрыть окно Пользователи.
2.4.7. Закрыть окно Конфигурация. Выполнить сохранение метаданных. При открытии окна Реорганизация информации (рис.4.19) нажать вкладку Принять.

Рис.4.19. Окно Реорганизация информации
2.4.8. Нажать кнопку F11 и перейти в режим работы «1С:Предприятие». Проверить работу созданных интерфейсов путем входа в систему под именами созданных пользователей.
Date: 2016-07-25; view: 213; Нарушение авторских прав; Помощь в написании работы --> СЮДА... |