
Полезное:
Как сделать разговор полезным и приятным
Как сделать объемную звезду своими руками
Как сделать то, что делать не хочется?
Как сделать погремушку
Как сделать так чтобы женщины сами знакомились с вами
Как сделать идею коммерческой
Как сделать хорошую растяжку ног?
Как сделать наш разум здоровым?
Как сделать, чтобы люди обманывали меньше
Вопрос 4. Как сделать так, чтобы вас уважали и ценили?
Как сделать лучше себе и другим людям
Как сделать свидание интересным?

Категории:
АрхитектураАстрономияБиологияГеографияГеологияИнформатикаИскусствоИсторияКулинарияКультураМаркетингМатематикаМедицинаМенеджментОхрана трудаПравоПроизводствоПсихологияРелигияСоциологияСпортТехникаФизикаФилософияХимияЭкологияЭкономикаЭлектроника

Устанавливаем виртуальную машину VMware Workstation 7.1.4.
Дистрибутив VMware Workstation 7.1.4 поставляется в виде одного исполняемого файла: VMware_Workstation_7.1.4_Micro_Rus.exe. После запуска исполняемого файла на экране появляется окно, показывающее процесс подготовки к установке программы (рисунок -4).

Рисунок- 4. Подготовка к установке системы виртуализации.
Через 10-20 секунд, после сбора всех необходимых сведений и подготовки к установке VMware, на экране откроется окно помощника установки, в первую очередь предупреждающее о правах на интеллектуальную собственность (рисунок -5).
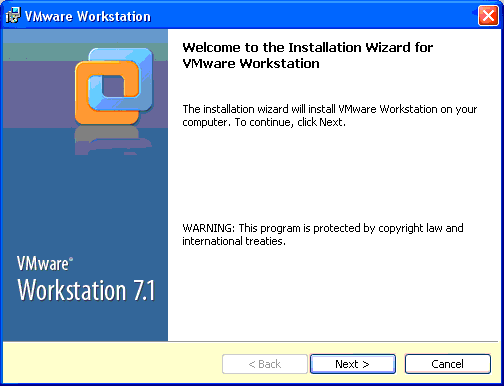
Рисунок- 5. Помощник установки VMware.
Смело жмите кнопку «next» для перехода к выбору типа установки (рисунок -6).
Раз в статье описывается установка для начинающих пользователей, то не будем мудрить и выберем установку стандартного пакета VMware, которого будет достаточно для большинства требований пользователей к программе виртуализации. В будущем всегда можно будет добавить компоненты, которые не входят в стандартный пакет.
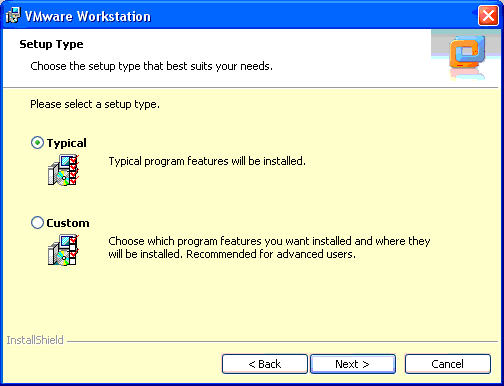
Рисунок- 6. Выбор типа установки.
После нажатия на кнопку «Next» помощник установки предложит выбрать папку, в которую будет установлена программа (рисунок -7).

Рисунок -7. Выбор места установки.
После очередного нажатия кнопки «Next» перед вами откроется окно с выбором места размещения ярлыков быстрого запуска программы виртуализации (рисунок- 8). Где размещать ярлыки быстрого запуска - дело вкуса. Мне удобнее всего в меню «Пуск».
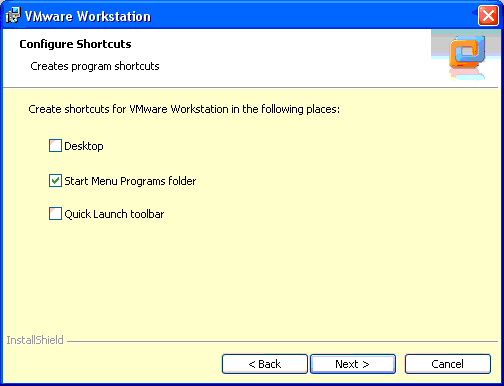
Рисунок -8. Выбор места быстрого запуска.
Это была последняя подготовка к установке, о чем Вам сообщит окно, открывшееся после нажатия на кнопку «Next» (рисунок- 9).

Рисунок- 9. Сообщение о готовности к установке.
Для начала установки нажмите кнопку «Install» и перед вами откроется окно, показывающее процесс установки (рисунок-10). Теперь придется подождать пару минут.
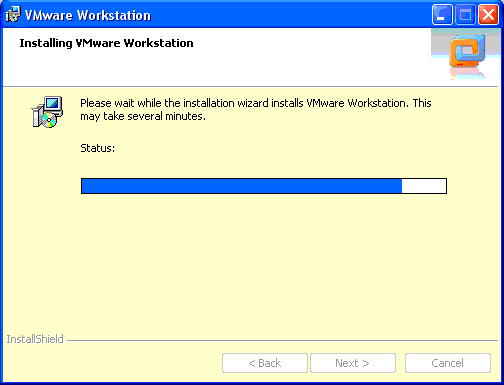
Рисунок -10. Установка VMware Workstation.
После того, как установка закончится, на экране откроется окно, сообщающее об этом долгожданном событии (рисунок-8). Нажмите кнопку «Finish» для завершения установки и перехода к созданию и настройки Вашей первой виртуальной машины.

Рисунок- 11. Завершение установки VMware Workstation.
Date: 2016-07-22; view: 506; Нарушение авторских прав; Помощь в написании работы --> СЮДА... |