
Полезное:
Как сделать разговор полезным и приятным
Как сделать объемную звезду своими руками
Как сделать то, что делать не хочется?
Как сделать погремушку
Как сделать так чтобы женщины сами знакомились с вами
Как сделать идею коммерческой
Как сделать хорошую растяжку ног?
Как сделать наш разум здоровым?
Как сделать, чтобы люди обманывали меньше
Вопрос 4. Как сделать так, чтобы вас уважали и ценили?
Как сделать лучше себе и другим людям
Как сделать свидание интересным?

Категории:
АрхитектураАстрономияБиологияГеографияГеологияИнформатикаИскусствоИсторияКулинарияКультураМаркетингМатематикаМедицинаМенеджментОхрана трудаПравоПроизводствоПсихологияРелигияСоциологияСпортТехникаФизикаФилософияХимияЭкологияЭкономикаЭлектроника

Лекция: Подключаемые фильтры
Фильтры к Photoshop по умолчанию находятся по маршруту C:\Program Files\Adobe\Adobe Photoshop CS3\Plug-Ins\Filters. После копирования подключаемых фильтров по этому маршруту в меню Filter (Фильтры) вы увидите новые, только что установленные фильтры для обработки изображений. Хорошо зарекомендовали себя такие проверенные временем наборы фильтров как Kai's Photo Tools и Eye Candy. Описание всех фильтров заняло бы слишком много места, поэтому мы остановимся лишь на наиболее популярных из них.
Содержание
- Kai's Photo Tools
- KPT Equalizer
- KPT Gel
- KPT Goo
- KPT Lens Flare
- KPT Materializer
- KPT Projector
- KPT Reaction
- KPT Sky Effects
- KPT Turbulence
- Eye Candy
- Пример 6.1. Изучаем фильтр Vanishing Point (Исправление перспективы)
Kai's Photo Tools
Набор Kai's Photo Tools (КРТ) предоставляет в наше распоряжение десять оригинальных фильтров для обработки декоративной изображений. Сайт производителя фильтров расположен в Сети по адресу www.metacreations.com.
KPT Equalizer
Фильтр Equalizer (Эквалайзер) управляет резкостью и контрастностью изображения (рис. 6.1). С помощью него можно усилить резкость изображения, убрать шум, получить эффект свечения краев. Фильтр довольно сложен в его настройке, но основная идея такова: каждый из девяти настроечных ползунков эквалайзера увеличивает или уменьшает яркость отдельной группы пикселей.

Рис. 6.1. Пример настройки фильтра KPT Equalizer
KPT Gel
Фильтр позволяет покрывать все изображение или отдельные его части различными жидкими гелями, вплоть до фрактальных (рис. 6.2). Вы можете управлять цветом, прозрачностью, смешиванием и освещением геля, что иногда дает интересные художественные эффекты.

Рис. 6.2. Один из двух наборов гелей фильтра KPT Gel
KPT Goo
Этот шаржевый фильтр, позволяющий вам создавать анимированные первоапрельские шутки (рис. 6.3).
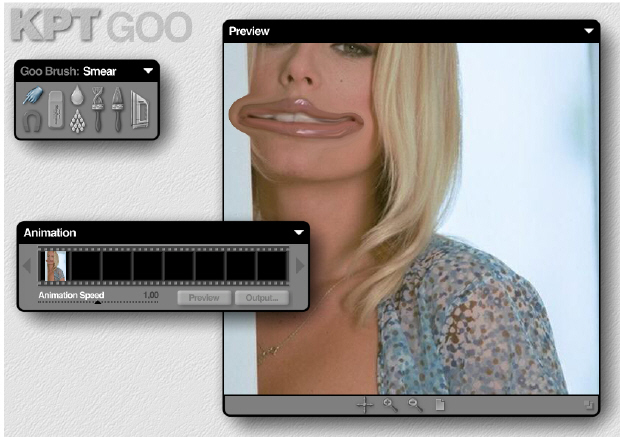
Рис. 6.3. Пример шаржа фотомодели
Однако вы можете выполнить не только статичный, но и динамичный шарж, поскольку фильтр Goo создает на основе исходного статичного изображения видеофайл в формате AVI. С помощью инструментов фильтра фотографию и отдельные ее элементы можно скручивать, растягивать, увеличивать их или уменьшать в размерах. После каждого такого действия необходимо щелкнуть на пустом месте в окне Animation (Анимация), и тем самым создать анимационный кадр. Просмотреть готовое видео можно с помощью кнопки Preview (Предварительный просмотр). Для того чтобы сохранить результат на диске, щелкните на кнопке Output (Выход) - откроется диалоговое окно Make Movie (Создание видео) - рис. 6.4.

Рис. 6.4. Окно Make Movie (Создание видео)
Щелкнув на стрелке рядом с полем Settings (Установки), можно выбрать алгоритм сжатия видео. Поле File Location (Размещение файла) позволяет выбрать папку, в которой будет сохранен результат обработки изображения. Ползунок Size (Размер) управляет размером видео. Нажав на круг с галочкой (аналог кнопки 0К), можете со-хранить результат на диск.
KPT Lens Flare
Фильтр содержит большой набор настроек для управления бликами. Вы можете настроить цвет, интенсивность и размер блика, а окно Reflection (Отражение) изменяет тип линзы, с помощью которой создается блик (рис. 6.5).

Рис. 6.5. Пример использования фильтра KPT Lens Flare
KPT Materializer
Фильтр служит для имитации пластиковых и металлических текстур (рис. 6.6).

Рис. 6.6. Пример применения фильтра KPT Materializer к изображению
Практически он может быть полезен, например, для создания фонов. Окно Materiale (Материал) управляет свойствами материала, окно 3-D Lighting (3D Освещение) определяет его освещение, a окно Texture (Текстура) изменяет настройки текстуры изображения.
KPT Projector
Этот фильтр позволяет задать искажение (трансформацию) изображения, например, для пейзажа создать эффект перспективы и глубины пространства. Другое достоинство данного фильтра - возможность создания анимаций объекта - вы можете вращать и масштабировать объект, как-бы рассматривая его с разных сторон, что может быть эффективным рекламным приемом для какого-либо товара - рис. 6.7.
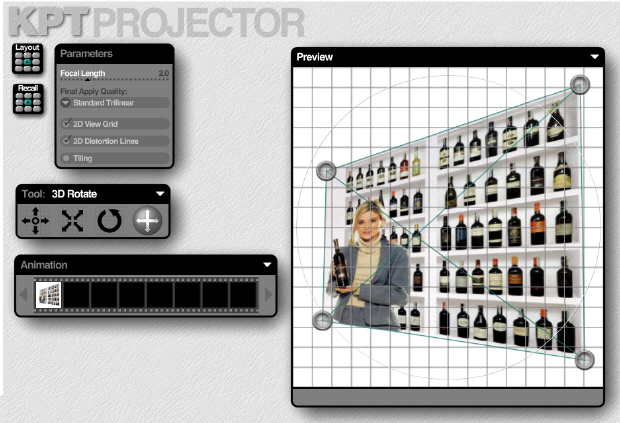
Рис. 6.7. Окно настроек фильтра KPT Projector
KPT Reaction
Фильтр Reaction содержит большой набор текстурным масок, меняющих фактуру исходного изображения (рис. 6.8).

Рис. 6.8. Пример воздействия на пейзаж фильтра KPT Reaction
KPT Sky Effects
Это своеобразный генератор ландшафтов. Вы можете имитировать пустыню или синее небо с радугой (рис. 6.9).

Рис. 6.9. Создаем ландшафт с радугой
Фильтр довольно сложен в управлении. В верхней части слева находится окно просмотра итогового изображения. С помощью изображений фотоаппаратов в нижней части этого окна можно управлять углом наклона и обзора ландшафта. Кнопки Sky (Небо) и Ground (Земля) изменяют цвет неба и земли, ползунок Rainbow (Радуга) - степень интенсивности радуги. Окна Sun (Солнце) и Moon (Луна) предназначены для редактирования положения солнца и луны относительно смотрящего. Нижняя часть окна Sky Effects полностью посвящена настройке облаков и тумана (их плотности, размерам, формам и так далее).
KPT Turbulence
Этот фильтр предназначен для создания художественных анимационных искажений изображений. После подбора параметров ряби изображения задайте длительность анимации, нажмите на кнопку Output (Выход) и ваш фильм готов! (рис. 6.10).

Рис. 6.10. Пример нескольких кадров анимации изображения чайки
Eye Candy
Пакет фильтров Eye Candy был выпущен фирмой Alien Skin Software и включает в себя 22 фильтра для работы с изображениями и создания различных эффектов. Адрес производителя - http://www.alienskin.com.
Фильтр Antimatter (Антиматерия) производит инверсию яркости изображения, но в отличие от аналогичного в Photoshop фильтра Invert (Инверсия), он не затрагивает уровни цветового тона и насыщенности, оставляя их неизменными (рис. 6.11). В другом переводе название этого фильтра звучит как "Антивещество".
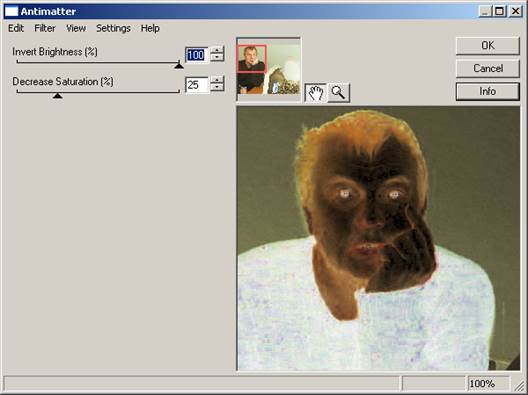
Рис. 6.11. Фильтр Antimatter (Антиматерия)
Фильтр Chrome (Хромирование) позволяет создать эффект металла для имитации хромированных и других металлических поверхностей. Пример металлической рамки, созданной этим фильтром, показан на рис. 6.12.
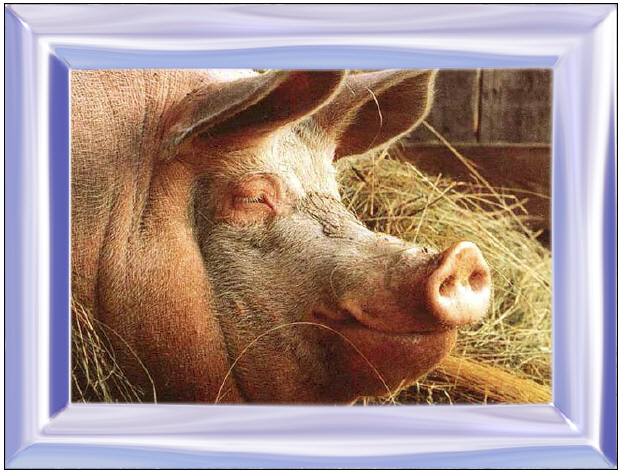
Рис. 6.12. Металлическая рамка, созданная фильтром Chrome (Хромирование)
Фильтр Fire (Пламя) позволяет создать натуралистичный эффект пламени, которым полыхает выбранная вами область изображения. Иначе говоря, здесь, как и в остальных фильтрах, перед применением к изображению фильтра следует выделить область, на которую будет действовать фильтр (рис. 6.13). По умолчанию Fire создает огонь с использованием желтого, оранжевого и красного цветов. Если же вы хотите сделать, например, синее пламя газовой горелки, то перейдите на вкладку Color (Цвет) и снимите флажок с поля Natural Spectrum (Естественный спектр).

Рис. 6.13. Окно настройки фильтра Fire (Пламя)
Не надо думать, что подобный фильтр - это чистая математика. Он может иметь и эффектное практическое применение в дизайне, как, например, на рис. 6.14.

Рис. 6.14. Пример использования фильтра Fire (Пламя) для текста
Фильтр Fur (Мех) позволяет разместить на изображении случайно расположенные клочья меха. Форма этих пучков меха и расстояния между ними задаются при помощи элементов настройки окна данного фильтра (рис. 6.15). Помимо имитации ворсистых поверхностен, с помощью этого фильтра можно создать морозные узоры на стекле.

Рис. 6.15. Окно настройки фильтра Fur (Мех)
Фильтр Glass (Стекло) позволяет наложить на выделенную область или на все изображение слой цветного стекла, имеющего ровные, с аккуратной фаской края. Эффект стеклянной поверхности достигается в фильтре путем имитации трех физических явлений: рефракции, фильтрации света и зеркального отражения. Все эти параметры можно менять ползунками настройки фильтра (рис. 6.16).

Рис. 6.16. Окно настройки фильтра Glass (Стекло)
Фильтр HSB Noise (Шум HSB) позволяет добавлять к выбранной области шум, изменяя цветовой тон, насыщенность, яркость и степень прозрачности области выбора. Этот фильтр работает только в режиме RGB (рис. 6.17).

Рис. 6.17. Пример применения фильтра HSB Noise (Шум HSB) к изображению
Фильтр Jiggle (Встряска) производит тип искажения, основанный на помещении в изображение случайно расположенных дефектов. Выделенная область может выглядеть кипящей, сделанной из желе или в виде осколков стекла (рис. 6.18).

Рис. 6.18. Пример применения фильтра Jiggle (Встряска) к выделению
Фильтр Bevel Boss (Скошенный барельеф) позволяет придать области выбора вид барельефа или создать впечатление, что она приподнята над остальным изображением. Эффект фаски достигается за счет добавления светов и теней (рис. 6.19). Фильтр можно применять, например, в веб-дизайне для создания объемных кнопок.

Рис. 6.19. Применение к выделению фильтра Bevel Boss (Наружная фаска)
Фильтр Smoke (Дым) позволяет создавать разнообразные эффекты клубов дыма в заданной вами области изображения. Для работы фильтра необходимо предварительно выбрать область воздействия эффекта ее выделением (рис. 6.20).

Рис. 6.20. Пример фильтра Smoke (Дым) или "Старик Хотабыч колдует"
Интерфейс фильтра Swirl (Воронка) приведен на рис. 6.21. Фильтр позволяет разместить на изображении случайно разбросанные водяные воронки (водовороты). Форма этих водяных воронок и расстояния между ними являются настраиваемыми.

Рис. 6.21. Интерфейс фильтра Swirl (Воронка)
Фильтр Water Drops (Капли воды) производит случайное размещение капель воды в пределах области изображения, указанной пользователем посредством ее выделения. Иллюзия капель воды достигается посредством трех настраиваемых ползунков: рефракции, фильтрации света и зеркального отражения (рис. 6.22).

Рис. 6.22. Фильтр Water Drops (Капли воды)
Фильтр Weave (Ткань) придает области выделения фактуру ткани. Можно выбирать ширину и цвет полос и зазоров, к полосам ткани можно добавлять текстуры (рис. 6.23).

Рис. 6.23. Фильтр Weave (Ткань)
Фильтр Marble (Мрамор) - инструмент для создания мраморных фоновых текстур (рис. 6.24).

Рис. 6.24. Имитация мрамора посредством фильтра Marble (Мрамор)
Фильтр Melt (Плавка) представляет собой генератор подтеков и растеканий, стилизующий изображение под его размытие дождем. Дает неплохие эффекты при обработке им пейзажей, а при воздействии на портрет результат может получиться шаржевый (рис. 6.25).

Рис. 6.25. Изменение портрета фильтром Melt (Плавка)
Фильтр Star (Звезда) рисует поверх изображения настраиваемую звездочку. Передвигая ползунки, можно менять местоположение звезды, ее размер, цвет, количество лучей и прозрачность (рис. 6.26).

Рис. 6.26. Иногда фильтр Star бывает просто необходим
Как нетрудно догадаться, с помощью фильтра Wood (Дерево) можно получить деревянную текстуру, похожую на настоящую древесину. Wood - прекрасный инструмент для создания древесных текстур (рис. 6.27).

Рис. 6.27. Интерфейс фильтра Wood (Дерево)
Итак, мы вкратце рассмотрели творческие инструменты, именуемые как фильтры. Какие из них вам использовать, а какие - нет, решайте сами. Поле для экспериментов здесь безгранично.
Пример 6.1. Изучаем фильтр Vanishing Point (Исправление перспективы)
Рассмотрим довольно сложный, но интересный фильтр в Photoshop CS, называемый Vanishing Point (Исправление перспективы). В своей первой версии это был вариант клонирующего штампа с возможностью автоматической трансформации клонируемого изображения. Теперь этой умный, учитывающий эффект перспективы инструмент стал еще более нужным для дизайнеров. Можно изменять углы планов, вставлять текстуры и наблюдать, как они изгибаются в проекциях. Проиллюстрируем работу обновленного фильтра на примере. На рис. 6.28 показано исходное изображение для нашей работы.

Рис. 6.28. Оригинальное изображение для выполнения примера
Добавим с помощью фильтра еще одно окно в это изображение и сделаем это с учетом перспективы. Для этого выполним команду Filter (Фильтр) | Vanishing Point (Исправление перспективы). В появившемся окне фильтра выберите инструмент Create Plane Tool (Создать плоскость) и очертите им копируемую область как показано на рис. 6.29.

Рис. 6.29. Область клонирования выбрана
Теперь активируйте инструмент Stamp Tool (Штамп), удерживая Alt, щелкните им по выбранной области, а затем начните рисовать на белой стене справа. Новое окно появиться в этом месте с учетом тональности изображения и перспективы (рис. 6.30). Окно не просто механически откопируется фильтром, а откопируется умно, с учетом его перспективных искажений.

Рис. 6.30. Пример перспективного клонирования выполнен
Date: 2016-07-18; view: 369; Нарушение авторских прав; Помощь в написании работы --> СЮДА... |