
Полезное:
Как сделать разговор полезным и приятным
Как сделать объемную звезду своими руками
Как сделать то, что делать не хочется?
Как сделать погремушку
Как сделать так чтобы женщины сами знакомились с вами
Как сделать идею коммерческой
Как сделать хорошую растяжку ног?
Как сделать наш разум здоровым?
Как сделать, чтобы люди обманывали меньше
Вопрос 4. Как сделать так, чтобы вас уважали и ценили?
Как сделать лучше себе и другим людям
Как сделать свидание интересным?

Категории:
АрхитектураАстрономияБиологияГеографияГеологияИнформатикаИскусствоИсторияКулинарияКультураМаркетингМатематикаМедицинаМенеджментОхрана трудаПравоПроизводствоПсихологияРелигияСоциологияСпортТехникаФизикаФилософияХимияЭкологияЭкономикаЭлектроника

Форматирование основного текста
Основной текст работы пишется 14 кеглем, шрифт — Times New Roman, полуторный интервал. В начале каждого абзаца — красная строка (1.25 см), текст выравнивается по ширине.
Как это сделать?
В меню Главная вы выбираете вкладку Абзац (нажав на значок со стрелочкой слева в этой строке).
Параметры текста должны быть настроены следующим образом:
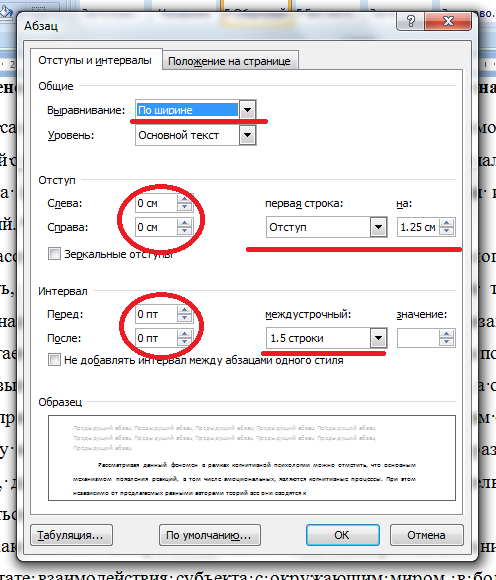
Рисунок 4. Настройка формата основного текста
Внимание! Не должно быть других дополнительных интервалов между абзацами, кроме полуторного интервала. Это означает, что значения опции Интервал (Перед и После) должны быть равны 0. Заодно проконтролируйте О тступы (Слева и Справа) — они также должны быть равны 0 (см. рис. 4).
Именно с такими настройками у вас должен быть отформатирован весь основной текст в вашей работе!
Если где-то форматирование сбито, то вы должны переформатировать эти фрагменты текста нужным образом.
Бывает, что возникают трудности с выравниванием фрагментов текста, взятых где-то из Интернет-источников. Если что-то такое вам встретилось, обратитесь к п. 2.2.
Нумерация страниц
На каждой странице, за исключением титульного листа, должен стоять её номер. Титульный лист учитывается в нумерации (то есть, следующая за ним страница будет под номером 2).
Номер ставится в центре нижней части листа (по требованиям ГОСТа).
Как сделать нумерацию так, чтобы не было номера на первой странице. Сначала вы нумеруете страницы.Для этого заходите в меню Вставка, находите там пункт Номер страницы, она вам выдает ряд вариантов нумерации, вы выбираете нужный. У вас появляются номера страниц на всех листах.

Рисунок 5. Как выставить автоматическую нумерацию страниц
Затем дважды щёлкаете левой клавишей мышки по номеру страницы, делая активным поле колонтитула. В этом поле вы можете подправить параметры самой нумерации — например, поменять шрифт на Times New Roman. Для этого надо выделить номер страницы и выставить ему нужный шрифт. Автоматически это будет применено ко всей нумерации.
И там же у вас появляется вкладка Конструктор, где нужно поставить галочку в строке Особый колонтитул для первой страницы (см. рис. 6).

Рисунок 6. Как убрать нумерацию с первой страницы
После этого вы выходите из режима отображения колонтитула, щёлкая левой клавишей мышки по основному тексту.
Титульный лист
Образец титульного листа для вашей работы нужно взять на кафедре, так как каждый год требования к оформлению титульного листа могут меняться.
В этом тексте титульный лист соответствует требованиям 2016 года. Его можно скопировать прямо отсюда и вставить в него свои данные.
Внимание! Для бакалавров — в строке под названием работы у вас должно быть написано:
(Выпускная квалификационная работа)
Заголовки
Заголовками считаются наименования структурных частей работы, представляя собой краткое и чёткое отражение содержания разделов, подразделов, пунктов.
Есть несколько правил оформления заголовков:
1. Для нумерации заголовков используются арабские цифры. Это значит, что вы используете цифры 1, 2, 3 и т.д. И не используете римские цифры I, II, X и т.д.
2. Точка ставится после номера главы (Глава 1. Название). Точка не ставится после цифр при нумерации разделов, подразделов и пунктов (1.1 Название параграфа). На практике это правило выглядит следующим образом:

Рисунок 7. Правило использования точки в нумерации заголовков
3. Внутри самого текста при использовании формулировки «часть такая-то» или «глава такая-то» после цифры ставится точка (пример: Таким образом, в п. 1.2. указано, что...).
4. Не регламентируется расстояние между текстом и заголовком, но обычно оно равно полуторному интервалу. Настоятельно рекомендую заложить это расстояние в формат самих заголовков (ниже будет объяснено, как это сделать).
5. НАЗВАНИЯ ГЛАВ и названия пунктов ОГЛАВЛЕНИЕ, ВВЕДЕНИЕ, ЗАКЛЮЧЕНИЕ, СПИСОК ЛИТЕРАТУРЫ, ПРИЛОЖЕНИЯ пишутся заглавными буквами.
6. Не ставится точка в конце заголовка.
7. Если заголовок состоит из двух предложений, они разделяются точкой. (пример: 1.8 Поля. Форматирование). Точка в конце заголовка в этом случае так же не ставится.
8. Не допускаются переносы в заголовках.
9. Заголовки можно выделять полужирным, но нельзя подчёркивать.
Правильным образом отформатированные заголовки отображаются в схеме документа (как включить схему документа, см. п. 1.1). Кроме того, это позволяет сделать в тексте автособираемое оглавление (см. п. 1.9.).

Рисунок 7. Схема документа при правильном оформлении заголовков
Форматирование заголовков в программе MS Word делается с помощью опции Стили во вкладке Главная.

Рисунок 8. Опция Стили
Нас интересуют те стили, название которых начинается со слова Заголовок — Заголовок 1, Заголовок 2, Заголовок 3 и т.д. При этом, номера заголовков — это указание на уровень форматирования:
§ Заголовок 1 используется для названий глав, введения, заключения, списка литературы, приложений.
§ Заголовок 2 — для параграфов, выводов по главам.
§ Заголовок 3 — нужен в тех случаях, когда в вашем тексте есть деление третьего уровня внутри параграфов.
Внимание! Форматирование текста как заголовка сопровождается соответствующим непечатаемым знаком — чёрным квадратиком слева (см. табл. 1 в п.1.1.). Если какой-то текст, который очевидным образом не является заголовком, помечен этим непечатаемым знаком, значит у вас закралась ошибка в форматировании. И нужно переформатировать этот текст на Обычный. Иначе в вашем оглавлении будут лишние строки. Проверить это опять же можно в окне Схема документа.
Самый простой способ сделать форматирование заголовков, это выделить текст заголовка и нажать на нужный стиль. По умолчанию это будет выглядеть примерно так:

Рисунок 9. Заголовки разных уровней
После этого вам нужно будет поменять настройки формата заголовков:
· для всех заголовков изменить цвет шрифта на чёрный (по требованиям ГОСТа нельзя использовать цветной шрифт в тексте);
· для всех заголовков поменять шрифт на Times New Roman (наш любимый шрифт ♥).
Дальше описываются настройки форматирования для заголовков разного уровня. Настоятельно рекомендую выставить именно эти настройки формата (попытки проявлять излишнюю креативность в этом вопросе будут приравниваться к саботажу нормоконтроля).
Итак, настройки заголовков разных уровней:
§ Заголовок 1 — Times New Roman, 16 кегель, полужирный, все буквы ПРОПИСНЫЕ, выравнивание по центру, красная строка отсутствует. Настройки Интервала (Перед и После) — 6 и 12 пт соответственно (см. рис. 10).
§ Заголовок 2 — Times New Roman, 14 кегель, полужирный, выравнивание по левому краю, красная строка отсутствует. Настройки Интервала (Перед и После) — 12 и 12 пт соответственно.
§ Заголовок 3 — шрифт Times New Roman, 14 кегель, полужирный + курсив, выравнивание по левому краю, красная строка отсутствует. Настройки Интервала (Перед и После) — 12 и 12 пт соответственно.
На всякий случай уточню: пт — это пункты — единица измерения, которую использует MS Word (1 пт = 0,35 мм).
Такие настройки интервала позволят получить тот самый пробел между заголовком и основным текстом (или между заголовками первого, второго и третьего уровней), не делая лишних строк.
Делается это всё в опции Абзац во вкладке Главная.
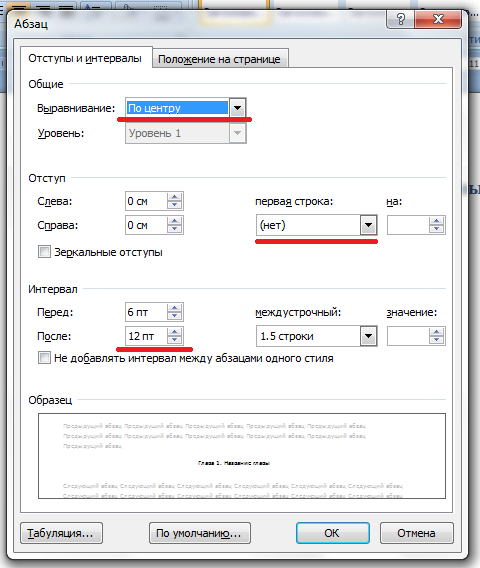
Рисунок 10. Настройка формата заголовков
После всех произведённых настроек, ваше форматирование заголовков должно выглядеть следующим образом (вообще-то оно должно выглядеть в точности, как в этом тексте, но для большей наглядности вставлю картинку):

Рисунок 11. Заголовки разных уровней после форматирования
Когда вы настроите соответствующие заголовки, то вам не обязательно повторять все настройки на каждом последующем заголовке. Можно воспользоваться опцией Формат по образцу (вкладка Главная). Как это сделать — см. п..2.3.
И вы можете не настраивать заголовки с помощью Стилей, а воспользоваться форматами заголовков из этой инструкции. И это можно сделать с помощью опции Формат по образцу.
Date: 2016-07-18; view: 1593; Нарушение авторских прав; Помощь в написании работы --> СЮДА... |