
Полезное:
Как сделать разговор полезным и приятным
Как сделать объемную звезду своими руками
Как сделать то, что делать не хочется?
Как сделать погремушку
Как сделать так чтобы женщины сами знакомились с вами
Как сделать идею коммерческой
Как сделать хорошую растяжку ног?
Как сделать наш разум здоровым?
Как сделать, чтобы люди обманывали меньше
Вопрос 4. Как сделать так, чтобы вас уважали и ценили?
Как сделать лучше себе и другим людям
Как сделать свидание интересным?

Категории:
АрхитектураАстрономияБиологияГеографияГеологияИнформатикаИскусствоИсторияКулинарияКультураМаркетингМатематикаМедицинаМенеджментОхрана трудаПравоПроизводствоПсихологияРелигияСоциологияСпортТехникаФизикаФилософияХимияЭкологияЭкономикаЭлектроника

Моделирование и расчет каркаса здания в ПК Мономах
Этапы моделирования и расчета каркаса здания [16]:
1. Задание нового проекта. При запуске программа КОМПОНОВКА автоматически создает новый документ, никаких дополнительных действий для создания новой задачи выполнять не нужно.
2. Задание общих характеристик здания. Открываем диалоговое окно «Общие характеристики здания» с помощью меню Схема - Характеристики здания. В диалоговом окне «Общие характеристики здания» (Рисунок 1) задаем следующие параметры:
- Отметка планировки -0.18;
- Отметка верха подколонника -3.3;
- Отметка подошвы -3.8;
- Объемный вес грунта 1.82 тс/м3;
- Угол внутреннего трения 22;
- Сцепление 0,8 тс/м3;
- Модуль деформации 2000 тс/м;
- Коэффициент Пуассона 0,3.
Остальные параметры оставляем по умолчанию.

Рисунок 3.74 – Диалоговое окно «Общие характеристики здания»
После этого щелкаем на кнопке «OK».
3. Задание характеристик материалов. Задание характеристик материалов для конструкций из монолитного бетона. Открываем диалоговое окно «Материалы» с помощью меню «Схема» - «Материалы». В диалоговом окне «Материалы» (Рисунок 3.75) задаем следующие параметры:
- Выбираем из списка классы бетона для колонн, стен, балок и плит В25;
- Выбираем из списка классы бетона для фундаментных плит В20;
Остальные параметры оставляем без изменения.
После этого щелкаем на кнопке «OK».

Рисунок 3.75 – Диалоговое окно «Материалы»
4. Задание сети построения и координационных осей здания. Открываем диалоговое окно «Декартова сеть» с помощью меню «Схема» - «Сеть» - «Добавит фрагмент декартовой сети» (кнопка на панели инструментов  ). В диалоговом окне «Декартова сеть» (Рисунок 3.76) задаём следующие параметры:
). В диалоговом окне «Декартова сеть» (Рисунок 3.76) задаём следующие параметры:
Таблица 3.12 - Шаг координатных осей:
| Разбиение по X | Разбиение по Y | ||
| Шаг (м) | Количество | Шаг (м) | Количество |
| 1.5 |
Остальные параметры оставляем по умолчанию.

Рисунок 3.76 – Диалоговое окно «Декартова сеть»

Рисунок 3.77 – Координатные оси
5. Задание колонн. Задаём параметры колонн с помощью «Схема» - «Добавить элементы» - «Добавить колонну» (кнопка  на панели инструментов). В открывшемся диалоговом окне «Добавить колонну» (Рисунок 3.78) задаём следующие параметры:
на панели инструментов). В открывшемся диалоговом окне «Добавить колонну» (Рисунок 3.78) задаём следующие параметры:
- Сечение – Прямоугольник;
- высота сечения h = 0.4 м;
- ширина сечения b = 0.4 м;
Остальные параметры оставьте по умолчанию.

Рисунок 3.78 – Диалоговое окно «Добавить колонну»
Выбираем курсор групповой отметки с помощью меню «Схема» - «Выбор элементов» - «Курсор групповой отметки» (кнопка  на панели инструментов). Указываем на схеме рамку, которая охватывала бы узлы пересечения осей 1, 2, 3, 4, 5,6 с осями A, Б, В и узлы пересечения осей 2, 3, 4, 5,6 с осью Г в соответствии с планом здания. Заданные колонны должны иметь вид, представленный на Рисунке 379.
на панели инструментов). Указываем на схеме рамку, которая охватывала бы узлы пересечения осей 1, 2, 3, 4, 5,6 с осями A, Б, В и узлы пересечения осей 2, 3, 4, 5,6 с осью Г в соответствии с планом здания. Заданные колонны должны иметь вид, представленный на Рисунке 379.
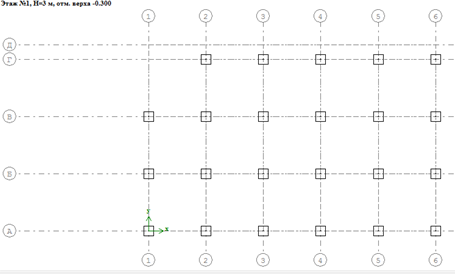

Рисунок 3.79– Задание колонн
6. Задание стен. Задаём параметры и положение стен с помощью меню «Схема» - «Добавить элементы» - «Добавить стену» (кнопка  на панели инструментов).
на панели инструментов).
6.1 Задание стен лестничной клетки. Нажимаем на кнопку «Добавить стену». В открывшемся диалоговом окне «Добавить стену» (Рисунок 3.80) задаём следующие параметры:
- толщина b = 0.2 м;
- остальные параметры оставьте по умолчанию.

Рисунок 3.80 – Диалоговое окно «Добавить стену»
Указываем узлы на пересечение осей 1 и А, 1 и Б. Закрываем диалоговое окно. Стены построена.
Выделяем стену, полученную на прошлом шаге, и копируем её с помощью кнопки «Копирование и перенос»  . В появившемся диалоговом окне (Рисунок 3.81) на вкладке «Копирование и перенос» задаем DX = 3 метра и нажимаем
. В появившемся диалоговом окне (Рисунок 3.81) на вкладке «Копирование и перенос» задаем DX = 3 метра и нажимаем  .
.

Рисунок 3.81 – Диалоговое окно «Копирование и перенос»
Задаем третью стену лестничной клетки. Снова нажимаем на кнопку «Добавить стену» и задаем толщину стены. Соединяем предыдущие стены по оси А. Закрываем окно «Добавить стену».
6.2 Задание лифтовой шахты. Добавляем стену между осями 4 и 5 по оси Б. Выделяем стену и изменяем её длину с помощью кнопки «Изменить длину»  . В одноименном диалоговом окне (Рисунок 3.82) задаем следующие значения: X1=20.7; Y1=7; Х2=20.7; Y2=5. Нажимаем
. В одноименном диалоговом окне (Рисунок 3.82) задаем следующие значения: X1=20.7; Y1=7; Х2=20.7; Y2=5. Нажимаем  .
.

Рисунок 3.82 – Диалоговое окно «Изменить длину»
Изменяем длину стены с другой стены: X1=22.9; Y1=5; Х2=22.9; Y2=7. Переносим стену на -0.4 метра по оси Y, удаляя переносимую стену. Копируем стену на dy= -2.4 метра.
Добавляем вторую стену между осями А и Б по оси 4. Изменяем её длину: X1=19; Y1=5.8; Х2=17; Y2=5.8 и X1=17; Y1=3.4; Х2=19; Y2=3.4. Переносим стену на 2.7 метра по оси Х, удаляя переносимую стену. Копируем стену на dх= 2.2 метра. Лифтовая шахта смоделирована.


Рисунок 3.83 – Задание стен
7. Задание отверстия в стене. Задаём отверстие в стене, которое расположено в одной из стен лифтовой шахты с помощью меню «Схема» - «Корректировка» - «Отверстие в стене (перегородке)» (кнопка  на панели инструментов). После активизации данного режима указываем стену на схеме. В открывшемся окне «Отверстия в стенах» (Рисунок 3.84) выполняем следующие действия:
на панели инструментов). После активизации данного режима указываем стену на схеме. В открывшемся окне «Отверстия в стенах» (Рисунок 3.84) выполняем следующие действия:
1) В группе «Добавить» нажмите кнопку «Прямоугольное» — откроется диалоговое окно «Отверстие»;
2) В окне диалога «Отверстие» (Рисунок 3.85) задаём следующие параметры:
X = 0.6 м;
Y = 0.1 м;
a = 1.2 м;
b = 2.2 м;
3) Щелкаем на кнопке «ОК» — заданное отверстие будет добавлено на рисунок стены в диалоговом окне Отверстия в стенах;
Нажимаем «ОК».

Рисунок 3.84 – Диалоговое окно «Отверстия в стенах»

Рисунок 3.85 – Диалоговое окно «Отверстие»
8. Задание балок. Нажимаем на кнопку «Добавить балку»  на панели инструментов. В появившемся одноимённом диалоговом окне задаем прямоугольное сечение балки 0.4*07 метра. Соединяем балки так, как показано на Рисунке 3.86.
на панели инструментов. В появившемся одноимённом диалоговом окне задаем прямоугольное сечение балки 0.4*07 метра. Соединяем балки так, как показано на Рисунке 3.86.
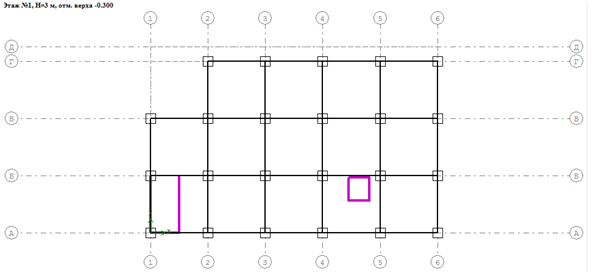
Рисунок 3.86 – Задание балок
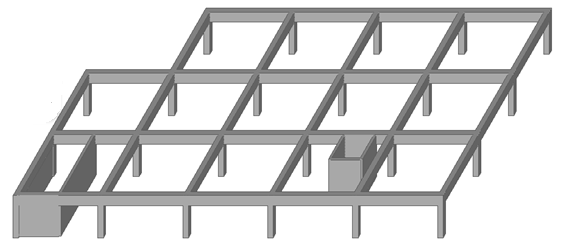
Рисунок 3.87 – 3D-вид заданной модели
9. Задание плиты перекрытия. Задание контура плиты перекрытия. Задаём параметры и контур плиты перекрытия с помощью меню «Схема» - «Добавить» - «Добавить плиту» (кнопка  на панели инструментов). В открывшемся диалоговом окне «Добавить плиту» (Рисунок 3.88) задаём следующие параметры:
на панели инструментов). В открывшемся диалоговом окне «Добавить плиту» (Рисунок 3.88) задаём следующие параметры:
- Толщина b = 0.18 м;
- Нагрузка постоянного загружения 1.2 кН/м2;
- Нагрузка длительного загружения 0.66 кН/м2;
- Нагрузка кратковременного загружения 2.4 кН/м2;
Остальные параметры оставляем по умолчанию.

Рисунок 3.88 – Диалоговое окно «Добавить плиту»
Указываем на схеме узлы на пересечении осей 1 и А, 6 и А, 6 и Г, 5 и Г, 5 и Д, 4 и Д, 4 и Г, 2 и Г, 2 и В, 1 и В и снова 1 и А в соответствии с планом здания.
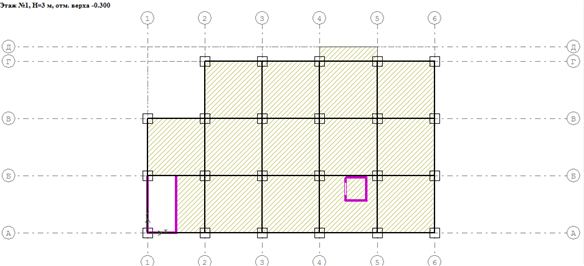
Рисунок 3.89 – Задание плиты перекрытия
10. Задание отверстий в плите перекрытия. Нажимаем на кнопку «Добавить отверстие в плите»  . Указываем сначала на углы стен лифтовой шахты, а затем на углы лестничной клетки. Отверстия готовы.
. Указываем сначала на углы стен лифтовой шахты, а затем на углы лестничной клетки. Отверстия готовы.

Рисунок 3.90 – 3D-вид заданной модели
11. Задание нагрузки от наружных стен. Нажимаем на кнопку «Добавить линейную нагрузку»  . В появившемся окне задаём следующие параметры:
. В появившемся окне задаём следующие параметры:
- Направление нагрузки – Вертикальная;
- Значение нагрузки – Р=16.12 кН/м2;
- Соединяем узел на пересечении стены лестничной клетки с осью А с узлом на пересечении осей 6 и А.
- Соединяем узлы на пересечении осей 6 и А и осей 6 и Г.
- Соединяем узлы на пересечении осей 6 и Г и осей 2 и Г.
- Соединяем узлы на пересечении осей 2 и Г и осей 2 и В.
- Соединяем узлы на пересечении осей 2 и В и осей 1 и В.
- Соединяем узлы на пересечении осей 1 и В и осей 1 и Б.
Задаём новое значение нагрузки – Р=7.96 кН/м2;
- Соединяем узлы на пересечении осей 1 и Б и осей 1 и А.
- Соединяем узел на пересечении осей 1 и А и узел на пересечении стены лестничной клетки с осью А. Нагрузки заданы.
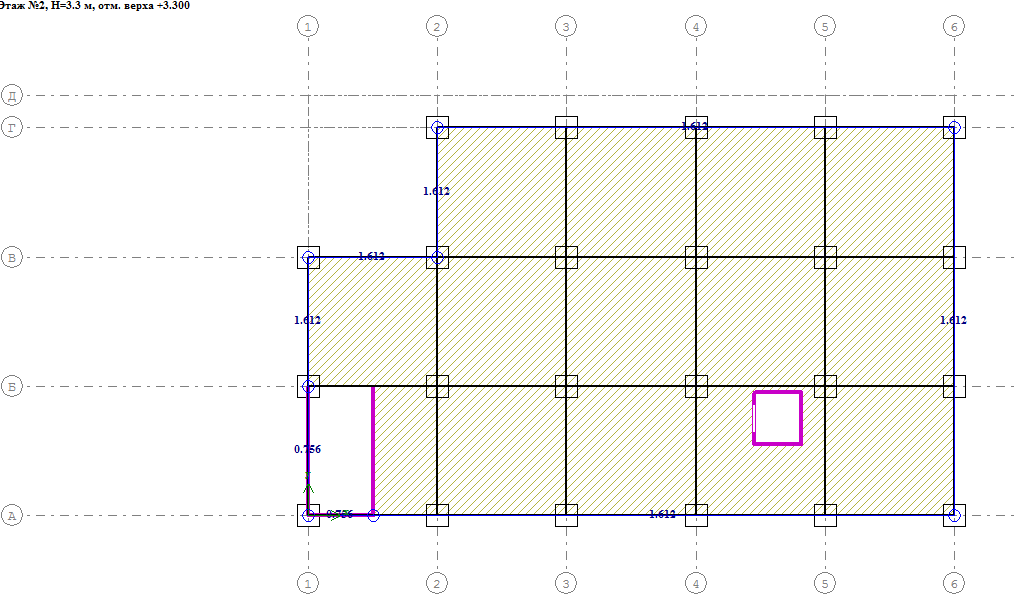
Рисунок 3.91 – Задание нагрузок
12. Расчет этажа. В программе КОМПОНОВКА предусмотрено осуществление двух видов расчетов — предварительного (упрощенного) расчета и МКЭ расчета. Основной целью предварительного (упрощенного) расчета является идентификация конструктивной схемы здания, сбор нагрузок, проверка или подбор сечений железобетонных элементов. Предварительный расчет состоит из серии расчетов и производится с помощью меню «Расчет» - «Расчет текущего этажа» и «Расчет» - «Расчет всего здания». В процессе расчета выполняется диагностика созданной модели. Обнаруженные нарушения выводятся в окне диалога. Щелчок мышью в строке списка ошибок выделит на схеме красным цветом элемент, из-за которого произошла ошибка. Если несколько этажей имеют одинаковую конфигурацию и нагрузку, то рекомендуется создать один этаж, произвести его расчет и затем копировать его в другие этажи. При этом автоматически копируется как схема этажа, так и результаты расчета. Это значительно сокращает время расчета здания.
Согласно рекомендациям, а также для проверки заданной схемы выполните расчет текущего этажа с помощью меню «Расчет» - «Расчет текущего этажа» (кнопка  на панели инструментов). Результаты расчета должны иметь вид, представленный на Рисунке 16.
на панели инструментов). Результаты расчета должны иметь вид, представленный на Рисунке 16.
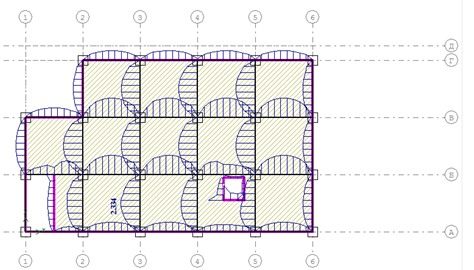
Рисунок 3.92 - Расчет типового этажа
13. Задание высоты этажа. В панели инструментов «Этажи» нажимаем левой кнопкой мыши по вкладке 1-го этажа. В диалоговом окне «Характеристики текущего этажа» задаем Наименование – Технический этаж и Высоту этажа – 3.3 метра.
14. Копирование типового этажа. В панели инструментов «Этажи» нажимаем на кнопку «Копирование этажа»  . В диалоговом окне «Копировать текущий этаж» задаем копирование с 1-го этажа по 6-ой этаж. Нажимаем «ОК».
. В диалоговом окне «Копировать текущий этаж» задаем копирование с 1-го этажа по 6-ой этаж. Нажимаем «ОК».

Рисунок 3.93- Копирование типового этажа
14. Редактирование технического этажа. Остаемся на 1-омэтаже.
14.1 Задание наружных стен технического этажа. Нажимаем на кнопку «Добавить стену». В открывшемся диалоговом окне «Добавить стену» задаём толщину стены b = 0.3 м. Затем задаем стены:
- Соединяем узлы на пересечении осей 1 и А и осей 6 и А.
- Соединяем узлы на пересечении осей 6 и А и осей 6 и Г.
- Соединяем узлы на пересечении осей 6 и Г и осей 2 и Г.
- Соединяем узлы на пересечении осей 2 и Г и осей 2 и В.
- Соединяем узлы на пересечении осей 2 и В и осей 1 и В.
- Соединяем узлы на пересечении осей 1 и В и осей 1 и А.
14.2 Задание фундаментной плиты. Нажимаем на кнопку «Добавить фундаментную плиту»  , в появившемся диалоговом окне задаем следующие параметры:
, в появившемся диалоговом окне задаем следующие параметры:
- Вылет db = 0. м.;
- Толщина b = 0.5 м;
- Нагрузка длительного загружения 0.66 кН/м2;
- Нагрузка кратковременного загружения 0.65 кН/м2;
Остальные параметры оставляем по умолчанию.
- Соединяем узлы на пересечении осей 1 и А и осей 6 и А.
- Соединяем узлы на пересечении осей 6 и А и осей 6 и Г.
- Соединяем узлы на пересечении осей 6 и Г и осей 2 и Г.
- Соединяем узлы на пересечении осей 2 и Г и осей 2 и В.
- Соединяем узлы на пересечении осей 2 и В и осей 1 и В.
- Соединяем узлы на пересечении осей 1 и В и осей 1 и А.
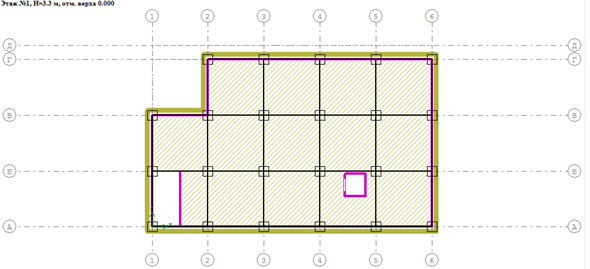
Рисунок 3.94- Редактирование технического этажа.
15. Редактирование 5-го этажа. Переходим на 6-ой этаж.
15.1 Задание стен под лестничную клетку для выхода на крышу. Нажимаем на кнопку «Добавить стену». В открывшемся диалоговом окне «Добавить стену» задаём толщину стены b = 0.2 м. Затем соединяем узлы на пересечении осей 4 и А и осей 4 и Б. Выделяем стену и изменяем её длину с помощью кнопки «Изменить длину»  . В одноименном диалоговом окне задаем следующие значения: X1=18; Y1=0; Х2=18; Y2=3.2. Нажимаем
. В одноименном диалоговом окне задаем следующие значения: X1=18; Y1=0; Х2=18; Y2=3.2. Нажимаем  .
.
Копируем стену на dх= 2.5 метра. Задаем третью стену лестничной клетки, путем соединения двух предыдущих стен по оси А.
15.2 Редактирование плиты покрытия. Сначала надо удалить старую плиту перекрытия. Для этого нажимаем на кнопку «Выбрать элемент»  и указываем курсором на плиту перекрытия на схеме. После этого она подсветится красным. Затем нажимаем на кнопку «удалить элементы»
и указываем курсором на плиту перекрытия на схеме. После этого она подсветится красным. Затем нажимаем на кнопку «удалить элементы»  . Плита удалена.
. Плита удалена.
После удаления задаем новую плиту перекрытия. Нажимаем на кнопку «Добавить плиту». В открывшемся диалоговом окне «Добавить плиту» задаём следующие параметры:
- Толщина b = 0.18 м;
- Нагрузка постоянного загружения 3.3 кН/м2;
- Нагрузка длительного загружения 0 кН/м2;
- Нагрузка кратковременного загружения 0.65 кН/м2;
Остальные параметры оставляем по умолчанию.
Указываем на схеме узлы на пересечении осей 1 и А, 4 и А, узел с координатой (18, 3.2) (конец стены лестничной клетки по оси 4), узел с координатой (20.5, 3.2), узел с координатой (20.5, 0), 6 и А, 6 и Г, 5 и Г, 5 и Д, 4 и Д, 4 и Г, 2 и Г, 2 и В, 1 и В и снова 1 и А в соответствии с планом здания.

Рисунок 3.95 – Редактирование 5-го этажа
16. Создание 7-го этажа.
16.1 Копирование балок, стен и колонн. На 6-ом этаже выделяем все колонны и балки, находящиеся на пересечение осей 4, 5 и А, Б, а такжк стены лифтовой шахты. Нажимаем на кнопку «Копирование и перенос», переходим на вкладку «Копировать на другие этажи» и задаем копирование с 6-ого этажа по 7-ой этаж.
16.2 Задание плиты покрытия 7-ого этажа. Переходим на 7-ой этаж. Нажимаем на кнопку «Добавить плиту». В открывшемся диалоговом окне «Добавить плиту» задаём следующие параметры:
- Толщина b = 0.18 м;
- Нагрузка постоянного загружения 3.3 кН/м2;
- Нагрузка длительного загружения 0 кН/м2;
- Нагрузка кратковременного загружения 0.65 кН/м2;
Остальные параметры оставляем по умолчанию.
Указываем на узлы на пересечении осей 4 и А, 5 и А, 5 и Б, 4 и Б и снова 4 и А.

Рисунок 3.96 – Создание 7-ого этажа
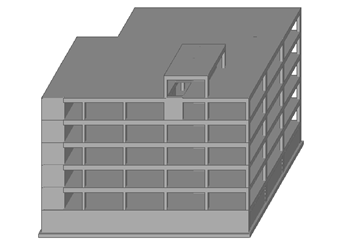
Рисунок 3.97 – 3D модель каркаса здания
17. Задание сейсмических и ветровых воздействий. Нажимаем на кнопку «Сейсмика и ветер», в появившемся диалоговом окне (Рисунок 3.98) выполняем следующие действия:
- Устанавливаем флажок для опции Сейсмика 1;
- Задаем направление 360 градусов;
- Установите флажок для опции Сейсмика 2;
- Задаём направление 180 градусов;
- Задаём параметры для нормативного документа по умолчанию (СНиП II-7-81 изм. 2000 г.), нажмите кнопку «Параметры» — открывается диалоговое окно СНиП II-7-81 изм. 2000 г.;
- В диалоговом окне СНиП II-7-81 изм. 2000 г. (Рисунок 3.99а) задаём следующие параметры:
- выбераем из списка бальность 8;
- выберите из списка категорию грунта III;
- остальные параметры оставьте по умолчанию.
Щелкаем на кнопке OK;
- В диалоговом окне «Сейсмика и ветер» устанавливаем флажок для опции Ветер 1;
- Задём направление 180 градусов;
- Устанавливаем флажок для опции Ветер 2;
- Задём направление 240 градусов;
- Задаем параметры для нормативного документа по умолчанию (СНиП 2.01.07-85), нажмимаем кнопку Параметры — открывается диалоговое окно СНиП 2.01.07-85 (Рисунок 3.99б); где задаем следующие параметры:
- Выбираем из списка ветровой район I;
- Выбираем из списка тип местности А;
- остальные параметры оставьте по умолчанию.
Щелкаем на кнопке OK.

Рисунок 3.98– Диалоговое окно «Сейсмика и ветер»
а)  б)
б) 
Рисунок 3.99 – Диалоговые окна а)СНиП II-7-81(изм.2000г.) б)СНиП 2.01.07-85
18. Расчет грунта
Создаем новый файл в программе Грунт.
Открываем окно «Характеристики грунтов» с помощью меню Редактирование - Характеристики грунтов (кнопка  на панели инструментов) и заполняем таблицу так, ка представлено на Рисунке 3.100.
на панели инструментов) и заполняем таблицу так, ка представлено на Рисунке 3.100.

Рисунок 3.100 – Диалоговое окно «Характеристики грунтов»
Нажимаем «ОК».
Открываем диалоговое окно «Сетки» с помощью меню Редактирование – Сетки (кнопка  на панели инструментов) и в диалоговом окне Сетки(Рисунок 3.101) выполняем следующие действия:
на панели инструментов) и в диалоговом окне Сетки(Рисунок 3.101) выполняем следующие действия:
- с помощью счетчика Номер сетки устанавливаем номер Сетка 1;
- задаем количество шагов вдоль оси X = 7;
- задаем величину шага вдоль оси X - 6;
- задаем количество шагов вдоль оси У = 6;
- задаем величину шага вдоль оси У - 6;

Рисунок 3.101 – Диалоговое окно «Сетки»
Переходим на Сетка 2 и заполняем: вдоль оси Х один шаг в 31 метр, вдоль оси У 1 шаг в 19 метров.
Переходим на Сетка 3 и заполняем: вдоль оси Х один шаг в 25 метра, вдоль оси У 1 шаг в 6 метров.
Задаем скважины с помощью кнопки  .
.
Задаем нагрузку с помощью кнопки  так, как представлено на Рисунке 3.106.
так, как представлено на Рисунке 3.106.

Рисунок 3.102 – Диалоговое окно «Нагрузки»
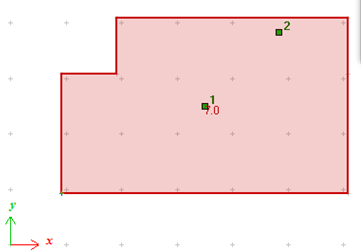
Рисунок 3.103 – Схема грунта
Производим расчет параметров упругого основания с помощью меню Упругое основание - Расчет (Метод 1).
Производим расчет параметров упругого основания с помощью меню Упругое основание - Расчет (Метод 2).
Производим расчет параметров упругого основания с помощью меню Упругое основание - Расчет (Метод 3).
Результаты расчета:
1 метод:
Осадка – 0,084 м;
Коэффициент постели – С1=1975.98 тс/м2, С2 = 1031,71 тс/м2;
Глубина сжимаемой толщи Нс=2,0 м;
Усредненный модуль деформации E= 3336,71 тс/м2;
Усредненный коэффициент Пуассона ν = 0,279.
2 метод:
Осадка – 0,084 м
Коэффициент постели – С1 = 8344,71 тс/м2
Глубина сжимаемой толщи Нс=2,0 м
Усредненный модуль деформации E= 3336,71 тс/м2
Усредненный коэффициент Пуассона ν = 0,279
Метод 3:
Осадка – 0,038 м
Коэффициент постели – 4319,02 тс/м2 С2 = 2255,51 тс/м2
Глубина сжимаемой толщи Нс=2,0 м
Усредненный модуль деформации E= 7293,26 тс/м2
Усредненный коэффициент Пуассона ν = 0,279
Выполняем экспорт модели грунта с помощью меню Упругое основание Сохранение модели грунта и подключаем Грунт к общей схеме каркаса.
19. Расчет всего здания.
Выполняем предварительный расчет всего здания с помощью меню «Расчет» – «Расчет всего здания» (кнопка  на панели инструментов).
на панели инструментов).
В программе КОМПОНОВКА предусмотрено осуществление двух видов расчетов — предварительного (упрощенного) расчета и МКЭ расчета. МКЭ расчет возможен только после успешного завершения предварительного расчета всего здания. МКЭ расчет считается обязательным, и в качестве окончательных результатов следует всегда принимать результаты МКЭ расчета. Для проведения МКЭ расчета автоматически формируется расчетная конечно элементная схема с учетом заданных параметров в окне диалога МКЭ расчет. Расчет (статический и динамический) выполняется расчетным процессором по методу конечных элементов.
Выполните МКЭ расчет с помощью меню «Расчет» - «МКЭ расчет» (кнопка  на панели инструментов).
на панели инструментов).
В открывшемся диалоговом окне «МКЭ расчет» (Рисунок 3.104) задайте следующие параметры:
- Шаг триангуляции плит 0.5 м;
- Шаг триангуляции стен 0.5 м;
- Устанавливаем флажок для опции 4-х узловые КЭ (плиты);
- Устанавливаем флажок для опции 4-х узловые КЭ (стены);
- Устанавливаем флажок для опции 4-х узловые КЭ (фундаментные плиты);
Остальные параметры в окне «МКЭ расчет» оставляем по умолчанию;
После этого щелкаем на кнопке OK.

Рисунок 3.104 – Диалоговое окно «МКЭ расчет»
В окне расчетного процессора (Рисунок 25) будет показана расчетная схема, основные характеристики схемы и протокол расчета. Дожидаемся завершения расчета.

Рисунок 3.105 – Окно расчетного процессора
Date: 2016-06-06; view: 5071; Нарушение авторских прав; Помощь в написании работы --> СЮДА... |