
Полезное:
Как сделать разговор полезным и приятным
Как сделать объемную звезду своими руками
Как сделать то, что делать не хочется?
Как сделать погремушку
Как сделать так чтобы женщины сами знакомились с вами
Как сделать идею коммерческой
Как сделать хорошую растяжку ног?
Как сделать наш разум здоровым?
Как сделать, чтобы люди обманывали меньше
Вопрос 4. Как сделать так, чтобы вас уважали и ценили?
Как сделать лучше себе и другим людям
Как сделать свидание интересным?

Категории:
АрхитектураАстрономияБиологияГеографияГеологияИнформатикаИскусствоИсторияКулинарияКультураМаркетингМатематикаМедицинаМенеджментОхрана трудаПравоПроизводствоПсихологияРелигияСоциологияСпортТехникаФизикаФилософияХимияЭкологияЭкономикаЭлектроника

Работа с электронной таблицей
КАК С БАЗОЙ ДАННЫХ
Пусть задана таблица с данными:
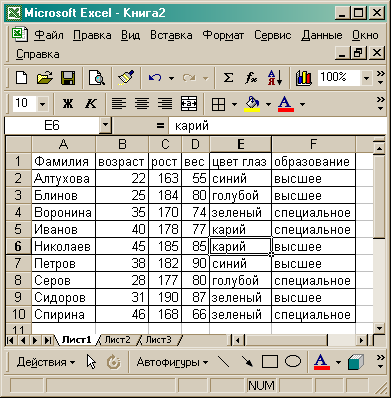
рис.25
Поиск информации в таблице можно осуществлять с помощью Автофильтра и Расширенного фильтра:
Автофильтр
1. используя Автофильтр:
1.1. указатель ячейки поместить внутрь таблицы
1.2. меню Данные ® Фильтр ® Автофильтр
Получим:

рис.26
Осуществим поиск всех лиц, кто имеет высшее образование: щелкаем по кнопке с черным треугольником, расположенной в клетке с заголовком Образование (столбец F) ® из раскрывающегося списка выбираем Высшее

рис.27
Получаем выборку:

рис.28
Чтобы вновь отразить все данные: меню Данные ® Фильтр ® Отобразить все
Теперь с помощью Автофильтра найдем всех, у кого образование Высшее, цвет глаз Синий, возраст <=35 лет.
С помощью Автофильтра задача решается последовательно, т.е.
ü сначала делаем выборку по Образованию: раскрываем список Образование ® выбираем Высшее (см рис выше)
ü из получившейся таблицы делаем выборку по Цвету глаз: раскрываем список Цвет глаз ® выбираем Синий

рис.29
ü из вновь получившейся таблицы делаем выборку по Возрасту: раскрываем список Возраст ® Условие ® указываем <=35:

рис.30
В результате получим:

рис.31
Отображаем всю таблицу и снимаем режим Автофильтр: Данные ® Фильтр ®Автофильтр
Расширенный фильтр
2. Второй способ выборки – через Расширенный фильтр:
Поставим задачу: найти всех, кто имеет Высшее образование, у кого Синий цвет глаз, у кого возраст не более 35 лет.
2.1. за пределами таблицы с данными формируем таблицу с условиями:

рис 32
(1-ая таблица – исходный диапазон с данными
2-ая таблица – таблица условий)
2.2. мышью щелкнем в любую ячейку таблицы с данными (чтобы исходный диапазон отобразился автоматически)
2.3. меню Данные ® Фильтр ® Расширенный фильтр
2.4. задаем адрес блока (исходный диапазан с данными) и адрес блока с условиями:

рис.33
2.5. Получаем выборку:

рис.34
ЗАКЛЮЧЕНИЕ
В данном пособии рассмотрены основы работы с электронной таблицей на примере Microsoft Excel. Пособие создавалось для студентов неэкономических и нетехнических специальностей. В пособии не рассмотрена работа многих распространенных функций разных категорий. Синтаксис и назначение функций предлагает программа Excel при вызове мастера функций и выборе конкретной функции. Поэтому с работой большинства распространенных функций студент может разобраться самостоятельно.
Знания, приобретенные с помощью данного пособия, станут фундаментом для работы и освоения новых возможностей электронных таблиц.
ВОПРОСЫ ДЛЯ САМОПРОВЕРКИ
1. Что такое рабочий лист?
2. Что такое книга в Excel?
3. Какие операции можно производить с ярлычками листов?
4. Как именуются строки, как столбцы на рабочем поле?
5. Что такое ячейка?
6. Что такое указатель ячейки?
7. Что такое текущая ячейка?
8. Что такое блок ячеек?
9. Как задается адрес блока ячеек?
10. Как можно выделить строки (столбцы) таблицы?
11. Как выделяются несмежные блоки?
12. Как добавить строки (столбцы, ячейки)?
13. Как изменить ширину столбца (высоту строки)?
14. Как можно копировать блок ячеек (как переместить)?
15. Чем отличается команда Очистить от команды Удалить?
16. По какому краю ячейки по умолчанию выравниваются текстовые данные?
17. Каким образом превратить числовое данное в текстовое.
18. Какие символы могут входить в числовые данные?
19. По какому краю ячейки по умолчанию выравниваются числовые данные?
20. Объяснить, что такое экспоненциальная форма записи числа.
21. Что означает отображение символов #### вместо числа?
22. Как поменять формат числа?
23. В каком виде дата и время хранятся в памяти компьютера?
24. По какому краю ячейки по умолчанию выравниваются дата и время?
25. Что такое ряд данных?
26. Какой вид может приобретать указатель мыши в программе Excel? Какие операции можно выполнять каждым видом указателя?
27. Как фиксируются любые данные, кроме формул?
28. Как фиксируются формулы?
29. С чего начинается формула в Excel?
30. Что могут включать в себя арифметические формулы?
31. Что является результатом арифметических формул?
32. Что могут включать в себя логические формулы?
33. Что является результатом логических формул?
34. Как можно отредактировать формулу?
35. Что происходит с относительной ссылкой при копировании формулы?
36. Что происходит с абсолютной ссылкой при копировании формулы?
37. Что происходит со смешанной ссылкой при копировании формулы?
38. Как объединить содержимое двух ячеек?
39. Как выглядят ссылки на ячейки с других рабочих листов книги?
40. Как выглядят ссылки на ячейки с других файлов?
41. Каким образом отобразить в ячейках вместо результатов выполнения формул сами формулы?
42. Каким будет значение логического выражения:
И(5>7;11<=12;6<>7)?
43. Что будет выведено в результате выполнения функции:
ЕСЛИ(НЕ(3>2);"Да";"Нет")?
44. Можно ли одновременно работать с двумя или более таблицами как с базой данных?
Date: 2016-05-25; view: 392; Нарушение авторских прав; Помощь в написании работы --> СЮДА... |