
Полезное:
Как сделать разговор полезным и приятным
Как сделать объемную звезду своими руками
Как сделать то, что делать не хочется?
Как сделать погремушку
Как сделать так чтобы женщины сами знакомились с вами
Как сделать идею коммерческой
Как сделать хорошую растяжку ног?
Как сделать наш разум здоровым?
Как сделать, чтобы люди обманывали меньше
Вопрос 4. Как сделать так, чтобы вас уважали и ценили?
Как сделать лучше себе и другим людям
Как сделать свидание интересным?

Категории:
АрхитектураАстрономияБиологияГеографияГеологияИнформатикаИскусствоИсторияКулинарияКультураМаркетингМатематикаМедицинаМенеджментОхрана трудаПравоПроизводствоПсихологияРелигияСоциологияСпортТехникаФизикаФилософияХимияЭкологияЭкономикаЭлектроника

Окно воспроизведения










| Кнопкой, изображенной слева, открывается уже знакомое нам окно воспроизведения. Его кнопки похожи на кнопки обычного проигрывателя:
 Назначение этих кнопок следующее:
Переместить линию воспроизведения в начало партитуры;
Плавная перемотка линии воспроизведения назад;
Воспроизведение;
Стоп;
Плавная перемотка вперед;
Переместить линию воспроизведения в конец партитуры;
Начать ввод музыки с MIDI-клавиатуры (опция под названием «Flexi-TimeÔ»);
«Живое воспроизведение» (Sibelius «запомнит» все оттенки, с которыми вы сыграете вводимую музыку, и будет так и воспроизводить ее впоследствии);
включить щелчки метронома при воспроизведении.
Назначение этих кнопок следующее:
Переместить линию воспроизведения в начало партитуры;
Плавная перемотка линии воспроизведения назад;
Воспроизведение;
Стоп;
Плавная перемотка вперед;
Переместить линию воспроизведения в конец партитуры;
Начать ввод музыки с MIDI-клавиатуры (опция под названием «Flexi-TimeÔ»);
«Живое воспроизведение» (Sibelius «запомнит» все оттенки, с которыми вы сыграете вводимую музыку, и будет так и воспроизводить ее впоследствии);
включить щелчки метронома при воспроизведении.
|
Ниже кнопок расположена полоса с ползунком – так называемая «линия времени» («timeline»), которая следит за воспроизведением и движется параллельно с линией воспроизведения на партитуре.
В нижней части окна имеется голубой экранчик, отображающий информацию о времени воспроизведения мелодии (в часах, минутах, секундах и миллисекундах), номере текущего такта (bar), тактовой доле (beat), проигрываемой в данный момент, а также текущем темпе. Сбоку от указанного экрана расположен регулятор темпа воспроизведения.
Микшер

| Нажатием данной кнопки открывается микшер – окно, предназначенное для регулировки звучания созданной вами музыки. |
Окно микшера состоит из двух частей, разделенных кнопкой с голубой стрелкой. В левой части содержатся основные настройки звучания, в правой – дополнительные. По умолчанию правая часть окна скрыта, но ее можно включить (а также вновь отключить), нажав на клавишу-стрелку:
 |  | ||
Левая часть (отдельно) Левая часть Правая часть


При первом открытии в окне видно лишь 2 колонки инструментов, однако, растянув мышью границы окна, можно увидеть и остальные. Не очень удобно, но придется с этим смириться.
Левая часть окна содержит настройки громкости и стерео-позиции каждого инструмента. Здесь содержится определенное число колонок, надписанных именами инструментов (каждый инструмент в микшере соответствует конкретному нотоносцу в партитуре). В каждой колонке инструмента содержатся следующие настройки:
· Настройка громкости (длинный вертикальный регулятор);
· Настройка стерео-позиции (короткий горизонтальный регулятор);
· S (Solo). Нажатие этой кнопки оставляет звучащим только один выбранный инструмент, выключая остальные. Повторное нажатие возвращает все на свои места;
· M (Mute). Эта кнопка имеет три положения, каждое из которых включается однократным щелчком мыши:
1) кнопка окрашена в серый цвет, то есть отключена, инструмент звучит;
2) кнопка наполовину окрашена в голубой цвет, звучание инструмента наполовину приглушенное;
3) кнопка голубая, инструмент выключен.
· Нажатие кнопки с названием инструмента (внизу колонки) выделяет выбранную колонку для редактирования;
· голубые светящиеся кнопочки с цифрами указывают на канал MIDI, используемый тем или иным инструментом (если это кому-то так нужно знать).
Кроме того, первая слева колонка – «Click» («Щелчки») обычно по умолчанию отключена. Это – щелчки метронома, отстукивающего удары в соответствии с темпом. И «метроному», кстати, можно также назначить свой инструмент!
В правой части окна содержатся настройки самих инструментов. Важнейшим для нас здесь является раскрывающийся список, расположенный в третьей строке сверху – «Sound» - «Звуки». Именно здесь можно назначить для выделенного инструмента тембр, а также, нажав кнопку «Test», для примера прослушать ноту до в его исполнении.
В дополнение к сказанному нужно добавить, что любое изменение, внесенное микшером, легко можно отменить стандартным способом – через меню Edit (Правка) – Undo/Redo (Отменить/Вернуть).
Kontakt Player

| дошли и до этого красавца. Вот он какой, поглядите: |

Как известно, Kontakt Player поставляется в двух редакциях: Kontakt Player Silver
(с набором из 20 инструментов) и Kontakt Player Gold (с набором из 64 инструментов).
В данный момент перед вами окно Kontakt Player Gold. В его верхней части расположены 32 ячейки, называемые слотами. В них располагаются названия загруженных в память инструментов (в данный момент загружен один инструмент - фортепиано). При нажатии левой кнопкой мыши на слоте название выбранного инструмента появляется на табло, после чего звучание инструмента можно настроить на свой вкус.
Kontakt Player Gold позволяет одновременно загрузить в память до 32 инструментов, о чем гордо свидетельствует золотистая табличка «32», тогда как Silver может загрузить одновременно только 8 инструментов (у него серебристая табличка с восьмеркой, и всего 8 слотов). В остальном же окна Gold и Silver ничем не отличаются.
Начать играть на этой «пианинке» можно не сразу, а только при открытом файле и теми инструментами, которые присутствуют в партитуре. Если у вас имеется MIDI-клавиатура, то вы можете задействовать ее (при условии, что инструмент уже загружен в память, то есть звучит при воспроизведении партитуры). Если у вас нет MIDI-клавиатуры – можете немного поиграть мышью.
В расположенной в верхней части окна черной строке располагаются названия инструментов, присутствующих в партитуре. В правой части окна присутствуют 8 регуляторов, назначения которых следующие:
· ATTACK – регулирует твердость атаки звука (не во всех инструментах);
· BNESS (вероятно, brightness) – изменение тембра звука от матового к звонкому;
· TUNE – настройка высоты звука. Так как она по умолчанию выставлена на правильное значение, то вернее было бы назвать ее не настройкой, а скорее «расстройкой»;
· PAN – стерео-позиция (от левого к правому динамику);
· REVERB – уровень реверберации. Kontakt Player не просто добавляет эхо к звучанию инструмента, но содержит отдельный набор тех же инструментов, звучащих с эхом (echo instruments). Эхо значительно обогащает тембр инструмента, добавляет объемность звучания. По сути, это регулятор громкости эхо-инструмента.
· VOLUME – регулятор громкости основного инструмента.
· Кроме того, в окне присутствуют еще два регулятора, которые обычно не задействованы. Может быть, они и потребуются в какой-то момент, а может быть, они просто бутафорские...
· Остальные «фишки» тоже каким-то образом влияют на характер звучания; из них можно выделить лишь строку с регулятором «Velocity» - действует наподобие круглого регулятора «Attack», влияя на мягкость звукообразования. Разобраться в предназначении других «тумблеров» и кнопок пока что мне не удалось (при обращении к ним не чувствовалось никаких изменений).
Болееподробно о работе Kontakt Player мы поговорим позже, в главе «работа со звуком».
Динамические партии

| Данной кнопкой открывается окно партий инструментов Разберемся и с ним: |

· В графе «Название» - разумеется, названия партий. Одинарный щелчок мышью выделяет выбранную партию, а с нажатием клавиши Ctrl последующими щелчками можно добавлять к выделению и другие партии (как, к примеру, выделено на рисунке).
Быстрым двойным щелчком партия инструмента открывается для просмотра (редактирования). То же самое действие, кстати, достигается выбором нужной партии в раскрывающемся списке на панели инструментов – том самом, где вначале написано «Full Score». Медленным двойным щелчком название партии можно переименовать.
· В графе «Копии» медленным двойным щелчком мыши можно изменить количество копий данной партии для последующего вывода на печать.
· Кнопки, расположенные внизу, имеют следующие значения:

| распечатать выделенные партии; | 
| - добавить в открытую партию дополнительные нотные станы; |

| нажмите эту кнопку, если вы хотите, чтобы в партиях инструментов страницы отличались от партитуры разметкой и оформлением; | 
| - удалить партию; |

| копировать оформление просматриваемой в данный момент партии на партию, которую вы выберете из списка в окне; | 
| - «Извлечь партии» - то есть сохранить их в отдельных файлах. Раньше, в Sibelius 3, эта опция находилась в меню «Файл», а теперь до чего техника дошла! Разумеется, сохраненные партии уже не будут «динамическими». |

| создать новую партию; |
Теперь некоторые тонкости, касающиеся работы с динамическими партиями. Последующий текст взят из справки Sibelius.
Как известно, все действия, такие, как создание и удаление объектов (нот, линий, текста), произведенные в партитуре, одновременно производятся и в партиях, и наоборот: действия, произведенные в партиях, отображаются и в партитуре.
Но это не касается таких действий, как перемещение объектов (текста, линий, лиг), изменение длины лиг, линий и нотных штилей. Они подчиняются несколько другим законам:
· Если вы измените длину, форму или местоположение объекта в партитуре, то это пока что отразится и на партиях;
· Но если вы произведете то же самое в партии, этого не произойдет в партитуре. Такой объект в партии принимает оранжевый цвет, говорящий о том, что теперь вы можете редактировать его как в партитуренезависимо от партии, так и в партии независимо от партитуры. Это может в некоторых случаях пригодиться.
· Если вам будет угодно вновь отобразить оранжевый объект в партии также, как он выглядит в партитуре, выделите его и выполните команду меню Layout – Reset Position (Формат – Переустановить позиции);
· Если вас все же раздражает цвет «кильки в томате», можете отключить его командой меню «View - Differences in Parts» («Вид - Различия в партиях»).
Видео

| данной кнопкой на панели инструментов открывается окно видео: |

Чтобы вставить видеоролик в партитуру, выполните команду меню Play – Video and Time – Add video (Воспроизведение – Видео и время – Добавить видео). Скажу сразу, что если вы раскаетесь в содеянном, та же команда примет название «Remove video», и вы сможете удалить видеоролик. Теперь одновременно с воспроизведением музыки в вышеуказанном окне будет воспроизводиться и видео.
К видеороликам, которые можно вставить в Sibelius, относятся файлы с расширениями. avi,. mpg,. wmv и если у вас установлен QuickTime, то и. mov. Следует знать, что когда вы сохраняете партитуру с видео, видеоролик не объединяется в один файл с партитурой, а Sibelius лишь запоминает его местоположение на диске. Поэтому, если вам понадобится передать кому-либо ваши ноты с видео, не забудьте и видео прихватить с собой!
Кнопки этого окна имеют следующие предназначения:

| добавить «Hit Point» | 
| - видео двойного размера; |

| видео в 1/2 реального размера; | 
| - видео на весь экран. |

| видео реального размера; | Ну а с краю находится регулятор громкости видеоролика. Чтобы его собственный звук не мешал вашей музыке, можно его просто выключить, отодвинув влево до предела. |
Напрашивается вопрос: что такое Hit Point? Да, очевидно, перевести это на русский язык оказалось не по зубам и доблестным создателям русификатора к Sibelius 4.
Для того, чтобы понять, что это за «ударные точки» и с чем их едят, постараемся вникнуть с самого начала: для чего в Sibelius 4 вообще введена возможность вставлять видео? – Для написания музыки, синхронизированной с видеосюжетом, то есть для создания музыкальных видеоклипов. Разумеется, композитору необходимо видеть кадры фильма (клипа) и в соответствии со сложившимися у него в моменты просмотра впечатлениями писать музыку, соответствующую происходящим на экране действиям. Для этого необходимо вставлять в партитуру специальные отметки, отделяющие одну сюжетную линию от другой. Это и есть «hit points». И так как предназначены они для синхронизации музыки и видео, давайте воздержимся от буквального перевода и назовем их условно точками синхронизации.
Вставляются точки синхронизации следующим образом. К примеру, запустив воспроизведение, вы обратили внимание на важный кадр, который хотели бы отметить в партитуре. Следите за временем, прошедшим с начала воспроизведения (Timecode), которое высвечивается в маленьком голубом экране окна воспроизведения. Если вы не успели «поймать» нужный кадр, просто остановите воспроизведение, а затем кнопками «перемотки» в окне воспроизведения вернитесь к нему и спокойно нажмите кнопку «Hit point» в окне видео.
Теперь разберемся с основными функциями, касающимися работы с видео. Расположены они в меню Play – Video and Time (Воспроизведение – Видео и время).
1. Команда Timecode and Duration (Timecode и длительность) открывает следующее окно:
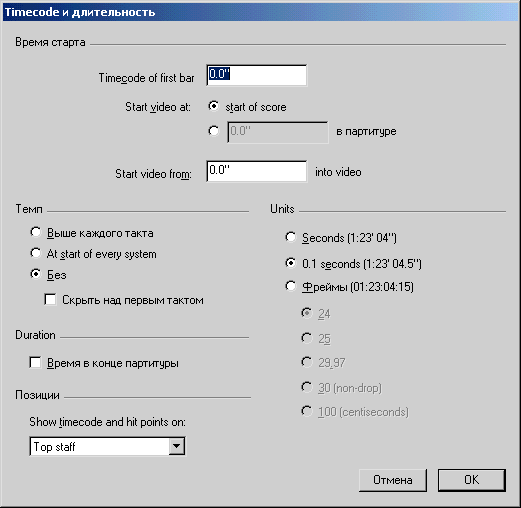
Да, выглядит сложно. Не пугайтесь, сейчас во всем разберемся.
· В строке «Timecode of first bar» можете ввести время, с которого начнется отсчет (если вас не устраивает начинать по порядку – с нуля), в формате «часы: минуты: секунды: миллисекунды»;
· В строке «Start video at:» можно указать, начинать воспроизведение видео сразу (start of score) или через определенное время (в секундах и миллисекундах);
· В строке «Start video from» можно заставить видеоролик воспроизводиться не с его начала, а с определенного момента (указывается время от начала ролика);
· В строке «Time» (никакой не «темп», а именно «Время») выберите, отображать ли в партитуре время, прошедшее с начала воспроизведения: над каждым тактом; в начале каждой строки; не отображать; отображать ли над первым тактом;
· Установив галочку в строке под заголовком «Duration», вы можете в самом конце партитуры поместить надпись о времени ее полного звучания;
· В строке «Position» можно выбрать, над каким нотоносцем размещать обозначения времени и точки синхронизации;
· В строке «Units» («Единицы») можно выбрать разные форматы отображения времени.
2) Команда Hit Points открывает окно, в котором точки синхронизации без труда можно вручную создавать (указывая время от начала воспроизведения), удалять, а также переименовывать и редактировать.
Теперь о конечном результате. Предположим, вы написали музыку к видеоклипу. Что делать дальше? Очевидно, что средствами Sibelius смонтировать клип невозможно. Главное, что нам необходимо – это сохранить мелодию в виде звукового файла WAV, что можно выполнить через команду меню File – Export – Audio (Файл – Экспорт - Аудио), но только если у вас установлен Kontakt Player.
Если же вам до сих пор не удалось обзавестись этим приложением, есть и другой выход. В том же меню есть команда «MIDI file». Сохраните вашу музыку в формате MIDI, а затем приобретите или скачайте в Интернете маленькую, но очень мощную программку под названием Awave Studio, которая без труда превратит MIDI в WAV.
Далее. Полученный файл нам нужно склеить с видеоклипом. В справке Sibelius рекомендуют для этих целей Windows Movie Maker (из стандартного набора Windows XP). Можете попробовать: в общем-то, на любительском уровне довольно неплохо. Ну а если вам нужна профессиональная программа, извлекающая звук из видео и вставляющая звук в него, то выберите лучше Virtual Dub или Adobe
Premiere Pro.
Самое важное: длительность музыки должна строго соответствовать длительности видео. Так, если ваша мелодия заполняет не весь клип, а, к примеру, последние секунды сопровождаются тишиной, запишите и эту тишину, иначе вся ваша синхронизация пропадет даром!
А вот тут-то в Sibelius и Kontakt Player вкралась небольшая недоработка: по окончании записывания аудио оказывается, что получившийся файл WAV звучит на пару секунд дольше, чем предполагалось. Все дело в том, что Kontakt Player в конце записывания аудио о чем-то «думает» эти несколько секунд, и они в виде тишины добавляются в конце мелодии (может быть, это произошло только на моем Пентиуме III из-за нехватки системных ресурсов?).
Выход в этой ситуации следующий: открыть получившийся файл в аудио-редакторе типа Sound Forge или Adobe Audition (и тот, и другой хороши). Вполне подойдет и приятная программка Nero Wave Editor (из пакета Nero 6 или 7).
Здесь ваша мелодия предстанет в виде звуковой волны. В строке состояния вы можете следить за временем звучания (тем самым Timecode – 00:00:00:00), и удалить ненужную пустоту в конце так, чтобы точно подогнать длительность мелодии под видеоклип. Кроме того, можно увеличить громкость (Kontakt Player почему-то все тихо записывает), и сохранить WAV.
Окно свойств

| - с нажатием этой кнопки на экране появляется окно свойств. Для чего оно нужно? |
Практически каждый объект партитуры имеет свои свойства, которые могут быть отредактированы различными тонкими способами, и как вы догадываетесь, не без помощи данного окна. В окне 7 вкладок, раскрывающихся при нажатии кнопки мыши на заголовке. Рассмотрим поочередно каждую из них.
| 1. General (Общие). Эта вкладка может воздействовать почти на все объекты нотной партитуры. В верхней части окна отображается информация о текущем нотоносце, такте и позиции в такте, где находится выбранный объект. Ниже в выпадающем списке имеются команды: - «Hide» - скрыть выделенный объект (сделать невидимым); - «Show» - показать скрытый объект (сделать видимым); - «Show in Score» -показать в партитуре (но скрыть в партиях); - «Show in Parts» - показать в партиях (но скрыть в партитуре). - В полях X и Y можно перемещать выделенный объект по горизонтали и вертикали; - по команде «Flip» («Перевернуть») выделенные объекты переворачиваются (ноты переворачиваются штилями вверх и вниз, знаки артикуляции и лиги – размещаются сверху или снизу ноты и т.д.). | 
|
| 2. Text (Текст). Здесь вы можете изменять шрифт, начертание, размер выделенных текстовых фрагментов. | 
|
| 3. Playback (Воспроизведение). Здесь содержатся различные настройки воспроизведения. Наиболее интересные из них следующие: · Если вы выделите ноту (несколько нот или целый фрагмент) и уберете галочку под цифрой 1 (под заголовком «Play on pass:»), то выбранная вами нота (выбранные ноты) при воспроизведении проигрываться не будут. Это бывает полезно, когда несколько голосов соединяются в унисон и Sibelius заставляет этот унисон неимоверно громко звучать. В таком случае можно оставить звучащим один голос, а ноты остальных голосов в этом фрагменте выключить; · Выделив линию глиссандо, в полях под заголовком «Gliss/Rit/Accel» можно настроить ее воспроизведение (без эффекта глиссандо, согласно инструменту, хроматически, диатонически по белым/черным клавишам), а также изменить характер эффекта (постоянный - linear, ранний – early, поздний - late); · Выделив линию rit. или accel., можно настроить их эффект замедления и ускорения; · Выделив трель, в полях под заголовком «Trill» можно изменить ее звучание: на определенное количество полутонов (half steps); скорость (speed), проигрывать ровно, без ускорения (play straight), начать на верхней ноте (start on upper note). | 
|
| 4. Lines (Линии). Здесь содержатся настройки линий. Под «линиями» в Sibelius подразумеваются: лиги, крещендо (диминуэндо), трели, глиссандо, другие знаки, по форме напоминающие линии (не путайте Lines с Barlines (тактовыми чертами) – между ними нет ничего общего). Создаются они через меню Create – Line (Создать - Линию) или просто нажатием клавиши L. В этой вкладке, изменяя координаты X и Y, можно передвигать ли- | 
|
| нии, а у лиг, кроме того, - изменять форму. Честно сказать, то же самое можно делать, просто перетаскивая края линий мышью, но тут все серьезно: столько цифр! | |
| 5. Bars (Такты). Команды этой вкладки можно задействовать, предварительно выделив какой-либо такт или тактовую черту. При этом мы можем установлением соответствующих «галочек» настроить, отображать ли в начале тактов: · акколады либо скобки (Brackets), · начальную черту (Initial barline), · ключи (Clefs), · ключевые знаки (Key Signature). Ниже расположены команды: · Split multurest – на выделенном такте многотактовая пауза будет разъединена; · Section End – Конец раздела. С помощью этой опции, совместно с использованием разрыва системы или страницы можно начинать новое произведение в той же партитуре. Break (разрыв): · No break – нет разрыва; · System Break – разрыв системы; · Page Break – разрыв страницы; · Middle of system – выделенный такт будет размещен по центру системы (если возможно); · Middle of page – выделенный такт будет размещен по центру страницы (если возможно). Вид паузы на пустых тактах («тактовая пауза»); Gap before Bar - Промежуток перед тактом (в см). | 
|
| 6. Staves (Станы). В этой вкладке, выделив нотный стан, можно: · изменить его тип (количество линеек), · сделать его узким (вспомогательным) – «Small», · определить рабочий диапазон («Range») выбранного на нем инструмента в двух режимах: «Comfortable» (Удобный) и «Professional» (Профессиональный). Ноты, не входящие в данный диапазон, будут отмечаться на экране предупреждающим красным цветом (если включена опция в меню View ð Note colors ð Notes out of Range) | 
|
| 7. Notes (Ноты). В этой вкладке можно легко изменить нотные головки на выбранных нотах, а выделив знак над триолью (в поле под заголовком «Tuplet»), настроить тип его отображения (цифра, соотношение длительностей, квадратная скобка). | 
|
Date: 2016-05-24; view: 590; Нарушение авторских прав; Помощь в написании работы --> СЮДА... |