
Полезное:
Как сделать разговор полезным и приятным
Как сделать объемную звезду своими руками
Как сделать то, что делать не хочется?
Как сделать погремушку
Как сделать так чтобы женщины сами знакомились с вами
Как сделать идею коммерческой
Как сделать хорошую растяжку ног?
Как сделать наш разум здоровым?
Как сделать, чтобы люди обманывали меньше
Вопрос 4. Как сделать так, чтобы вас уважали и ценили?
Как сделать лучше себе и другим людям
Как сделать свидание интересным?

Категории:
АрхитектураАстрономияБиологияГеографияГеологияИнформатикаИскусствоИсторияКулинарияКультураМаркетингМатематикаМедицинаМенеджментОхрана трудаПравоПроизводствоПсихологияРелигияСоциологияСпортТехникаФизикаФилософияХимияЭкологияЭкономикаЭлектроника

Образец оформления домашнего задания (очная форма обучения)
Образец оформления титульного листа
ФЕДЕРАЛЬНОЕ АГЕНТСТВО СВЯЗИ
СЕВЕРО-КАВКАЗСКИЙ ФИЛИАЛ
ФЕДЕРАЛЬНОГО ГОСУДАРСТВЕННОГО ОБРАЗОВАТЕЛЬНОГО БЮДЖЕТНОГО
УЧРЕЖДЕНИЯ ВЫСШЕГО ПРОФЕССИОНАЛЬНОГО ОБРАЗОВАНИЯ
МОСКОВСКОГО ТЕХНИЧЕСКОГО УНИВЕРСИТЕТА СВЯЗИ И ИНФОРМАТИКИ
Домашнее задание №2
Инженерная и компьютерная графика
Вариант № ХХ
Выполнил студент
Группы ДМ11
РОЖКОВСКМЙ Б.А.,
Проверил: канд.техн.наук
Доцент СМОЛЯКОВ В.Н.
Ростов-на-Дону
Задание 1.
Составить и нарисовать средствами MS Word блок-схему алгоритма решения следующей задачи:
| Х | 
|
1) Сразу определимся что из трех заданных условий будем проверять только два, так как все условия охватывают всю числовую прямую. Нарисуйте каркасную линию, как это показано на рисунке ниже. Для этого выберите на нижней панели «Автофигуры->Линии->Стрелка» и нарисуйте стрелку


2) Выберите «Автофигуры->Блок схема->Знак завершения», и разместите его в самом верху каркасной стрелки. Затем щелкните на нем правой кнопкой мыши, и выберите пункт «добавить текст». Введите в фигуре текст «начало»

3) Выберите «Автофигуры->Блок схема->Данные», и разместите эту фигуру ниже по стрелке. Щелкните правой кнопкой на фигуре и выберите пункт «добавить текст». Введите в фигуре текст: «A, X»

4) Выберите «Автофигуры->Блок схема->решение». И разместите фигуру на крае стрелки.
Щелкните правой кнопкой на фигуре и выберите пункт «добавить текст». Введите в фигуре текст: «-5<AX<0».

5) Выберите «Автофигуры->соединительные линии->Уступ со стрелкой». И разместите две линии исходящие от блока сравнения (ромб).
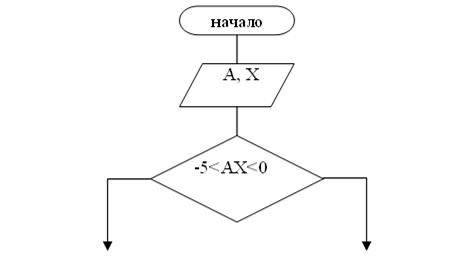
6) Выберите на нижней панели инструментов «Надпись». И добавьте прямоугольники над последними добавленными стрелками. Щелкните на правом прямоугольнике и введите в нем текст «Да», в левом введите «Нет». Щелкните правой кнопкой на правой надписи, выберите «формат надписи» и в появившейся окне, на вкладке «Цвета и линии» выберите «Цвет линий – нет линий».

7) Выберите «Автофигуры->Блок схема->решение», и разместите ромб по левой стрелке, затем выберите «Автофигуры->Блок схема->процесс» и разместите фигуру по правой стрелке. В блок сравнения добавьте надпись «AX<10 или AX>5», в блок присваивания добавьте текст  . Выберите «Автофигуры->соединительные линии->Уступ со стрелкой». И разместите две линии исходящие от второго блока сравнения (ромб). Также копируйте надписи «Да» и «Нет» от первого блока сравнения, ко второму.
. Выберите «Автофигуры->соединительные линии->Уступ со стрелкой». И разместите две линии исходящие от второго блока сравнения (ромб). Также копируйте надписи «Да» и «Нет» от первого блока сравнения, ко второму.

8) Выберите «Автофигуры->Блок схема->Процесс», и разместите фигуру по правой стрелке, и левой стрелкам. В Блок по ветке «Нет» Добавьте текст « », в Блок по ветке «Да» введите текст «
», в Блок по ветке «Да» введите текст « ».
».

9) Выберите «Автофигуры->Блок схема->Знак завершения», и разместите его в самом низу Блок схемы. Щелкните на нем правой кнопкой мыши, выберите пункт «добавить текст», и введите «конец». Выберите «Автофигуры->соединительные линии->уступ со стрелкой». И соедините линями все три блока присваивания и блок завершения. Также перед блоком завершения расположите блок «данные» «Автофигуры->блок-схема->данные».

Задание 2.
Средствами MS Visio составить организационно-штатную структуру предприятия.
Таблица 2
| Вариант № | Исполнит. директор | Технич. директор | Главный инженер | Коммерч. директор | Бухгалтерия | Менеджеры |
| Х | + | - | - | + | глав. бухгалт. бухгалтеры - 4 | по маркетингу - 3 по логистике - 2 |
Таблица 3
| Вари-ант № | Инженерный отдел | Производ-ств. отдел | Транспорт-ный отдел | Экономич. отдел | Плано-вый отд. | Служба охраны |
| Х | Инж.-электрик Инж.по ТБ,ГО,ЧС Инж. эксп.автотр. | 8 бригад по 7, 8, 18, 9, 9, 9, 7, 11 чел. | Легковые-8 Микроавт.-5 Грузовые-39 | Глав. эконом. Экономист-8 | Нач. отдела Сотрудн.-9 | Начальник Охранники 15 чел. |
1) Для начала создадим план организационной структуры в MS Word, соответственно заданию.
Щелкните правой кнопкой мыши на рабочем пространстве и выберите пункт «список». В появившейся окне выберите вкладку «маркированный», второй шаблон и щелкните «Ок». На вашем документе появиться жирная точка. Напротив нее введите «Генеральный директор»:
 =>
=> 
Установите указатель после текста, щелкните «enter» и таким же образом создайте надписи «Исполнительный директор», «Коммерческий директор», «Главный экономист».

2) Поместите указатель в конец поледеней надписи и щелкните «enter», затем несколько раз щелкните пробел, чтобы сделать отступ. Щелкните правой кнопкой мыши на рабочем пространстве и выберите пространстве и выберите пункт «список». В появившейся окне выберите вкладку «маркированный», третий шаблон и щелкните «Ок». На вашем документе появится маленькая окружность точка. Напротив нее введите «экономисты (6 человек)»
 =>
=> 
Таким образом, добавляя пункты списка - « » и подпункты списка - «
» и подпункты списка - « » создайте такой список:
» создайте такой список:

3) Откройте MS Visio. В появившемся окне создайте новый документ типа «Organization chart».

4) Выберите на панели тип блока «Executive»  , и зажав на нем левую кнопку мыши перетащите его на рабочую область. Щелкните на блоке дважды и введите в нем «Генеральный директор».
, и зажав на нем левую кнопку мыши перетащите его на рабочую область. Щелкните на блоке дважды и введите в нем «Генеральный директор».

5) Выберите на панели тип блока «position»  , и зажав левую кнопку мыши перетащите его на блок «Генеральный Директор», так чтобы между ними появилась связь. Назовите добавленный блок «Исполнительный Директор».
, и зажав левую кнопку мыши перетащите его на блок «Генеральный Директор», так чтобы между ними появилась связь. Назовите добавленный блок «Исполнительный Директор».

6) Выберите на панели тип блока «position»  , и добавьте их к блоку «Исполнительный Директор». Назовите эти блоки «коммерческий директор» и «Главный Экономист».
, и добавьте их к блоку «Исполнительный Директор». Назовите эти блоки «коммерческий директор» и «Главный Экономист».

7) Используя блок «position»  , добавьте блоки: «Главный бухгалтер», «Менеджеры», «Плановый отдел» к блоку «Коммерческий Директор»; добавьте блок «Экономисты (8 человек)» к блоку «главный экономист».
, добавьте блоки: «Главный бухгалтер», «Менеджеры», «Плановый отдел» к блоку «Коммерческий Директор»; добавьте блок «Экономисты (8 человек)» к блоку «главный экономист».

8) Аналогичным образом добавьте блоки «Инженерный отдел», «Транспортный отдел», «Производственный отдел», «Служба охраны», к блоку «Исполнительный Директор».

9) Теперь осталось к каждому Блоку (пункту списка - « »), добавить зависимые блоки (пункты подсписка - «
»), добавить зависимые блоки (пункты подсписка - « »). Сделайте это аналогичным образом. В конечном итоге ваша схема должна выглядеть так:
»). Сделайте это аналогичным образом. В конечном итоге ваша схема должна выглядеть так:

10) Чтобы применить заливку к блоку, выделите блок, и щелкните на панели инструментов элемент «заливка»  .
.

11) Чтобы изменить форму границ блока выделите все блоки зажав клавишу «ctrl», щелкните правой кнопкой мыши на любом из блоков и перейдите «Формат->Линия»

В окне выберите один из понравившейся типов округления угла, и щелкните «Ок».

Задание 3.
Выполняется средствами PhotoShop и включает две задачи:
1) «Одевание» костюма (платья) на предлагаемый объект (см. таблицу 4).
2) Вставка одного вида в другой (см. таблицу 5).
Задача 1
| Х | 
| 
|
1) Откройте Photoshop. На верхней панели выберите «файл->открыть». Найдите папку с изображениями для задания. Зажмите ctrl,поочередно выберите оба изображения, и нажмите «открыть». Ваше рабочее окно должно выглядеть примерно так:

2) разверните окно с исходным видом. Для этого щелкните на прямоугольник в верхней правой части окна  .
.

3) Выберите на панели инструментов слева инструмент «прямоугольная область»  . Это инструмент для выделения. С помощью него выделите всю область рисунка, для этого, зажмите левую кнопку мыши примерно в левом верхнем углу фотографии и перетащите мышь вниз и вправо, до того момента пока прямоугольник не будет охватывать всю фотографию полностью, потом отпустите левую кнопку мыши. Выделенная Область:
. Это инструмент для выделения. С помощью него выделите всю область рисунка, для этого, зажмите левую кнопку мыши примерно в левом верхнем углу фотографии и перетащите мышь вниз и вправо, до того момента пока прямоугольник не будет охватывать всю фотографию полностью, потом отпустите левую кнопку мыши. Выделенная Область:

4) Выберите на верхней панели инструментов редактирование->скопировать, или просто нажмите на клавиатуре ctrl+c

5) Выберите на верхней панели инструментов окно->clip_image0135.jpg (или название вашей фотографии для исходного вида). Рабочая область переключится на другую фотографию, для исходного вида.
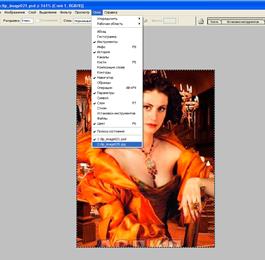 =>
=> 
6) на верхней панели инструментов выберите редактирование->вклеить
 =>
=> 
7) Теперь два раза щелкните на отображении фотографии костюма в стеке слоев. Вот тут:

Появится окно «новый слой», щелкните «ок». Таким образом мы преобразовали фото в поддающейся редактированию слой.
8) Переместите слой с исходной фотографией ниже слоя с костюмом, для этого зажмите на нем левую кнопку мыши и перетащите его вниз. Потом щелкните на изображении  напротив «слой 1». Таким образом вы сделаете этот слой невидимым.
напротив «слой 1». Таким образом вы сделаете этот слой невидимым.
 =>
=> 
9) выберите в стеке слоев слой «Башня», и добавьте к нему маску слоя. Для этого щелкните на кнопку  под изображением слоев в стеке. Вы увидите что справа от отображения слоя появилось еще и белое изображение
под изображением слоев в стеке. Вы увидите что справа от отображения слоя появилось еще и белое изображение  .
.
Подробнее про маску слоя: маска слоя это черно-белое изображение которое привязано к какому то слою. Его суть состоит в том, что где на маске находится черный цвет, там слой к которому привязана маска – прозрачен, там где на маске белый цвет – там слой непрозрачен. Также на маске возможны любые оттенки черно-белого цвета. К примеру серый цвет будет создавать в данном диапазоне слоя непрозрачность равную 50%.
10)щелкните на маску слоя в стеке слоев, выберите черный цвет для рисования,  слева на панели инструментов. Убедитесь в том что в стеке выбрана именно маска слой а не сам слой. Выберите инструмент «кисть»
слева на панели инструментов. Убедитесь в том что в стеке выбрана именно маска слой а не сам слой. Выберите инструмент «кисть»  слева на панели инструментов. Щелкните правой кнопкой мыши на рабочем пространстве, и в появившейся окне настройки кисти установите следующие значения: главный диаметр – 28, жесткость – 10%. Диаметр – сколько пикселей охватывает кисть, жесткость – сколько процентов от всей площади кисти занимает непрозрачная область рисования.
слева на панели инструментов. Щелкните правой кнопкой мыши на рабочем пространстве, и в появившейся окне настройки кисти установите следующие значения: главный диаметр – 28, жесткость – 10%. Диаметр – сколько пикселей охватывает кисть, жесткость – сколько процентов от всей площади кисти занимает непрозрачная область рисования.
11) Рисуйте черной кистью на маске там, где как вам кажется должна располагаться голова. Это можно делать не точно, так как потом все неточности можно будет поправить. Для того чтобы стирать рисуйте черной кистью на маске слоя, чтобы восстанавливать изображение – белой кистью. Сотрите верхний слой примерно до такого результата:

12) Сделайте слой с костюмом невидимым, а слой с девушкой видимым. Для этого щелкните на изображение «глаза» напротив этих слоев.
 =>
=> 
13) выполните следующие команды: редактирование->трансформирование->отразить по горизонтали.
 =>
=> 
14) Сделайте видимым слой с костюмом. Для этого щелкните на изображении  напротив «слой 0».
напротив «слой 0».
 =>
=> 
15) Выберите в стеке слоев слой с изображением девушки. И выполните следующие команды: редактирование->трансформирование->масштабирование и зажав на клавиатуре клавишу shift масштабируйте и двигайте картинку чтобы получить примерно такой же результат как на рисунке ниже.
Чтобы масштабировать фотографию, зажимайте левую кнопку мыши в углу появившейся рамки, и двигайте мышь. чтобы перемещать фотографию зажимайте левую кнопку мыши примерно посередине появившейся рамки, и перетаскивайте ее. Чтобы поворачивать изображение выполните операцию: редактирование->трансформирование->поворот. После того как добьетесь примерного размера и расположения лица, выделите маску верхнего слоя, и рисуя черной или белой кистью исправьте все несоответствующие участки.


16) Выделите в стеке слой с лицом  , и выполните действия: изображение->коррекция->цветовой тон/насыщенность. Установите в появившейся окне значение насыщенности «20».
, и выполните действия: изображение->коррекция->цветовой тон/насыщенность. Установите в появившейся окне значение насыщенности «20».
 =>
=> 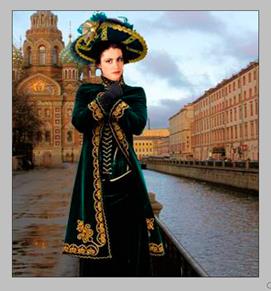
17) Выполните операции изображение->коррекция->фотофильтр, в появившейся окне выберите cooling filter и установите значение 5%


18) чтобы сохранить полученное изображение выполните операции файл->сохранить как и в появившейся окне выберите папку для сохранения. Если вы хотите сохранить текущий файл как файл проекта то выберите расширение psd, если как растровое изображение то jpeg или bmp но лучше всего tiff.


Задача 2
В данной задаче мы будем вставлять часть одного изображения в другое, а именно Эйфелеву башню на фон дворца под названием Chateau de Langeais.
| Исходный вид | Вставляемый вид |

| 
|
1). Откройте Photoshop. На верхней панели выберите «файл->открыть». Найдите папку с изображениями для задания. Зажмите ctrl,поочередно выберите оба изображения, и нажмите «открыть». Ваше рабочее окно должно выглядеть примерно так:

2). Разверните окно с Эйфелевой башней. Для этого щелкните на прямоугольник в верхней правой части окна  . Выберите инструмент
. Выберите инструмент  «перемещение», на панели инструментов слева. Дважды щелкните на отображении фотографии в стеке слоев. Вот тут:
«перемещение», на панели инструментов слева. Дважды щелкните на отображении фотографии в стеке слоев. Вот тут:

Появится окно «новый слой», щелкните «Ок». Таким образом мы преобразовали фото в поддающейся редактированию слой.
3). Выберите на панели инструментов слева инструмент «прямоугольная область»  . Это инструмент для выделения. С помощью него грубо выделите область с башней, для этого, зажмите левую кнопку мыши примерно на в левом верхнем углу фотографии и перетащите мышь вниз и вправо, до того момента пока прямоугольник не будет охватывать башню полностью, потом отпустите левую кнопку мыши. Выделенная Область:
. Это инструмент для выделения. С помощью него грубо выделите область с башней, для этого, зажмите левую кнопку мыши примерно на в левом верхнем углу фотографии и перетащите мышь вниз и вправо, до того момента пока прямоугольник не будет охватывать башню полностью, потом отпустите левую кнопку мыши. Выделенная Область:

4). Выберите на верхней панели инструментов редактирование ->скопировать, или просто нажмите на клавиатуре ctrl+c

5). Выберите на верхней панели инструментов окно->chateau de Langeais, France.jpg (или название вашей фотографии для исходного вида). Рабочая область переключится на другую фотографию, для исходного вида.
 =>
=> 
6). Теперь два раза щелкните на отображении фотографии в стеке слоев. Вот тут:
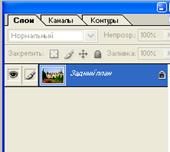
Появится окно «новый слой», щелкните «Ок». Таким образом мы преобразовали фото в поддающейся редактированию слой.
7). на верхней панели инструментов выберите редактирование->вклеить
 =>
=> 
8). Обратите внимание, справа в стеке слоев появился еще один слой, это слой с башней. Теперь для удобства дадим слоям названия. Чтобы изменить название слоя, щелкните двойным щелчком левой кнопкой мыши на его названии в стеке слоев, введите название и нажмите enter. Переименуйте верхний слой – «башня», нижний слой – «Дворец»


9). Выберите в стеке слой «башня», и измените его непрозрачность на 75%. Это мы сделали для того чтобы нам было проще определиться с местом расположения башни.
10). Выберите в стеке слой «Башня», потом выберите слева на панели инструментов, инструмент «перемещение»  , и зажав левую кнопку мыши на изображении башни, перетащите ее примерно как на рисунках ниже:
, и зажав левую кнопку мыши на изображении башни, перетащите ее примерно как на рисунках ниже:
 ->
-> 
11). Измените непрозрачность слоя «Башня» обратно на 100%  .
.
12). Скройте слой «Дворец», для этого щелкните на изображение глаза, напротив слоя «Дворец», в стеке слоев.  =>
=>  .
.
 =>
=> 
13). выберите выделение->цветовой диапазон, и в появившемся окне установите следующие настройки: разброс – 154, изображение, просмотр- градации серого, щелкните куда-нибудь на цвет неба, и нажмите «Ок»
 =>
=> 
Таким образом, получится выделение всех цветов близких к цвету неба. Это мы делали в основном для того чтобы выделить все участки неба между прутьями башни. Нажмите на клавиатуре delete.
14). Сделайте видимым слой «Дворец»
 =>
=>  .
.
 =>
=> 
15). Выберите в стеке слоев слой «Башня», и добавьте к нему маску слоя. Для этого щелкните на кнопку  под изображением слоев в стеке. Вы увидите что справа от отображения слоя появилось еще и белое изображение
под изображением слоев в стеке. Вы увидите что справа от отображения слоя появилось еще и белое изображение  .
.
Подробнее про маску слоя: маска слоя это черно-белое изображение которое привязано к какому то слою. Его суть состоит в том, что где на маске находится черный цвнт, там слой к которому привязана маска – прозрачен, там где на маске белый цвет – там слой непрозрачен. Также на маске возможны любые оттенки черно-белого цвета. К примеру серый цвет будет создавать в данном диапазоне слоя непрозрачность равную 50%.
16). Щелкните на маску слоя в стеке слоев, выберите черный цвет для рисования,  слева на панели инструментов. Убедитесь в том что в стеке выбрана именно маска слой а не сам слой. Выберите инструмент «кисть»
слева на панели инструментов. Убедитесь в том что в стеке выбрана именно маска слой а не сам слой. Выберите инструмент «кисть»  слева на панели инструментов. Щелкните правой кнопкой мыши на рабочем пространстве и в появившейся окне настройки кисти установите следующие значения: главный диаметр – 28, жесткость – 10%. Диаметр – сколько пикселей охватывает кисть, жесткость – сколько процентов от всей площади кисти занимает непрозрачная область рисования.
слева на панели инструментов. Щелкните правой кнопкой мыши на рабочем пространстве и в появившейся окне настройки кисти установите следующие значения: главный диаметр – 28, жесткость – 10%. Диаметр – сколько пикселей охватывает кисть, жесткость – сколько процентов от всей площади кисти занимает непрозрачная область рисования.
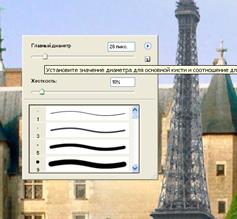
17). Нарисуйте этой кистью поверх участков слоя «Башня», от которых следует избавиться.
18). Для более точного рисования используйте инструмент «масштаб»  , чтобы изменить направление масштабирования используйте кнопки
, чтобы изменить направление масштабирования используйте кнопки  вверху на панели инструментов.
вверху на панели инструментов.

Тщательно сотрите все ненужные участки башни. Должно получится примерно так:



19). Теперь выберите на верхней панели Слой->обработка краев->удалить белый ореол

Таким образом, мы избавимся от белой каймы, окружающей башню.
Сейчас башня расположена относительно правильно, осталось выполнить цветокоррекцию.
20). Выделите слой «Башня», затем на верхней панели инструментов изображение->коррекция-> подобрать цвет. И установите значение «светимость» на 39, и щелкните «Ок».


21). Теперь перейдите изображение->коррекция->фотофильтр и установите следующие настройки: фильтр, цвет оставьте без изменений, плотность 37%. И щелкните «Ок»


22). Сейчас нас не устраивает размер башни. Но если мы будем ее увеличивать до нужного размера, то выйдем за пределы фотографии. Выделите слой «Дворец», и выберите инструмент «рамка»  на левой панели инструментов. Зажав левую кнопку мыши, выделите им всю область фотографии, а затем зажмите левую кнопку мыши на верхней границе выделения и перетащите ее выше, примерно как показано на рисунке ниже.
на левой панели инструментов. Зажав левую кнопку мыши, выделите им всю область фотографии, а затем зажмите левую кнопку мыши на верхней границе выделения и перетащите ее выше, примерно как показано на рисунке ниже.


Щелкните на инструмент «перемещение»  , и в появившемся окне выберите кнопку «кадрировать»
, и в появившемся окне выберите кнопку «кадрировать»
 =>
=> 
23). Выберите слой «Дворец», выберите инструмент «прямоугольная область»  , на левой панели инструментов, и создайте выделение как показано на левом рисунке ниже. Затем выберите на верхней панели инструментов редактирование->трансформирование->масштабирование. Вокруг выделенной области появится прямоугольник для изменения масштаба, зажмите левую кнопку мыши на его верхней границе, и перетащите е вверх, пока вся «шашечная» область не окажется заполненной. Щелкните на инструмент «перемещение»
, на левой панели инструментов, и создайте выделение как показано на левом рисунке ниже. Затем выберите на верхней панели инструментов редактирование->трансформирование->масштабирование. Вокруг выделенной области появится прямоугольник для изменения масштаба, зажмите левую кнопку мыши на его верхней границе, и перетащите е вверх, пока вся «шашечная» область не окажется заполненной. Щелкните на инструмент «перемещение»  , и в появившемся окне выберите кнопку «применить трансформирование»
, и в появившемся окне выберите кнопку «применить трансформирование»
 =>
=> 
24). Теперь не снимая выделения, выберите на верхней панели фильтр ->размытие->размытие по гауссу, и установите в появившемся окне значения радиуса равное 11,5. щелкните на клавиатуре ctrl+D
25). Из-за несоответствия размеров башня выглядит очень не реалистично. Выберите в стеке слоев слой «Башня», и щелкните на клавиатуре ctrl+t. вокруг бани появится прямоугольник. Выберите инструмент «перемещение»  на левой панели инструментов, зажмите на клавиатуре клавишу shift, и зажав левую клавишу мыши на правом верхнем углу появившейся прямоугольника растяните изображение башни.
на левой панели инструментов, зажмите на клавиатуре клавишу shift, и зажав левую клавишу мыши на правом верхнем углу появившейся прямоугольника растяните изображение башни.
 =>
=> 
Выберите инструмент «перемещение»  на левой панели инструментов, и в появившейся окне щелкните «применить трансформирование».
на левой панели инструментов, и в появившейся окне щелкните «применить трансформирование».
26). Теперь в некоторых местах башня перекрывает, кусты, которые, по расположению стоят перед ней. Поэтому нам нужно поправить маску слоя «Башня». Выберите в стеке слоев маску слоя, для этого щелкните левой кнопкой на черно белую картинку справа от слоя  . Выберите черный цвет кисти, и спрячьте ненужные участки башни. Белой кистью, наоборот сделайте видимыми некоторые участки. Чтобы быстро переключать цвет, удобно нажимать кнопку
. Выберите черный цвет кисти, и спрячьте ненужные участки башни. Белой кистью, наоборот сделайте видимыми некоторые участки. Чтобы быстро переключать цвет, удобно нажимать кнопку  , рядом с отображением цветов. Для изменения размеров кисти щелкните правой кнопкой мыши на рабочем пространстве, и в появившейся окне настройки кисти установите нужные значения. Вот так должны выглядеть части башни:
, рядом с отображением цветов. Для изменения размеров кисти щелкните правой кнопкой мыши на рабочем пространстве, и в появившейся окне настройки кисти установите нужные значения. Вот так должны выглядеть части башни:



27). Окончательный вид:

Date: 2016-05-16; view: 542; Нарушение авторских прав; Помощь в написании работы --> СЮДА... |