
Полезное:
Как сделать разговор полезным и приятным
Как сделать объемную звезду своими руками
Как сделать то, что делать не хочется?
Как сделать погремушку
Как сделать так чтобы женщины сами знакомились с вами
Как сделать идею коммерческой
Как сделать хорошую растяжку ног?
Как сделать наш разум здоровым?
Как сделать, чтобы люди обманывали меньше
Вопрос 4. Как сделать так, чтобы вас уважали и ценили?
Как сделать лучше себе и другим людям
Как сделать свидание интересным?

Категории:
АрхитектураАстрономияБиологияГеографияГеологияИнформатикаИскусствоИсторияКулинарияКультураМаркетингМатематикаМедицинаМенеджментОхрана трудаПравоПроизводствоПсихологияРелигияСоциологияСпортТехникаФизикаФилософияХимияЭкологияЭкономикаЭлектроника

Способы создания презентации
В PowerPoint 2007 существует четыре способа создания новой презентации:
1. Создание презентации на основе полностью или частично готовых презентаций, которые содержатся в библиотеках (on-line). Ранее данный подход назывался «Создание презентаций из мастеров автосодержания».
2. Создание презентации на основе других готовых презентаций (т.е. творческая переработка чужого передового опыта);
3. Создание презентации на основе готовых шаблонов слайдов;
4. Основной способ – это создание презентации на основе пустых макетов слайдов – Новая презентация.
Практикум: Используя программу создания презентаций составить Презентацию «Криминалистическая характеристика компьютерных преступлений»
Задание №1 Запустите программу для создания презентаций MS Power Point 2007. (Пуск/Программы/MS office /MS office PowerPoint 2007).
Задание №2 Измените дизайн для Вашей презентации:
Технология работы:
1. На вкладке Дизайн, в разделе Темы выберите любое оформление;
2. Подберите любой цвет, Шрифты эффекты, измените стиль и т.д.
Задание №3 Оформите титульный лист Вашей презентации в соответствии с темой.
Задание №4 Создайте нижний колонтитул с Вашими ФИО, установите дату и время:
Технология работы:
1. На вкладке Вставка, в разделе Текст выбрать пункт Колонтитулы;
2. В появившемся окне установить флажки для пунктов Дата и время, номер слайда, Нижний колонтитул;
3. В окне для нижнего колонтитула введите ФИО, должность, категорию;
4. Нажмите Применить ко всем.
Задание №5 Создайте слайд №2:
Технология работы:
1. Наберите следующий текст:
Компьютерная преступность (преступление с использованием компьютера) — представляет собой любое незаконное, неэтичное или неразрешенное поведение, затрагивающее автоматизированную обработку данных или передачу данных. При этом, компьютерная информация является предметом или средством совершения преступления. Структура и динамика компьютерной преступности в разных странах существенно отличается друг от друга. В юридическом понятии, компьютерных преступлений, как преступлений специфических не существует.
2. Оформите текст на свое усмотрение. Измените внешний вид слайда – вкладка Дизайн и выбрать из представленных вариантов.
Задание №5 Создайте слайд №3:
Технология работы:
1. На вкладке Главная, в разделе Слайды выбрать пункт Создать слайд;
2. При необходимости можно изменить макет слайда (пункт Макет);
3. Добавьте на слайд маркированный список:
 Хищение денег (подделка счетов и платежных ведомостей,
Хищение денег (подделка счетов и платежных ведомостей,
 перечисление денег на подставные счета и т.д.)
перечисление денег на подставные счета и т.д.)
 хищение вещей (покупки с фиктивной оплатой и т.д.)
хищение вещей (покупки с фиктивной оплатой и т.д.)
 хищение машинной информации
хищение машинной информации
 шпионаж и др.
шпионаж и др.
4. Добавьте картинку с изображением компьютера.
5. Установите на панели Работа с рисунками любые понравившиеся Вам
настройки.
Задание №6 Создайте слайд №4
Технология работы:
1. Введите заголовок слайда «Мотивы совершения компьютерных преступлений».
2. Добавьте таблицу 1.
Таблица 1 – Мотивы преступлений

Задание №7 Создайте слайд №5
Технология работы:
1. Введите заголовок слайда «Финансовые потери в результате нарушений безопасности».
2. Добавьте диаграмму, как показано на рисунке 1.

Рисунок 1
Задание №8 Создайте слайд №6
Технология работы:
1. Используя объект WordArt введите заголовок слайда «Группы компьютерных преступников».
2. Добавьте иерархический рисунок SmartArt (рис.2).
3. Измените макет и оформление рисунка по Вашему усмотрению.

Рисунок 2
Задание №10 Настройка презентации
Переходим на вкладку Анимация и настраиваем анимацию для презентации (появление/движение текста, звуки и т.д.)
Часть анимации доступна на этой вкладке, для доступа к остальному нужно нажать кнопку Настройка анимации.
Технология работы:
1. На вкладке Анимация, в разделе Переход к этому слайду выбрать
для каждого слайда любой тип анимации (звук перехода и т.д.).
2. На вкладке Показ слайдов, в разделе Настройка можно настроить
звукозапись, время показа для каждого слайда.
3. На вкладке Показ слайдов, в разделе Начать показ слайдов можно
просмотреть презентацию.
4. Сохраняется презентация аналогично другим офисным программам.
Можно настроить эффекты анимации для каждого элемента на слайде, для
этого:
 Выделите любой элемент на произвольном слайде.
Выделите любой элемент на произвольном слайде.
 На вкладке Анимация, в разделе Анимация выбрать Настройка анимации (рис.3).
На вкладке Анимация, в разделе Анимация выбрать Настройка анимации (рис.3).

Рисунок 3
 Откроется панель Настройки анимации.
Откроется панель Настройки анимации.
 Нажмите на кнопку Добавить эффект (рис.4).
Нажмите на кнопку Добавить эффект (рис.4).
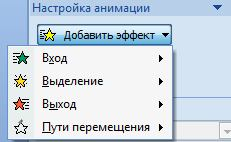
Рисунок 4
 Просмотрите и выберите для объекта на слайде понравившийся Вам эффект.
Просмотрите и выберите для объекта на слайде понравившийся Вам эффект.
Задание 11 Итоговый слайд и создание гиперссылок
Как такового понятия Итоговый слайд в PowerPoint 2007 (2010) нет. Чтобы создать Итоговый слайд выбирается макет слайда, например Заголовок и объект. В заголовке пишется Итоговый слайд. В основном поле выбирается Список и на пункте списка вызывается контекстное меню. Выбирается пункт Гиперссылка и выбирается элемент для ссылки. В списке итогового слайда появляется название выбранного элемента для ссылки и на название ставится гиперссылка.
Гиперссылки можно поставить на слайд в этой же презентации, на сайт, на файл любой программы. Обычно в итоговом слайде гиперссылки ставят на слайд в этой же презентации.
Гиперссылки можно на текст, на рисунки и Управляющие кнопки. Образцы
Управляющих кнопок вызываются через вкладку Вставка - группу Иллюстрации – Фигуры – Управляющие кнопки. Кнопка выбирается и рисуется на слайде. Появляется диалоговое окно, через которое устанавливается гиперссылка.
Создайте Итоговый слайд и просмотрите презентацию. Используйте гиперссылки итогового слайда.
Date: 2016-02-19; view: 424; Нарушение авторских прав; Помощь в написании работы --> СЮДА... |