
Полезное:
Как сделать разговор полезным и приятным
Как сделать объемную звезду своими руками
Как сделать то, что делать не хочется?
Как сделать погремушку
Как сделать так чтобы женщины сами знакомились с вами
Как сделать идею коммерческой
Как сделать хорошую растяжку ног?
Как сделать наш разум здоровым?
Как сделать, чтобы люди обманывали меньше
Вопрос 4. Как сделать так, чтобы вас уважали и ценили?
Как сделать лучше себе и другим людям
Как сделать свидание интересным?

Категории:
АрхитектураАстрономияБиологияГеографияГеологияИнформатикаИскусствоИсторияКулинарияКультураМаркетингМатематикаМедицинаМенеджментОхрана трудаПравоПроизводствоПсихологияРелигияСоциологияСпортТехникаФизикаФилософияХимияЭкологияЭкономикаЭлектроника

Запросы MS Access
Запросы – это объекты базы данных, позволяющие указать условия, с помощью которых можно составить набор необходимых полей, выбирая их из одной или нескольких таблиц, а также задать значения для фильтрации необходимых записей. В MS Access используются несколько видов запросов:
1. Запрос на выборку – используется, когда необходимо выбрать данные из одной или нескольких таблиц, удовлетворяющие заданным условиям отбора и вывести эти данные в определенном порядке.
2. Запрос с параметрами – используется как источник данных для будущих форм и отчетов. При создании такого запроса необходимо указать сведения или условия, по которым данное будет вставляться в определенное поле.
3. Запрос на изменение – используется в том случае, когда одновременно во многие записи нужно внести изменения.
При создании запросов нужно выполнить следующие операции:
- Указать таблицу (таблицы), из которых будет выбираться информация для создания запроса.
- Определить связи между этими таблицами.
- Указать тип запроса.
- Определить условие или параметры полей, которым должны удовлетворять записи.
- В отдельное поле ввести формулу для вычисления.
- Определить порядок сортировки записей в запросе.
- Определить имя, под которым будет сохранен запрос.
Создание запроса можно выполнять в режиме Конструктора и с помощью Мастера.
Для создания запроса в режиме Конструктора нужно выполнить следующие операции:
- в окне БД в списке объектов выбрать Запросы;
- выбрать вариант Создание запроса в режиме Конструктора, выполнив двойной щелчок;
- в окне диалога выбрать таблицы для отображения их на схеме данных запроса, затем закрыть окно Добавления таблицы;
- если запрос создается на основе нескольких таблиц, то необходимо создать связи между ними (если связи были созданы ранее, то они отображаются автоматически после добавления таблиц);
- добавить нужные поля из отображенных таблиц в таблицу окна запроса, путем переноса наименований полей мышью из списка полей в область таблицы в нужную ячейку, при этом имя таблицы будет добавляться автоматически;
- указать в таблице запроса вид сортировки (используя раскрывающийся список), условие отбора;
- если в запросе нужно выполнить вычисления, то используются вычисляемые поля, формулы в которых вводятся по общим правилам и должны иметь следующий вид: Поле1:[Поле2]+[Поле3], где «Поле1» – имя нового вычисляемого поля в запросе, оно отделяется от арифметических действий двоеточием, «Поле2» и «Поле3» – наименования полей исходных таблиц, данные из которых используются для подсчета, указываются в квадратных скобках (имена должны совпадать полностью). Для определения порядка арифметических действий могут использоваться круглые скобки.
- после ввода всех параметров запроса, запрос нужно сохранить, задав ему имя, и нажать кнопку Запуск  .
.
Результаты запроса помещаются в динамический набор записей, который внешне выглядит и работает, как обычная таблица. После завершения редактирования, данные в исходных таблицах, автоматически обновляются.
Формы MS Access
Формы – это способ отображения информации из таблиц БД с использованием элементов управления для удобной работы с записями. Формы позволяют выполнять ввод и редактирование данных в БД, осуществлять поиск и фильтрацию записей.
Элементы управления – это графические элементы (поля, кнопки, переключатели, рисунки и т.д.), которые размещаются на бланке формы и позволяют вводить новые данные, вызывать другие объекты БД.
Создавать формы можно с помощью Мастера и в режиме Конструктора.
Создание формы с помощью Мастера:
- В окне БД в списке объектов выбрать раздел Формы и нажать кнопку Создать.
- В окне Новая форма выбрать способ создания – Мастер форм и нажать ОК.
- В диалоговом окне Создание форм в раскрывающемся списке Таблицы и запросы выбрать имя нужной таблицы или запроса, на основе которых будет создана форма. При этом ниже появится список полей выбранной таблицы (запроса).
- Из этого списка нужно выбрать только те поля, которые потребуются для отображения в форме, добавив их в список полей новой формы. Нажать кнопку Далее.
- В следующем окне диалога выбрать внешний вид формы, нажать Далее.
- Выбрать стиль формы – Далее.
- Ввести наименование формы, нажать Готово.
Окно формы можно развернуть на весь экран или восстановить до прежних размеров стандартными способами.
Размер окна формы изменяется также стандартными способами, путем перемещения границ окна.
Окно формы имеет область заголовка, область формы. Регулировать размер этих областей можно самостоятельно, перемещая разделительные границы мышью. В нижней части окна имеются кнопки для перехода между записями:
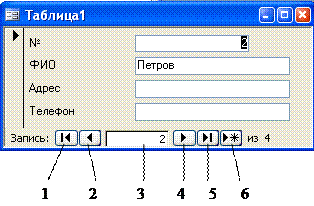 1 – к первой записи;
1 – к первой записи;
2 – к предыдущей записи;
3 – поле с номером текущей записи;
4 – к следующей записи;
5 – к последней записи;
6 – к новой записи.
В режиме формы (Вид – Режим формы) можно выполнять редактирование имеющихся записей, заполнять новые записи, используя соответствующие кнопки для перехода к нужной записи. Чтобы внести исправления в какое-либо поле формы нужно щелкнуть в нем мышью и ввести или удалить данные с клавиатуры. Для перехода в другое поле можно использовать мгновенное перемещение курсора мышью и нажатие клавиши TAB.
Для редактирования и отображения сразу всех записей можно форму представить в режиме Таблицы (Вид – Режим таблицы). В этом режиме данные можно редактировать, используя стандартные способы, удалять записи, выделяя нужную, и нажимая DEL. Можно перемещать поля формы и менять их местами, перемещая столбцы мышью, удерживая за заголовок.
Все изменения записей в форме будут отображаться в исходной таблице, на основе которой была создана форма.
Форму можно представить в режиме Конструктора (Вид – Конструктор), если необходимо добавить или удалить поле в форме, или изменить размер поля, или добавить элемент управления. В режиме Конструктора все элементы формы представлены как графические объекты, которые при выделении обрамляются маркерами, позволяющими менять местоположение и размер элемента. Элементы управления добавляются с помощью Панели элементов, активизировать которую можно с помощью одноименной кнопки  в панели инструментов.
в панели инструментов.

Самым распространенным элементом управления является текстовое поле, в котором можно вводить алфавитно-цифровую информацию. Чтобы вставить текстовое поле (в текстовое поле вводятся данные записей), нужно в режиме Конструктора убедиться, что активизирована панель элементов, щелкнуть кнопку  в панели элементов, затем перевести указатель мыши в область формы и растянуть объект до нужного размера методом «лассо». Затем заполнить поле текстовыми данными. Аналогичным образом добавляется элемент надпись
в панели элементов, затем перевести указатель мыши в область формы и растянуть объект до нужного размера методом «лассо». Затем заполнить поле текстовыми данными. Аналогичным образом добавляется элемент надпись  , надписи в форме используются как наименования полей (столбцов).
, надписи в форме используются как наименования полей (столбцов).
Чтобы добавить какую-либо кнопку или группу переключателей, с помощью которых облегчается ввод отдельных данных записей в исходной таблице, нужно:
- Предварительно в этой таблице создать новое поле, задав описание для этого поля (в режиме Конструктора). Закрыть таблицу.
- Перейти к Формам и открыть нужную форму, переключиться в режим Конструктора, активизировать Панель элементов.
- Проследить, чтобы была нажата кнопка активизации Мастера
 , выбрать, например, Группу переключателей, нажав кнопку
, выбрать, например, Группу переключателей, нажав кнопку  , переместить указатель мыши в область формы и растянуть область группы.
, переместить указатель мыши в область формы и растянуть область группы. - После загрузки Мастера, указать в его окнах параметры группы (подписи, тип и стиль элемента управления, название группы и т.д.).
- Переключиться в режим Формы и проставить соответствующие значения переключателей для всех записей.
Поиск данных в БД
Чтобы осуществить поиск данных в базе данных MS Access можно использовать таблицы и формы. Принцип поиска заключается в том, что задается образец для поиска (что искать?) и параметры поиска (где искать и с чем сравнить?).
Для начала поиска нужно выполнить команду Правка – Найти…, в открывшемся диалоговом окне в поле ввода ввести строку – образец для поиска. В раскрывающемся списке Совпадения: выбрать один из вариантов:
- С любой частью поля – в этом случае совпадения с образцом будут сравниваться с любой частью содержимого поля;
- Поле целиком – в этом случае будут обнаружены данные, полностью совпадающие с образцом поиска;
- С начала поля – отыскиваются данные, совпадающие с началом образца поиска.
Затем нужно определить область поиска:
- Текущее поле – поиск проводится только среди записей текущего столбца;
- Все поля – поиск будет выполняться по всей таблице или форме.
Нужно также определить направление поиска вверх или вниз от текущей записи.
Если нужно, чтобы поиск выполнялся с учетом регистра (прописные/строчные) введенных символов, то одноименный переключатель должен быть активизирован.
После задания всех необходимых параметров, нужно нажать кнопку Найти далее (Первое вхождение). При этом запись, соответствующая условиям поиска будет выделена в таблице или выведена на бланке формы. Поиск можно продолжить повторным нажатием Найти далее до тех пор, пока не будет просмотрена вся таблица или форма. В окне завершения поиска нужно нажать ОК.
Создание отчетов в MS Access
Отчет БД – это объект для создания и печати итоговых документов по имеющейся в БД информации. Отчеты создаются на основе таблиц и запросов.
Структура отчета:
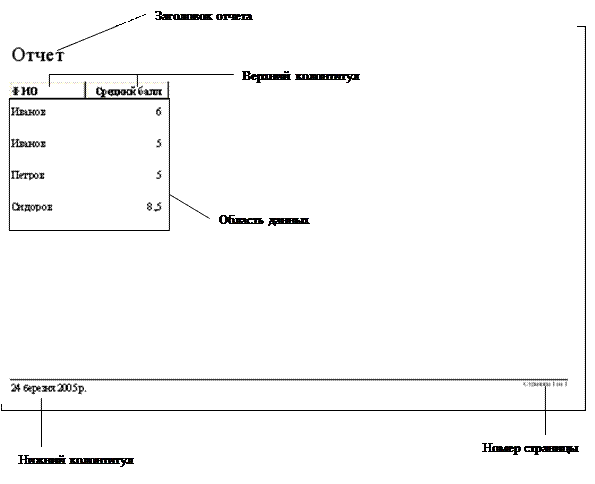 |
Заголовок отчета – название отчета (информация в начале первой страницы отчета).
Верхний колонтитул – наименования полей (столбцов) в таблице или запросе, на основе которых создан отчет (информация в начале каждой страницы).
Область данных – отображает данные, содержащиеся в записях выбранных для отчета полей.
Нижний колонтитул – обычно содержит дату, номер страницы отчета (информация в конце каждой страницы).
Примечание группы – информация (итог по группам) в конце группы данных.
Область примечаний отчета – выводится на последней странице отчета и содержит итоговые вычисления по всем записям, входящим в отчет.
Создание отчета с помощью Мастера:
1. В окне БД в списке объектов выбрать Отчеты и нажать кнопку Создать.
2. В диалоговом окне в списке способов создания выбрать Мастер отчетов, ниже, в раскрывающемся списке, выбрать имя таблицы (запроса), на основе которой создается отчет. Нажать ОК.
3. В окне Создание отчетов из списка полей выбранной таблицы добавить поля в список Выбранные поля:, нажать Далее.
4. В следующем окне, если нужно добавить уровень группировки, выделив название поля, по которому будут сгруппированы данные и нажав кнопку  , нажать Далее.
, нажать Далее.
5. Задать порядок сортировки, указав поле и режим по возрастанию или убыванию. Нажать Далее.
6. Выбрать макет для отчета. Нажать Далее.
7. Выбрать стиль отчета. Нажать Далее.
8. Задать имя отчета и выбрать переключатель для просмотра отчета. Нажать Готово.
Отчеты не предполагают редактирования данных, т.е. не позволяют внести изменения в содержимое записей. Для изменения структуры отчета: наименования отчета, полей и колонтитулов, размера шрифта заголовков и колонтитулов и т.д., – используется режим Конструктора отчетов.
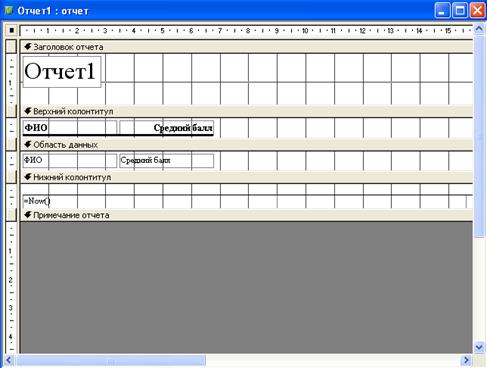
Форматирование и печать отчетов производятся стандартными для Windows способами.
Date: 2016-02-19; view: 551; Нарушение авторских прав; Помощь в написании работы --> СЮДА... |