
Полезное:
Как сделать разговор полезным и приятным
Как сделать объемную звезду своими руками
Как сделать то, что делать не хочется?
Как сделать погремушку
Как сделать так чтобы женщины сами знакомились с вами
Как сделать идею коммерческой
Как сделать хорошую растяжку ног?
Как сделать наш разум здоровым?
Как сделать, чтобы люди обманывали меньше
Вопрос 4. Как сделать так, чтобы вас уважали и ценили?
Как сделать лучше себе и другим людям
Как сделать свидание интересным?

Категории:
АрхитектураАстрономияБиологияГеографияГеологияИнформатикаИскусствоИсторияКулинарияКультураМаркетингМатематикаМедицинаМенеджментОхрана трудаПравоПроизводствоПсихологияРелигияСоциологияСпортТехникаФизикаФилософияХимияЭкологияЭкономикаЭлектроника

Элементы экрана (рабочий стол)
|
|
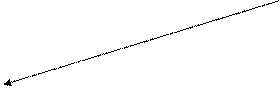

 После загрузки Windows 2000 Professional на экране монитора появляется картинка, которая называется рабочий стол (рис. 10.1).
После загрузки Windows 2000 Professional на экране монитора появляется картинка, которая называется рабочий стол (рис. 10.1).
 |
Экран Windows 2000 Professional называется "рабочий стол", на нем находятся органы управления, или инструменты рабочего стола. Набор инструментов, появляющихся на рабочем столе при запуске Windows 2000 Professional зависит от настройки компьютера. Но вне зависимости от настройки на рабочем столе при загрузке ОС появляются следующие элементы:
1. Ярлыки программ.
 Мой компьютер - этот значок представляет все программы, документы и другие ресурсы вашей компьютерной сети.
Мой компьютер - этот значок представляет все программы, документы и другие ресурсы вашей компьютерной сети.
 Корзина - этот значок представляет место для временного хранения удаленных файлов.
Корзина - этот значок представляет место для временного хранения удаленных файлов.
Замечание: Ярлыки программ “Мой компьютер” и “Корзина” являются обязательными и всегда присутствуют на рабочем столе. Все остальные ярлыки зависят от настройки компьютера конкретным пользователем.
2. Серая прямоугольная горизонтальная полоса внизу экрана называется Панелью задач. С помощью нее можно осуществлять запуск установленных программ, видеть список активных программ и переключаться между ними, наблюдать ряд системных индикаторов.
Панель задач можно разделить на 4 зоны:
1.  (слева) Кнопка "Пуск", с помощью которой можно осуществить доступ к группам установленных программ и запустить их, открывать справку и осуществлять настройку системы.
(слева) Кнопка "Пуск", с помощью которой можно осуществить доступ к группам установленных программ и запустить их, открывать справку и осуществлять настройку системы.
2.  (справа) Зона системных индикаторов: системное время, раскладка клавиатуры (русс. или англ.) и др. Может также выводиться монитор системных ресурсов, индикатор состояния батарей аварийного питания, регулятор громкости звуковой платы и др.
(справа) Зона системных индикаторов: системное время, раскладка клавиатуры (русс. или англ.) и др. Может также выводиться монитор системных ресурсов, индикатор состояния батарей аварийного питания, регулятор громкости звуковой платы и др.
3. 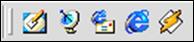 (слева, правее кнопки “Пуск”) ярлыки для запуска наиболее часто используемых программ.
(слева, правее кнопки “Пуск”) ярлыки для запуска наиболее часто используемых программ.
4. (центральная часть) Для отображения данных об активных задачах. Когда работает какая-то программа, то на центральной части панели задач помещается кнопка, соответствующая этой программе.
В незначительных пределах можно управлять положением и внешним видом панели задач.
Задание:
1. Давайте поработаем мышью и изменим месторасположение панели задач и ее размер.
· Панель задач можно расположить на любой границе экрана. Подведите указатель мыши к панели задач, нажмите левую клавишу мыши и, удерживая ее нажатой, перетащите панель задач в новое положение (к одной из границ экрана), а затем отпустите клавишу мыши.
· Ширину панели задач можно увеличивать и уменьшать. ”Зацепим” мышью верхнюю границу панели задач (клавишу мыши не нажимать), курсор примет вид двунаправленной стрелки ↕ и перетащим ее в новую позицию, т.е. сделаем ее больше по размеру (нажать левую клавишу мыши и, не отпуская ее, перетащить границу панели задач на новое место).
2. Установим значки рабочего стола в горизонтальный ряд, путем перетаскивания.
3. Выберем элемент на рабочем столе (например, “Мой компьютер”).
· Установите на значок “Мой компьютер” указатель мыши и один раз щелкните левой клавишей мыши. Значок изменил цвет, показывая, что он активизирован и ждет дальнейших действий.
· Щелкнем правой клавишей мыши. На экран выйдет контекстное меню, т.е. набор команд, какие можно выполнить в данный момент с программой “Мой компьютер”.
· Щелкните правой клавишей мыши в любом пустом месте рабочего стола. На экране появится контекстное меню со списком команд рабочего стола.
· Щелкните левой клавишей мыши в любом пустом месте рабочего стола – меню закроется.
4. Откроем объект “Мой компьютер” двойным щелчком.
· Установим указатель мыши на значок программы “Мой компьютер” и быстро два раза нажмем на левую клавишу мыши. Открылось окно программы “Мой компьютер”.
 Замечание: если ухватить окно за заголовок (синяя полоса вверху окна), то при нажато2й левой клавиши мыши его можно перемещать. Но перемещение возможно только в том случае, если в этой же строке-заголовке справа средняя кнопка из трех кнопок управления окна имеет вид: Если вид кнопки другой, то нажмите на нее.
Замечание: если ухватить окно за заголовок (синяя полоса вверху окна), то при нажато2й левой клавиши мыши его можно перемещать. Но перемещение возможно только в том случае, если в этой же строке-заголовке справа средняя кнопка из трех кнопок управления окна имеет вид: Если вид кнопки другой, то нажмите на нее.
· Откроем объект “Корзина”. Открылось второе окно поверх первого.
Замечание: обратите внимание на среднюю часть панели задач. Там появились две кнопки с изображением значка работающей программы (задачи). Окно, которое расположено поверх является активным (его заголовок подсвечен синим цветом), поэтому на панели задач кнопка этого окна нажата. Соответственно остальные окна в этом случае – пассивные (их строки-заголовки серые).
· Откройте еще какой-нибудь объект рабочего стола.
Date: 2016-02-19; view: 834; Нарушение авторских прав; Помощь в написании работы --> СЮДА... |