
Полезное:
Как сделать разговор полезным и приятным
Как сделать объемную звезду своими руками
Как сделать то, что делать не хочется?
Как сделать погремушку
Как сделать так чтобы женщины сами знакомились с вами
Как сделать идею коммерческой
Как сделать хорошую растяжку ног?
Как сделать наш разум здоровым?
Как сделать, чтобы люди обманывали меньше
Вопрос 4. Как сделать так, чтобы вас уважали и ценили?
Как сделать лучше себе и другим людям
Как сделать свидание интересным?

Категории:
АрхитектураАстрономияБиологияГеографияГеологияИнформатикаИскусствоИсторияКулинарияКультураМаркетингМатематикаМедицинаМенеджментОхрана трудаПравоПроизводствоПсихологияРелигияСоциологияСпортТехникаФизикаФилософияХимияЭкологияЭкономикаЭлектроника

Ход выполнения задания 1. I. Удаление из таблицы «Поставки» определенной записи
I. Удаление из таблицы «Поставки» определенной записи.
1. Запустить СУБД Microsoft Access.
2. Открыть свою базу данных Учет товаров на складе.
3. Открыть таблицу «Поставки».
4. Удалить из таблицы четвертую запись.
4.1. Щелкнуть правой клавишей мышки в начале поля, записи с кодом поставщика «4».
4.2. Выполнить команду Удалить запись, рис. 2.1.

Рис. 2.1. Удаление четвертой строки
4.3. Подтвердить удаление записи, щелкнув мышью по кнопке Да, рис. 2.2., рис. 2.3.

Рис. 2.2. Окно предупреждения, о попытке удаления записи

Рис. 2.3. Таблица «Поставки» в режиме конструктора
II. Добавление в таблицу «Поставки» новой записи.
Внести в первую незаполненную строку таблицы (она помечена знаком «*») данные из условия, рис. 2.4.

Рис. 2.4. Окно добавления записи
III. Используя Мастер подстановок, организовать в таблице «Поставки» вывод информации о поставщиках.
1. Перейти в режим Конструктор. Щелкнуть по кнопке Конструктор на панели инструментов.
2. Указать для поля Наименование поставщика тип Мастер подстановок.
2.1. Щелкнуть мышью по слову Текстовый в столбце Тип поля в строке Наименование поставщика, а затем – по появившейся кнопке Раскрыть список.
2.2. Щелкнуть мышью по строке Мастер подстановок, рис. 2.5.

Рис. 2.5. Окно мастера подстановок
3. В окне Создание подстановки, рис. 2.6 щелкнуть по кнопке Далее.

Рис. 2.6. Окно создание подстановок
4. Выбрать таблицу значений для столбца подстановок. Щелкнуть мышью по строке с названием таблицы «Справочник поставщиков» рис. 2.7, а затем – по кнопке Далее.
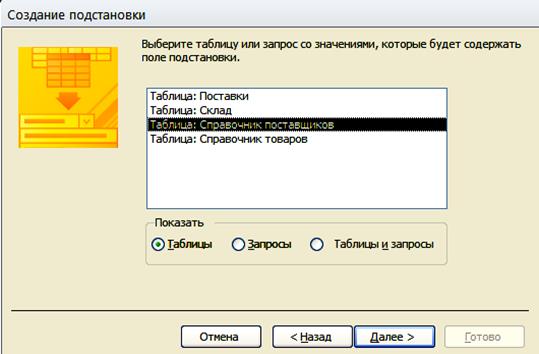
Рис. 2.7. Окно создание подстановок, выбор таблицы
5. Выбрать поля для подстановки. Щелкнуть мышью по строке Город, а затем – по кнопке «>». Повторить ту же операцию для поля Улица, дом, и Телефона, рис. 2.8 и щелкнуть мышью по кнопке Далее.

Рис. 2.8. Окно создание подстановок, выбор поля
6. Порядок сортировки элемента списка отсутствует.
7. Убрать флажок в строке Скрыть ключевой столбец, рис. 2.9, щелкнув по нему мышью, а затем – по кнопке Далее.

Рис. 2.9. Окно создание подстановок, выбор ширины столбцов
8. Выбрать уникальное поле строки, щелкнув мышью по строке Наименование поставщика рис. 2.10, а затем – по кнопке Далее.

Рис. 2.10. Окно создание подстановок, выбор уникального поля
9. Завершить создание подстановки. Щелкнуть мышью по кнопке Готово. В ответ на запрос о сохранении таблицы щелкнуть мышью по кнопке Да.
10. Получить развернутую информацию о поставщиках. В столбце Наименование поставщика для любой (нужной) записи щелкнуть мышью по наименованию поставщика, а затем – по появившейся кнопке Раскрыть список, рис. 2.11.

Рис. 2.11. Окно в режиме Таблицы с раскрывающимся списком
IV. Получение выборки информации о поступлении цемента (из таблицы «Поставки»).
1. Использовать фильтр по выделению для получения информации о поставках цемента:
1.1. Щелкнуть мышью по слову цемент в любой записи таблицы.
1.2. Щелкнуть мышью по кнопке Главная (Фильтр по выделению) на панели инструментов, рис. 2.12.

Рис. 2.12. Выделение по столбцу «Наименование товара»

Рис. 2.13. Использование текстового фильтра
1.3. Выбрать Текстовые фильтры, рис. 2.13., в окне настраиваемого фильтра вписать Цемент, рис. 2.14
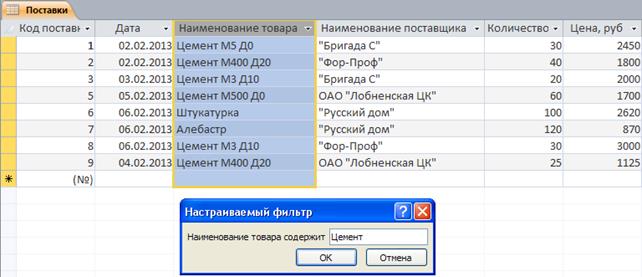
Рис. 2.14. Окно настраиваемого фильтра
2. Просмотреть полученную информацию. Вернуться к прежнему виду таблицы, щелкнув мышью по кнопке (Удалить фильтр), рис. 2.15. Сохранить изменения в таблице, щелкнув мышью по кнопке Сохранить.
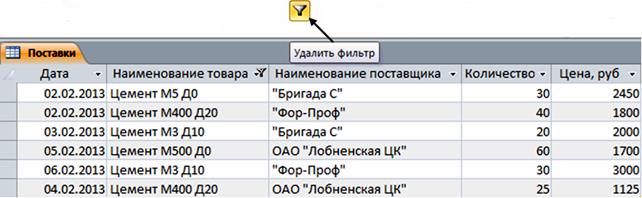
Рис. 2.15. Окно в режиме Таблицы с фильтром
V. Сортировка записей по возрастанию (таблица «Поставки»).
1. Произвести сортировку записей по возрастанию даты.
1.1. Щелкнуть мышью по любой записи в таблице в поле Дата.
1.2. Щелкнуть мышью по кнопке (Сортировка по возрастанию) на панели инструментов, рис. 2.16, рис. 2.17.

Рис. 2.16. Сортировка по возрастанию даты

Рис. 2.17. Результат сортировки
Date: 2016-02-19; view: 634; Нарушение авторских прав; Помощь в написании работы --> СЮДА... |