
Полезное:
Как сделать разговор полезным и приятным
Как сделать объемную звезду своими руками
Как сделать то, что делать не хочется?
Как сделать погремушку
Как сделать так чтобы женщины сами знакомились с вами
Как сделать идею коммерческой
Как сделать хорошую растяжку ног?
Как сделать наш разум здоровым?
Как сделать, чтобы люди обманывали меньше
Вопрос 4. Как сделать так, чтобы вас уважали и ценили?
Как сделать лучше себе и другим людям
Как сделать свидание интересным?

Категории:
АрхитектураАстрономияБиологияГеографияГеологияИнформатикаИскусствоИсторияКулинарияКультураМаркетингМатематикаМедицинаМенеджментОхрана трудаПравоПроизводствоПсихологияРелигияСоциологияСпортТехникаФизикаФилософияХимияЭкологияЭкономикаЭлектроника

Обладнання: ПК з програмним комплексом АВК-5. 1. Створюємо будову, вибравши відповідний режим (можна з попереднього вікна натисканням клавіші F9)
Схема:
1. Створюємо будову, вибравши відповідний режим (можна з попереднього вікна натисканням клавіші F9).

Всі реквізити, налаштування новостворюваної будови прописуються в одному вікні.
У полі «Реєстраційний номер будови» за замовчуванням стоїть певне число.
Ви можете змінювати його на будь-яке інше, головне, щоб не було повторюваних номерів.
У полі «Найменування будови» пишемо повну назву нашої будови із зазначенням адреси будівництва. (Ця назва потрапить в Зведений кошторисний розрахунок).
У полі «Шифр проекту» пишемо шифр будови. Шифр будови писати обов'язково. Якщо Ви Підрядник, шифруйте довільно.
Далі визначаємо тип місцевості - Міська або Сільська, відповідно для якого буде мінятися відстань перевезення вантажів згідно ДБН.
Далі, по закладці «Показники затрат» здійснюємо подальшу настройку вашої будови.

Поле «Блок настройки».
Клацніть лівою клавішею миші по стрілочці поруч із цим полем. Ви потрапляєте в знайоме вікно з блоками налаштування. Вибирайте необхідний для Вас (у нашому прикладі це буде «Блок настройки користувача») і натискайте «Enter». (Оскільки цей блок налаштування ми раніше встановили «За умовчанням», то він у нас завжди буде стояти при створенні нової будови).
Поле «Регіон».
У полі «Регіон» вибираємо наш регіон «Регіональні ціни» і натискаємо «Enter».
Можна уточнити окремі реквізити будови, прийняті в пункті Створення будови та вказати значення ряду нових параметрів будови:
- Температурна зона. Номер температурної зони необхідний для автоматизованого призначення показника зимового подорожчання. За замовчуванням номер температурної зони, який залежить від найменування області, визначається обраним Блоком настройки.
- Показник на тимчасові будівлі. Вибране найменування виду будівництва, підприємств, будівель і споруд визначає значення усередненого показника для визначення ліміту коштів на титульні тимчасові будівлі і споруди в інвесторській кошторисній документації на будівництво. За замовчуванням - з обраного Блоку настройки.
- Показник на зимове подорожчання. Вибране найменування виду будівництва визначає (з урахуванням номеру температурної зони) значення усередненого показника для визначення ліміту коштів на додаткові витрати при виконанні будівельно-монтажних робіт у зимовий період. За замовчуванням - з обраного Блоку настройки.
- Спосіб розрахунку прибутку - «за видами будівництва». Вибране найменування виду будівництва визначає значення усередненого показника розміру кошторисного прибутку. За умовчанням - з обраного Блоку настройки.
- Показник для покриття ризиків. Вибір найменування характеру і виду будівництва визначає значення усередненого показника розміру коштів на покриття ризиків всіх учасників будівництва для врахування в інвесторській кошторисній документації. Даний показник визначає ризики, пов'язані з проектною документацією. За замовчуванням - з обраного Блоку настройки.
- Показник для адміністративних витрат. Вибране найменування виду будівництва визначає значення усередненого показника розміру адміністративних витрат. За замовчуванням - з обраного Блоку настройки.
По закінченні даємо команду «Зберегти» і потрапляємо у вікно «Список будов», в якому з'явилася наша будова.

2. Створюємо локальний кошторис. Клацаєм курсором миші в контекстному меню за пунктом «Локальні кошториси» (можна натиснути на функціональну клавішу F9 або скористатися правою клавішою миші).
Потрапляємо у вікно «Список локальних кошторисів».

Клацання курсором миші в контекстному меню по пункту «Створення».

Користувачеві запропоновано створювати кілька варіантів Локального кошторису.
Вибираємо «Створення локального кошторису».
Заповнюємо поле «Найменування». Інші поля по необхідності. Зберігаємо і повертаємося в попереднє вікно «Список локальних кошторисів».

Клацаєм курсором миші в контекстному меню по закладці «Позиції лок. Кошторису» (можна скористатися правою клавішою миші) і ми потрапляємо у вікно самого локального кошторису, де і будемо набирати позиції.
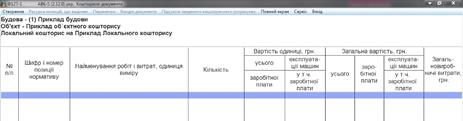
3.. Створення позицій Локальною кошторису. Клацнемо курсором миші в контекстному меню по закладці «Створення».
Отримаємо вікно:

У програмі створення Локального кошторису передбачаються із введенням підзаголовків, прийнятих на розсуд Користувача.
Структура цих підзаголовків наступна (наводиться по пріоритетності):
Підземна/Надземна частина> Відділи> Розділи.
Далі, Розділ.
У вікні створення розділу його найменування можна прописувати самостійно або вибирати зі Списку, клацнувши по стрілці.

А тепер починаємо набирати позиції кошторису.
Набирати їх можна двома способами.
1. Через пошук за допомогою вікна НДІ (Нормативно-довідкова інформація).
2. Задавати шифри позицій безпосередньо в локальному кошторисі (явно).
Розглянемо обидва способи.
4. Пошук позицій задопомогою вікна НДІ (Нормативно-довідкова інформація)
Зробимо активний порожній нижній рядок під розділом (натисніть на клавіатурі клавішу «Стрілка вниз», щоб у вас з'явилося вільне поле, зафарбоване в блакитний колір. Далі, даємо команду «Створення позиції локального кошторису - вибір з НДІ», або натискаємо клавіші Alt + F2. Ми потрапили у вікно Пошукової системи НДІ.
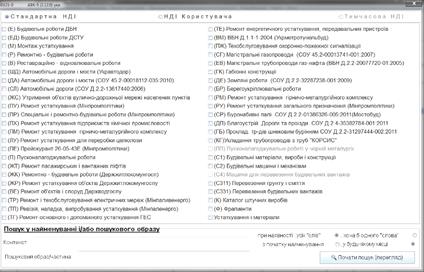
Ставимо мітку (клацнемо лівою клавішею миші по порожньому квадратику) на режимі пошуку «Будівельні роботи» і натискаємо на клавішу «Почати пошук».
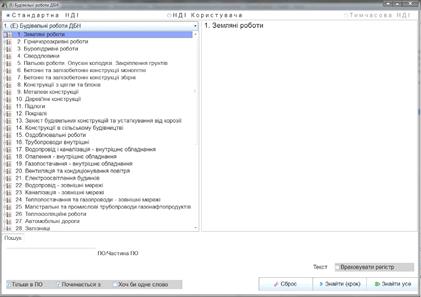
У нижній частині вікна можна продовжити пошук, задавши додаткові параметри
Клацаючи на праву клавішу миші Користувач може ознайомитися з Технічною частиною РЕКН 11 «Підлоги», так само з документом «Загальні вказівки по застосуванню РЕКН».
Давайте при нагоді подивимося, як створена в ПК АВК-5 активна норма.
Клацнемо по закладці «Список ресурсів».
Отримали:

Якщо після ознайомлення з ресурсною нормою, Користувачеві вона підійшла, двічі клацаємо лівою клавішею миші по вибраній нормі (або «Enter»). Ми повернулися в наш Локальний кошторис і нам необхідно відразу ввести кількість (вводити без урахування масштабу од. вимірювання, тому що програма сама зробить таку конвертацію). Введемо, наприклад 150 м2:

5. Введення позицій у Локальний кошторис. Робота з введеною позицією. Натискаємо на клавішу «Enter»і підтверджуємо введене число. Ось ми і створили першу позицію нашого кошторису. А тепер будемо проводити коректування по цій позиції. У нас зараз ця позиція активна (вона зафарбована в блакитний колір). Клацаємо двічі лівою клавішею миші по позиції «Улаштування стяжок...» Натисніть на клавішу «Довідка» і уважною прочитайте пояснення (у випадку, якщо обрана позиція - ресурс, найменування може бути змінене тільки при створенні нового варіанту ціни ресурсу). Ви можете довільно змінювати текст найменування роботи. Клацнувши по кнопці «Обгрунтування», можна ввести якісь текстові доповнення з обгрунтування. Клацнемо по кнопці «Числові параметри». Отримали таблицю числових параметрів, які можна змінювати (задаючи конкретне значення у графі «Прийняте значення»), що відносяться тільки до даної ресурсної норми. При зміні значень, прийнятих за замовчуванням, Програма автоматично перерахує норму по запропонованим Вами значенням.
Клацнемо по клавіші «Ресурси»:

Ось тут можна змінювати всі складові частини норми.
За наступними підрозділами «Машини і механізми» та «Матеріали» ми можемо здійснювати такі дії:

а) додавання нового ресурсу;
б) заміну ресурсу зі збереженням норми витрати;
в) видалення ресурсу;
г) коректування норми витрати ресурсу.
д) заміна умови застосування (для будівельних машин і механізмів),
е) виділити ресурс виду матеріал в самостійну позицію локального кошторису;
ж) коригувати ціну ресурсу (Для досвідчених користувачів!)
Точно такі ж дії можна робити і з усіма іншими ресурсами по механізмам і матеріалами. Якщо Ви вирішили додати якийсь новий ресурс, то майте на увазі, що після додавання, програма зажадає у Вас ще ввести норму витрати на одиницю виміру по цій ресурсній нормі виду робота.
Режим «Бібліотечні поправки». Наприклад, необхідно змінити марку розчину.Можна було б робити це традиційним шляхом через заміну, як це було описано раніше, але можна зробити набагато простіше.
Клацнемо по закладці «Бібліотечні поправки».
Отримали таке вікно:
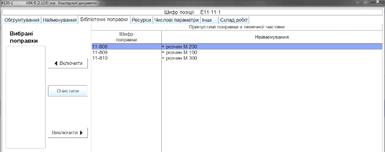
Нам потрібен розчин М200.
Опускаємося курсором на розчин відповідної марки і клацаємо по кнопці «Включити».

З включенням цієї поправки у Вас дещо змінюється текст в «Найменування» і відбувається автоматична заміна ресурсу в «Ресурси».
Надана можливість виносити окремі ресурси виду «Матеріал» за межі ресурсної норми, перетворюючи їх на самостійні рядки в локальному кошторисі з кількістю, що дорівнює витраті по всій позиції.
Наприклад, таку дію можна провести з ресурсом «Вода», встановивши на ньому курсор і по правій клавіші миші давши команду «Виділення матеріалу в самостійні позиції».
Якщо необхідно відновити нормативні значення по певному, раніше видаленого ресурсу, то, встановивши курсор миші на видаленому ресурсі, по правій клавіші миші дається команда «Відмовитися від видалення».
Будемо вважати, що здійснені заміни правомірні. Клацаємо по закладці «Зберегти» і потрапляємо у вікно Локальною кошторису.
Зверніть увагу, що текст змінився не тільки в плані заміни змісту, але і в стилі написання. Він тепер написаний курсивом
На друк текст буде виходити в такому ж написанні.
7. Задавати шифри позицій безпосередньо в локальних кошторисах (явно)
Наступну позицію ми задамо в режимі «явно».
Цим режимом дуже зручно користуватися, коли у Вас вже перед очима є відомість обсягів робіт з вказаними шифрами позицій. У нашому прикладі ми в цьому режимі задамо роботу на збільшення товщини стяжки до 40 мм.
Припустимо, що ми вже знаємо шифр позиції на зміну товщини стяжки -це Е11-11-2.
У нас зараз активне порожнє поле під введеною нами раніше роботою. Вводимо з клавіатури комбінацію клавіш Ctrl + F3. (Або – двічі клацаємо мишкою у вікні «Шифр і номер позиції нормативу»).

Отримали активне поле в графі «Обгрунтування», де заносимо шифр нашої позиції.
Натискаємо на «Enter» і вводимо кількість.

А тепер діємо в тому ж порядку, описаним автором раніше:
1. Входимо в бібліотечні поправки і включаємо поправку М-200.
2. Входимо в обгрунтування і пишемо К = 4.
3. Входимо в числові параметри і по Н1 ставимо 4.
4. Входимо в текст і редагуємо «Додавати на кожні 5 мм. зміни товщини цементних стяжок до товщ. 40 мм.».
5. Зберігаємо і повертаємося в наш кошторис.

При роботі по складанню Локального кошторису програма дає кілька сервісних послуг, що значно спрощують роботу.
8. Вбудований калькулятор.
Припустимо, треба змінити (додати або відняти) кількість.
Стаємо на певний рядок, наприклад на п.1 і натискаємо Ctrl+F2 (або виконуємо подвійне клацання мишею в графі «Кількість»).

За цифрою 100 пишемо, наприклад, +100.
Далі, Enter і отримуємо:

Вбудований калькулятор дозволяє проводити наступні обчислення:
+ додавання;
- віднімання;
хХ (літера Хх) - множення;
/ - ділення;
(- відкриваюча дужка;
) - закриваюча дужка;
З - піднесення в степінь;
Ц (...) - ціла частина;
М (...) - модуль (додатнє значення числа);
Rn(...) – заокруглення результатів розрахунку до n знаків після коми;
Якщо n=0 – до цілого числа.
При бажанні можна вивести формулу підрахунку обсягу робіт у графі кількість на друк (формула буде поміщена в графі «Найменування видів робіт і витрат»), включивши відповідне настроювання у вікні «Ознаки».

9. Копіювання окремих позицій або фрагментів.
Перш, ніж випробувати цей режим, необхідно навчитися виділяти рядок/рядки в Локальному кошторисі, який створюється, вміти скидати виділені рядки.
Для початку, станьте на будь-яку позицію і натисніть клавішу «Insert». Цією командою Ви почали процес виділення (рядок забарвився в коричневий колір). Якщо необхідно виділити тільки одну позицію, то необхідно дати команду про закінчення виділення, тобто знову натиснути на клавішу «Insert». Після цих дій подальше переміщення по рядках Локального кошторису не призводить до подальшого виділення інших позицій, саме заданий Користувачем рядок залишається виділеним. Якщо Користувачеві необхідно виділити якийсь фрагмент у Локальному кошторисі, то натиснувши на клавішу «Insert» продовжувати виділяти наступні позиції, використовуючи клавішу пересування курсору на клавіатурі, і закінчити виділення, натиснувши ще раз на клавішу «Insert». Якщо Користувачеві необхідно скинути виділення певної позиції або групи позицій, необхідно натиснути на клавішу «Delete».
Режим копіювання дозволяє скопіювати окрему, набрану раніше, позицію або фрагмент і помістити її/його в необхідному місці, провівши потім коригування кількості і не змінюючи внутрішнього набору ресурсів (якщо скопійовані роботи) Розрізняють два режими копіювання:
• з Локального кошторису, який створюється.
Припустимо, треба скопіювати певну ділянку нашого кошторису в інше місце. Виділяємо необхідну групу позиій:

Потім ставимо курсор миші в те місце, куди ми хочемо скопіювати нашу ділянку (робимо активною ту позицію, над якою необхідно отримати скопійовану раніше групу позицій або активний порожній рядок в кінці списку) і натискаємо на клавішу F5.
Ми отримали скопійовану ділянку кошторису в новому місці, після чого, тільки по необхідності, відкоригуємо кількість, а ресурси коректувати немає необхідності.
• з раніше створених локальних кошторисів інших будівництв.
10. Перенесення окремих позицій або ділянок кошторису.
Припустимо, треба перенести вже створену Вами раніше позицію (або групу позицій) в інше, більш прийнятне на Ваш погляд, місце. Перенесення здійснюється точно так само, як і при режимі копіювання в Локальному кошторисі, який створюється, тільки треба натискати на клавішу F6.
Якщо є необхідність змінити текстове визначення ресурсу, то клацаємо по стрілці біля комірки «Варіант».
Правою клавішею миші задаємо новий варіант (F9), після чого найменування ресурсу стає доступним для редагування.
б) Для ресурсів, заданих окремим рядком у Локальному кошторисі. Наприклад:

Ввійдемо в цей ресурс:
Клавішею Редагування ціни ресурсу ми можемо призначати нову ціну ресурсу і змінювати текстову частину аналогічно сказаного раніше.
У контекстному меню клацання по пункту «Вихідні документи».

У цьому вікні показані ті розрахунки, які програма підготувала у вигляді окремих документів до перегляду і друку. Подивимося на наш Локальний кошторис (якщо у Локальному кошторисі по окремих позиціях не були проставлені які-небудь ціни, то про це з'явиться попередження, по команді «Так» продовжимо формування документа).

Погляньте на верхній лівий кут форми.
Якщо у Вас на екрані монітора не поміщається кошторис повністю, зменшіть масштаб. Щоб і надалі у Вас стояв такий масштаб, то з Головного меню увійдіть до режиму «Інші функції» - «Налаштування інтерфейсу», де встановите необхідний Вам масштаб.
Перший значок - піктограма «Принтер». Клацнувши на цей значок, отримуємо вікно налаштування друку документа. Зверніть увагу, що друк буде йти саме на той принтер, який вказаний у вікні налаштування друку (він встановлений у Вас за замовчуванням у Вашій операційній системі). Вибір іншого принтера в ПК АВК-5 не передбачений.

У цьому вікні можна налаштувати параметри друку, крім того, клацнувши по кнопці «Параметри», можна призначити додаткові параметри друку.

Наступні дві піктограми служать для збереження зазначеного документа у форматах RTF або XLS. Це дозволяє створювати файли з поточним вмістом і наступним переглядом (і, якщо необхідно, редагуванням) документа в програмах «Word» або «Exсel». Якщо в режимі перегляду документа ви не можете нічого змінювати, то, створивши файл і розкривши його за допомогою Word або «Exсel», Ви зможете в подальшому редагувати отриманий документ на свій розсуд. Крім того, такі файли Ви можете передавати іншим особам, які не мають у своєму розпорядженні програми АВК-5.
Наступні дві піктограми W і E призначені для оперативного коректування вихідного документа засобами «Word» або «Exсel». Якщо Вам необхідно буде надалі зберегти вказаний документ з Вашими коригуваннями, то необхідно «Зберегти як...», вибравши надалі відповідну папку збереження даного документа.
У вікні «Найменування вихідного документа» можна отримувати крім самого локального кошторису, ще такі документи:
А. Локальний кошторис (форма № 4) з розрахунками одиничної вартості (її ще називають «порядковим кошторисом»);
Б. Локальний кошторис (форма № 4) з виділенням матеріалів
Тут ви можете отримувати Локальний кошторис з розшифровкою матеріалів на весь обсяг, які входять в (так звану, «закриту») ресурсну норму матеріалів на весь обсяг.
В. Дефектний акт;
Г. Розрахунки одиничної вартості, де Ви можете отримувати Ваші ресурсні норми у вигляді окремих таблиць, де вказані всі складові даного нормативу (стосовно робіт);
Д. Розрахунок загальновиробничих витрат;
Ж. Відомість ресурсів/Підсумкова відомість ресурсів до Локальних кошторисів;
Е. Зведення обсягів;
Є. Позиції локальних кошторисів, у яких змінені тільки найменування норм, для більш жорсткого контролю позицій локального кошторису;
Автор свідомо не вказав ще одну вихідну форму, тому про неї буде сказано в описі підсистеми «Договірна ціна».
Date: 2016-02-19; view: 529; Нарушение авторских прав; Помощь в написании работы --> СЮДА... |