
Полезное:
Как сделать разговор полезным и приятным
Как сделать объемную звезду своими руками
Как сделать то, что делать не хочется?
Как сделать погремушку
Как сделать так чтобы женщины сами знакомились с вами
Как сделать идею коммерческой
Как сделать хорошую растяжку ног?
Как сделать наш разум здоровым?
Как сделать, чтобы люди обманывали меньше
Вопрос 4. Как сделать так, чтобы вас уважали и ценили?
Как сделать лучше себе и другим людям
Как сделать свидание интересным?

Категории:
АрхитектураАстрономияБиологияГеографияГеологияИнформатикаИскусствоИсторияКулинарияКультураМаркетингМатематикаМедицинаМенеджментОхрана трудаПравоПроизводствоПсихологияРелигияСоциологияСпортТехникаФизикаФилософияХимияЭкологияЭкономикаЭлектроника

Создание формы
Ø Создание формы с помощью автоформы
С помощью автоформ можно создавать формы, в которых выводятся все поля и записи базовой таблицы или запроса. Если выбранный источник записей имеет связанные таблицы или запросы, то в форме также будут присутствовать все поля и записи этих источников записей.
1. В окне базы данных щелкните значок Формы в списке Объекты.
2. Нажмите кнопку Создать на панели инструментов окна базы данных.
3. В диалоговом окне Новая форма выберите один из следующих мастеров.
o Автоформа: в столбец — каждое поле располагается на отдельной строке; подпись находится слева от поля.
o Автоформа: ленточная — поля, образующие одну запись, расположены в одной строке; их подписи выводятся один раз в верхней части формы.
o Автоформа: табличная — Поля записей расположены в формате таблицы, где каждой записи соответствует одна строка, а каждому полю — один столбец. Имена полей служат заголовками столбцов.
4. Выберите таблицу или запрос, содержащие данные, на которых нужно основать форму.
5. Нажмите кнопку OK.
Microsoft Access применяет к форме автоформат, который использовался последним. Если до этого формы с помощью мастера не создавались и не использовалась команда Автоформат в меню Формат, будет применяться стандартный автоформат.
Совет. Можно также создать автоформу в столбец, базирующуюся на открытом источнике записей или на источнике записей, выделенном в окне базы данных. Выберите команду Автоформа в меню Вставка или щелкните стрелку рядом с кнопкой Новый объект  на панели инструментов и выберите команду Автоформа. Если выбранный источник записей имеет связанные таблицы, автоформа добавит элемент управления «Подчиненная форма», выводящий связанные таблицы в виде таблиц и подтаблиц.
на панели инструментов и выберите команду Автоформа. Если выбранный источник записей имеет связанные таблицы, автоформа добавит элемент управления «Подчиненная форма», выводящий связанные таблицы в виде таблиц и подтаблиц.
Ø Создание формы с помощью мастера
1. В окне базы данных щелкните значок Формы в списке Объекты.
2. Нажмите кнопку Создать на панели инструментов окна базы данных.
3. В диалоговом окне Новая форма выберите нужного мастера. Описание мастера появляется в левой части диалогового окна.
4. Выберите имя таблицы или другого источника записей, содержащего данные, на которых должна быть основана форма.
Примечание. Если в списке выбран Мастер форм, то этот шаг не обязателен — можно указать источник записей для формы в мастере.
5. Нажмите кнопку OK.
6. Если на шаге 3 были выбраны Мастер форм, Диаграмма или Сводная таблица, то при создании формы следуйте инструкциям, выводимым в диалоговых окнах соответствующего мастера. При выборе элементов Автоформа: в столбец, Автоформа: ленточная или Автоформа: табличная форма будет создана автоматически.
Созданную форму можно изменить в режиме конструктора.
Примечание. Если была выбрана одна из Автоформ, Microsoft Access применит для новой формы автоформат, который использовался последним (либо в Мастере форм, либо с помощью команды Автоформат меню Формат в режиме конструктора).
Также можно создать форму самостоятельно, без помощи мастера.
12. Отчеты: что это такое и как они работают
Отчет представляет собой эффективный способ представления данных в печатном формате. Имея возможность управлять размером и внешним видом всех элементов отчета, пользователь может отобразить сведения желаемым образом (см. рис. 20).

Рис. 20.
Большая часть сведений в отчете поступает из базовой таблицы, запроса или инструкции SQL, являющейся источником данных для отчета. Остальные сведения отчета хранятся в его структуре (см. рис. 21).
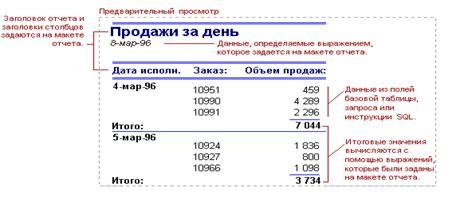
Рис. 21.
Для создания связи между отчетом и его исходными данными применяются элементы управления. Ими могут быть поля, содержащие имена или числа, надписи для заголовков, декоративные линии для графического оформления отчета (см. рис.22).

Рис. 22.
Date: 2015-05-23; view: 508; Нарушение авторских прав; Помощь в написании работы --> СЮДА... |